IFCベースのデータ変換 - トラブルシューティングガイド
Graphisoft
オプション
- RSS フィードを購読する
- 新着としてマーク
- 既読としてマーク
- ブックマーク
- この話題を購読する
- 印刷用ページ
- 不適切なコンテンツを報告
2020-04-30 10:21 PM
ARCHICADとRevit製品間におけるIFCベースのデータ変換に関する一般的な推奨事項
常に最新版のARCHICADとRevitアドイン を使用して下さい。これらの組み合わせを通じて、GRAPHISOFTは2つのアプリケーション間のデータ交換機能を継続的に向上させています。- 利用可能な更新があるかどうかは 、 ARCHICADの [ヘルプ]メニューからご確認いただけます。
- GRAPHISOFTが作成する最新のRevitアドインは、こちらからダウンロード可能です。 http://www.graphisoft.com/downloads/interoperability.html
既知の問題
ビュー設定 を変更 しても、表示設定 が更新されない
影響のあるバージョン: 16-19 | 重要度: 解決方法あり | ID: 200171注記: この問題はARCHICAD 19 のアップデート6006で修正されました。
問題
IFCプロジェクトマネージャーのダイアログ内で[表示モデル要素のみリスト] オプションをオンにした場合でも、ビューセットの変更時にIFCプロジェクトマネージャー のツリー構造の内容が更新されません。原因
更新機能が失われているため、モデル内で表示されているがIFCプロジェクトマネージャー内で表示されていない要素について 、[選択モデルを一覧で表示] が機能しません。IFCプロジェクトマネージャーを閉じ、再度開いた後でも更新されません。解決方法
これらの要素については、[表示モデル要素のみリスト]ボタンを一度オフにし、再びオンにした場合にのみツリー構造内で表示されます。ただし、モデルのサイズによっては、この作業に時間がかかる場合があります。
IFCスキーム設定
問題
IFCスキーム設定内の [結合 ]コマンドを使用している場合、2つのデフォルトのIFCスキームである Concept Design BIM 2010.xml および COBie.xml が見つけにくくなります。
原因
IFCスキーム設定ウィンドウ([ファイル]>[ファイル特殊]>[IFC 2x3]) の [結合] コマンドは、Applications/GRAPHISOFT/ARCHICAD XX/Defaults/IFC SchemesにあるIFCスキームフォルダの代わりに、最後に選択されていたフォルダを開きます。解決方法
デフォルトのXMLファイルを見つけるには、 Applications/GRAPHISOFT/ARCHICAD XX/Defaults/IFC Schemes に移動します。 ここでのXXは、ご使用のARCHICADのバージョンを示しています。IFCのインポートによって埋め込みライブラリ がいっぱいになってしまう
問題
IFCインポートによって、 埋め込みライブラリがいっぱいになってしまう場合があります。結果、埋め込みライブラリが巨大になり、パフォーマンスに支障をきたす可能性があります。
解決方法
ARCHICAD 18以降のバージョンの場合
ARCHICAD 18では、IFCファイルをインポートする際、作成されるオブジェクトをどこに配置したいかを確認します。リンクされたライブラリを選択し、パスを定義します。ライブラリは、ライブラリコンテナ ファイル (.lcf)に圧縮することを推奨します。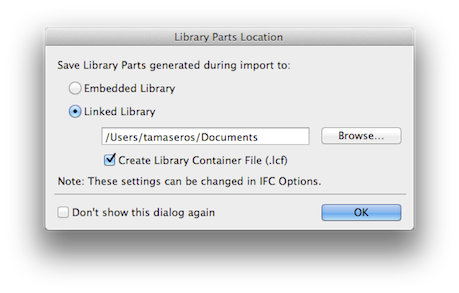
このダイアログを再び表示しないことを選択した場合でも、これらのIFCライブラリ設定はIFCオプション([ファイル]>[ファイル特殊]>[IFC 2x3] )から変更することが可能です。
ARCHICAD 17
インポートされたオブジェクトの場所は、IFCオプション ([ファイル]>[ファイル特殊]>[IFC 2x3])で変更することが可能です。 リンクされたライブラリを選択し、パスを定義します。ライブラリは、 ライブラリコンテナ ファイル(.lcf)に圧縮することを推奨します。
ARCHICAD 16
こちらは ARCHICAD 16 Hotfix 3 ビルド3480で新たに導入された動作です。これを有効にするには、 IFCレジストリフォルダ内にあるレジストリにEnableLinkedLibraryキーを追加する必要があります。Mac環境では、ブーリアン型の新しいキーを追加し、値を「True」に設定する必要があります。以下の例では、Windows環境におけるこのキーを示しています。(オーストラリア版ARCHICADを使用。)
 IFCフォルダが存在しない場合、これは通常、お使いのコンピューター上でIFCインポートを実行したことがないことを意味します。ARCHICAD 16の開いているインスタンスで [ファイル]>[ファイル特殊]>[IFC 2x3]>[IFC変換設定] に移動し、[設定を保存して閉じる]ボタンを押して保存します。
IFCフォルダが存在しない場合、これは通常、お使いのコンピューター上でIFCインポートを実行したことがないことを意味します。ARCHICAD 16の開いているインスタンスで [ファイル]>[ファイル特殊]>[IFC 2x3]>[IFC変換設定] に移動し、[設定を保存して閉じる]ボタンを押して保存します。
チームワークユーザーのための注意点
チームワーク環境では、リンクされたライブラリを使用することができません。IFCファイルをチームワーク環境の外部でインポートし、これを IFCインポートの一部として作成したmodファイルとしてチームワークプロジェクトにホットリンクする方法が賢明でしょう。作成されたこのリンクされたライブラリは、チームワークプロジェクトに関連するBIMサーバーライブラリの更新または作成に使用することが可能です。ワークフローの提案
この動作を有効にすれば、IFCインポートによって埋め込みライブラリがオブジェクトでいっぱいになることはありません。そのかわり、IFCファイルに基づいた名前の フォルダが、与えられたパス(17および18)またはソースとなるIFCファイルと同じディレクトリ内(16)に作成されます。このフォルダ内には、インポートが行われた日付と秒単位の時間をに基づいてフォルダが1つ作成されます。このフォルダはインポートされたプロジェクトに自動的にリンクされます。次に示す例では、「2020Sherman_WestWing.ifc」という名前のファイルがインポートされています。この名前のプロジェクトがインポートされるのは初めてであるため、「2020Sherman_WestWing」という名前のフォルダが作成されます。この「2020Sherman_WestWing」フォルダ内には20130103_154222_000という名前の別のフォルダが作成され、インポートされたファイルにリンクされています。この20130103_154222_000フォルダは、このインポート作業で作成された全てのライブラリオブジェクトを含んでいます。
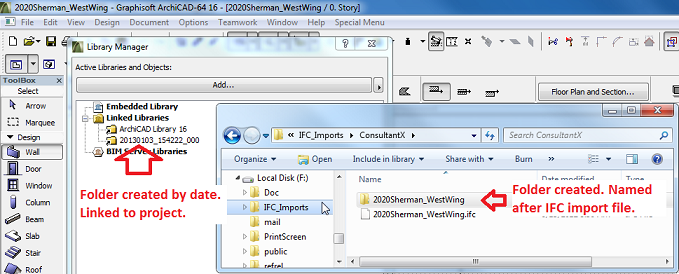
同じ名前のIFCファイルが2回目にインポートされると、新しいオブジェクトを保存するために、サブフォルダとして20130103_160343_000のみが作成されます。これは、インポートされた内容を整理するのに優れた方法です。
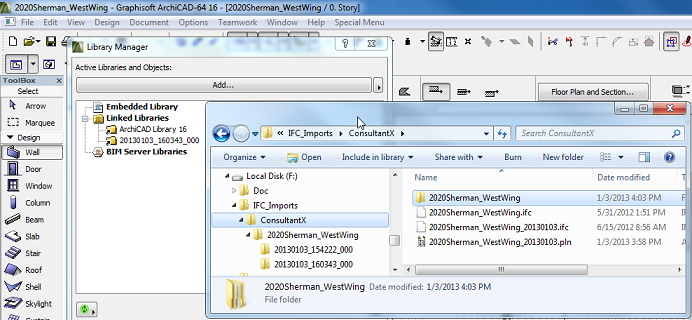
新しいIFCファイル名は、新しいフォルダとリンクを作成します。このため、IFCライブラリを作成したIFCファイル名を使用し、さらにはIFCファイルがインポートされた時間によって整理することで、自分のIFCライブラリを明確に構成することが可能です。

エクスポート後、Revitでテキストサイズが正しく表示されない
問題
DWGファイルを用いてARCHICADとRevitの間で情報の交換を行っている場合、テキストサイズが正確ではなく、また縮尺の変更に対して対応しない場合があります。原因
Revitには一般的な文字と立体文字 という2種類のテキストがあります。DWGからテキストをインポートすると、Revitでは自動的に一般的なテキストとなり、縮尺の変化に合わせてサイズが変化 します。 ただし、Revitはインポート後にDWGファイルを1つのブロックとして扱うため、縮尺はインポートされた時のものになります。テキストは分解コマンドを適用した後はサイズが変化しますが、分解コマンドを適用する前に設定された縮尺が用いられる点に留意する必要があります。 また、図面をリンクするか、Xrefを使用した場合には、分解することができない点に注意して下さい。解決方法
この状況を解決するには2つの方法があります:1. 図面をインポートする場合は、[CADリンク ]ではなく、図面内に直接コピーを作成する[CADを読み込み] を使用します。この方法により分解が可能になります。インポート後は、ソースとなった図面で使用されている縮尺に設定し、この設定を行った後で分解します。

この解決方法の不利な点として、2つの図面間の繋がりが失われること、ファイルサイズが増加すること、図面がより複雑になることなどがあげられます。
2. ARCHICADを使用して、図面を接続する。Xrefとして図面をエクスポートした場合、テキスト要素のサイズも変化します。
Mac環境で完全な状態のIFCファイルをWindows環境で表示するといくつかの要素が失われます。
影響のあるバージョン: 17以前のバージョン | 重要度: 解決方法あり | ID: 171216注記: この問題はARCHICAD 17 アップデート8000で修正されました
この問題は、当該のファイルへのパスの長さによるものです。ファイルおよびフォルダのパスは、256文字以下としてください。いくつかの要素はオブジェクトとしてインポートされ、これに対してシステム内にオブジェクトファイルが作成されます。このオブジェクトファイルが作成される際に、IFCファイルの名前が使用されますが、ファイル名が長すぎることでパスが長くなるため、インポート作業に失敗します。
この問題の解決方法は、ファイル名を短くすることです。
Revit製品において、窓やドアが壁の外側に配置されます
影響のあるバージョン: 15、16| 重要度: 解決方法あり | ID: 132274注記: この問題はARCHICAD 16 リリースバージョンで修正されました。
ARCHICADで保存したIFCファイルをRevitで読み込む際、窓やドアが本来あるべき壁から非常に遠くに配置されてしまう場合があります。
この表示を修正するには、
- RevitでIFCファイルを開いた後で、窓やドアを選択します。
- [タイプを編集 ] をクリックします。
- 異なる ファミリ を選択します。同様の見た目を持つものが多数あるはずです。
- この作業により、窓は本来の場所に戻ります。
ドアや窓をフィルタして除外するには、いくつかの方法があります:
- 3Dで要素をフィルタする
- [ビュー]メニューから、 [3Dビューの要素]、 [3Dで要素をフィルタ]に移動します。
- ドアと窓のチェックを外します。
- これを新しいビューとして保存し、IFCファイルを作成する際にこのビューを使用します。
- モデルビューオプションを使用する
- [ドキュメント]メニューから、 [モデルビューを設定]、 [モデルビューオプション]に移動します。
- 新しい モデルビューオプション を作成するか、既存のものをカスタマイズします。
- ドアと窓について、 [組み立て要素のオプション]にある[開口部のみ表示]を選択します。
- このフィルタを適用して新規に保存し、IFCファイルを作成する際にこれを使用します。
Revitアドインの追加言語バージョンを使用できません。
問題: 改良されたRevit構造/MEP用のARCHICAD接続アドイン、またはRevit MEP用のMEPエクスポートARCHICADアドインといった言語バージョン互換アドインを1つ以上インストールした後、Revitアプリケーションが正しく動作しません。アドインの言語バージョンが1つのみ表示されます。原因: Revit上では、これらのアドインの言語バージョンを2二つ以上 同時に作動させることはできません。
解決方法: 改良されたRevit構造/MEP用のARCHICAD接続アドイン、および/もしくはRevit MEP用のMEPエクスポートARCHICADアドインの別の言語バージョンをインストールする前に、以前インストールされたアドインをアンインストールします。
重なったゾーンがRevitで穴を生成してしまいます。
問題: RevitでIFCファイルを開いた際に、2つのゾーンではなく、穴のある1つのゾーンとして表示されてしまいます。
原因: ARCHICADでは、2つのゾーンがお互いの上に作成されます。これをIFCファイルとして保存してRevitで開くと、異なる結果が発生します。Revitでは重なったゾーンをサポートしていません。

Revit MEPアドイン由来のIFCファイルに関するレイヤー管理問題
影響のあるバージョン: 16以前のバージョン| 重要度: 解決方法なし | ID: 129649注記: この問題は、ARCHICAD 15 Hotfix 4で修正されました。
問題: Revit MEPアドインによってRevitで保存されたIFCファイルを開く/結合する時、[インポートされた拡張子のあるレイヤー ]オプションが使用されている場合でも、全てIFCLayer.extensionと設定されます。

原因: IFCファイルがRevit MEP由来のものである場合、レイヤー情報は考慮されません。
解決方法: このバグ 不具合は、次のバージョンのRevit MEPアドインで修正される予定です。
 この問題は、Revit MEPアドインで保存されたIFCファイルのみに影響する点に留意します。
この問題は、Revit MEPアドインで保存されたIFCファイルのみに影響する点に留意します。
インポートした構造モデルが表示されません
問題: 構造モデルをインポートしたものの、現在の[躯体表示 ]の設定では表示されないのはなぜでしょうか?原因: この問題は、躯体表示を[構造耐力要素の躯体のみ ]に設定した場合に発生します。IFC形式でモデルを保存した場合、構造技術者が耐力構造をどの要素にするか定義した場合でも、いくつかの構造アプリケーションではこれらの要素が「耐荷重性」として分類されません。
結果として、モデルをARCHICADに結合もしくは[IFCモデルの変更を検出 ]コマンドを使用し、そしてARCHICADのビューが[構造耐力要素の躯体のみ]に設定されている場合、「耐荷重性」と定義された要素のみ表示されるため、構造モデルの要素(もしくは変更された要素)はそのビュー内において表示されません。
解決方法: この問題の解決方法は簡単で、躯体表示の設定を、例えば[モデル全体]といった別のビューに変更することです。
IFCモデルをチームワークプロジェクトに結合できません
影響のあるバージョン: 15 | 重要度: 解決方法あり | ID: 129190, 130286注記: この問題はARCHICAD 16リリースバージョンで修正されました。
ユーザーがチームリーダー の役目(全ての権利を有する)を担ってモデルを結合する場合にも、「次のIFCへのアクセス権が必要です:フロアの作成または変更のための独占的アクセス」 というエラーメッセージが表示されます。
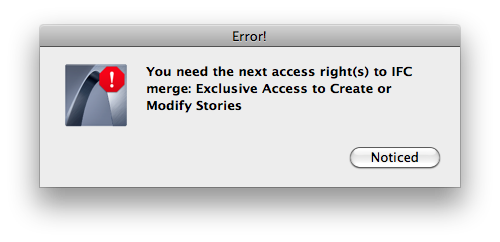 フロア設定を確保 することにより、この権利(複数可)は保証されます。
フロア設定を確保 することにより、この権利(複数可)は保証されます。
Revit Viewer 2013またはRevit Viewerモード で、Revitアドインを用いてIFCファイルを開くことができません
ファイルを開くプロセスではデータの保存が必要になりますが、ViewerまたはViewerモードではこれが行えないためです。いくつかの要素が失われた形状のためにエクスポートできません。

ARCHICAD 17では、エクスポート中に問題があった場合、問題のある要素のGUID をインターフェイス上でユーザーにお知らせします。この機能は敏感すぎる場合があり、IFCファイルは適切なものであるにも関わらず、空の開口部の場合でも(カーテンウォール内にある空のドア/窓部分 )警告が表示されます。一覧表示されたGUIDは単純なドア/窓開口に属している場合があります。
結果として生成されるIFCファイルは適切なものです。例えばSolibriアプリケーションでこうした空のドアに移動してみると、これらのオブジェクトはファイル内にエクスポートされ、存在していることがわかります。
このようなエクスポートにおける曖昧さには、以下のような理由があります。
- ARCHICADではドア/窓は1つの要素ですが、IFCではこれらはドア構造(IfcDoor)および開口(IfcOpening)の2つのエンティティ です。
- ARCHICADにおいて空の開口はIfcOpeningとして1つのエンティティとしてエクスポートされ、実際には存在しないIfcDoorは失われます。
これらのエラーメッセージは、IFCファイルには保存されません。
ラベル:
関連する記事
