- 日本コミュニティ
- :
- ナレッジベース
- :
- Archicadをはじめよう
- :
- グループでチームワークを行うには?
- RSS フィードを購読する
- 新着としてマーク
- 既読としてマーク
- ブックマーク
- この話題を購読する
- 印刷用ページ
- 不適切なコンテンツを報告
グループでチームワークを行うには?
- RSS フィードを購読する
- 新着としてマーク
- 既読としてマーク
- ブックマーク
- この話題を購読する
- 印刷用ページ
- 不適切なコンテンツを報告
2024-07-29 03:31 PM - 編集済み 2024-09-11 05:56 PM
チームワークのスタートのヒント - 学生のためのガイドブック
この記事では、BIMcloudマネージャーの使い方、チームワークプロジェクトの共有方法、独自のライブラリをリンクしてプロジェクト固有のファイルをBIMcloudへアップロードする方法について説明します。
また、この記事では現在のワークフローをチームワーク機能で改善するためのチェックリストがあります。これらは、BIMcloudを使用する際に役立つヒントとトリックです。
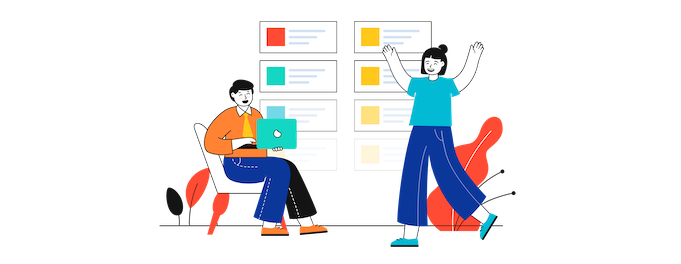
チームワークのスタート
BIMcloudのグループフォルダにアクセスできるようになりましたら、プロジェクトを開始するための環境設定をスタートできます。ではその作業手順を確認しましょう:
ステップ1 - BIMcloudマネージャーへログインします。
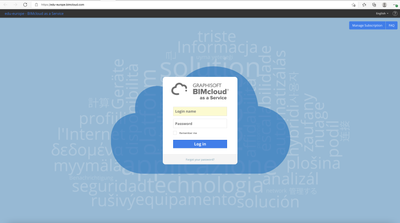
インターネットブラウザに、当社から受け取ったサーバーアドレスを入力してログインしてください。
ユーザー名とパスワードを入力してサインインしてください。(ユーザー名及びパスワードの詳細情報は 学生のためのBIMcloudとチームワークFAQ - Graphisoft Communityをご覧ください)
ログインをクリックしてください。
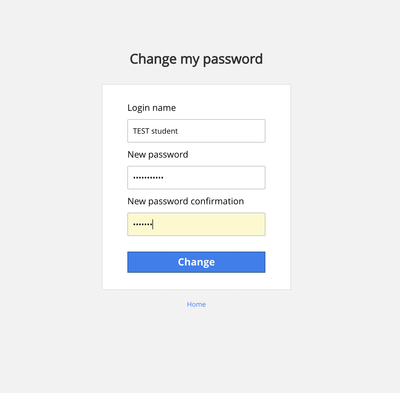
パスワードをお忘れになった場合。"パスワードをお忘れですか?"をクリックしてください。パスワードリセットのリンクがメールで送信されます。

ログイン後、プロジェクトをクリックし、プロジェクトフォルダに移動します。
ユーザープロファイルの確認やパスワードを変更したい場合は、[ユーザー]ボタンをクリックしてください。名前やEメールアドレスの変更はしないでください。

左側には、プロジェクトエリアがあります。ライブラリフォルダ(Archicad標準ライブラリ)とグループフォルダを含みます。
グループフォルダはツリー構造になります。
- 大学
- チームフォルダ
- チームプロジェクト
- 個別ライブラリステップ2 - チームフォルダの整理
ここではチームで作業活動するために必要なファイルをすべてまとめて保存できます。追加の材質はグループフォルダにアップロードすれば、全員がアクセスできます。プロジェクトの開始時に整理することで、後で時間を無駄にするような事態を避け、必要に応じてフォルダを構造化し、作成することができます:
- 参照フォルダ(アップロード、参照プラン、画像ファイル、ドキュメント)
- ドキュメントフォルダ(PDF、JPGなど、作業過料した図面の保管)
- 画像フォルダ(テクスチャ、プロジェクト内で使用した切り抜き)など。
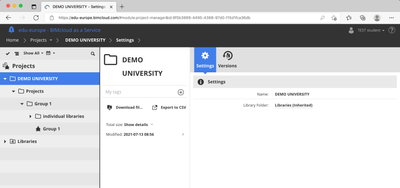
- BIMcloud プロジェクト - (画像のグループ1)- このフォルダでは、大学プロジェクトに関連する全てのファイルをアップロードできます。
サブフォルダを追加作成し、チームワークプロジェクトやその他プロジェクト固有のファイルをアップロード/ダウンロードすることができます。
- 個別ライブラリ - このフォルダでは、Archicadのライブラリマネージャーを使用して個別ライブラリをアップロードし、チームワークプロジェクトで使用できます(使用方法は次へ)。
Archicadの標準ライブラリは既にEDU BIMcloudに統合されており、あらためてアップロードする必要はありません。
グループフォルダの最大保存容量は5GBです!
ステップ2.1 - BIMcloud Managerでファイルをアップロードします。
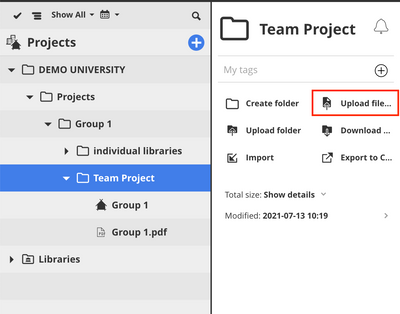

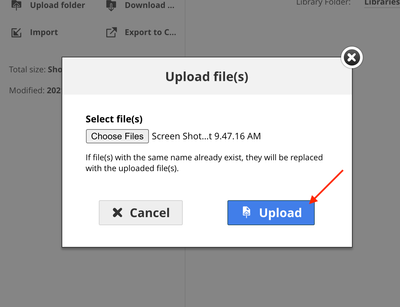
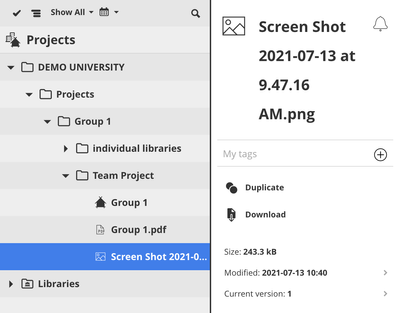
...アップロード完了後、ファイルは選択されたフォルダに表示されます。
ステップ3 - 自分のArchicadファイルをチームワークプロジェクトを共有します。
チームワークプロジェクトの共有は担当者のみが行います。ファイルの共有は、チームワークプロジェクトを行いたいArchicadファイルを、まずはArchicadで開きます。
Archicadメニューバー>チームワーク>プロジェクト>共有...でチームワークプロジェクトとして共有します。
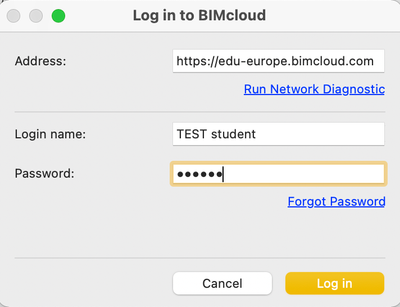
ここで、EDU BIMcloudへ接続する必要があります。EDU BIMcloudの登録時に受け取ったサーバーアドレスとログイン名を入力してください(ログイン名をお忘れですか? BIMcloud とチームワークFAQ)で確認し、EDU BIMcloudのパスワードを入力してください。
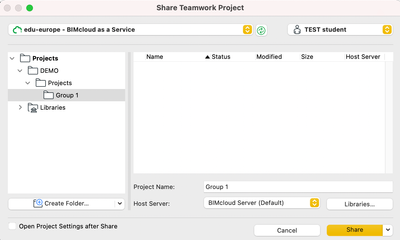
EDU BIMcloudへの接続完了後、プロジェクトを共有します。
左側のチームワークプロジェクトから保存先のフォルダを選択します。
右下にある「共有」をクリックします。
プロジェクトの共有が完了するまでしばらくお待ち下さい。プロジェクトが共有されました。プロジェクトをチームワークで共有するために、データは全てサーバーにアップロードされます。プロジェクトの大小により、ロード時間も異なります。
プロジェクトが正常にアップロードされると、チームメイトがEDU BIMcloudの指定フォルダにあるチームワークプロジェクトに参加できます。
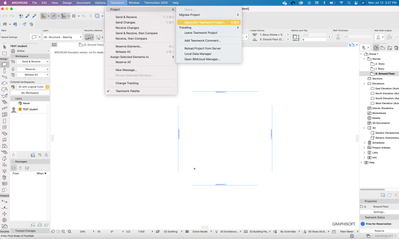
チームメンバーがプロジェクトに参加するには、Archicadのメニューバーにあるチームワーク>プロジェクト>チームワークプロジェクトを開く/参加>チームワークプロジェクトをクリックします。
または、Archicadを起動してダイアログからチームワークプロジェクトに参加することもできます。
上記の ログインは、チームメンバー全員共通の操作です。
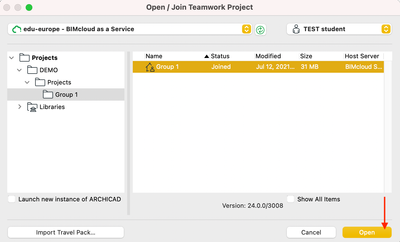
ログインしましたら、チームワークプロジェクトを選択し、開くをクリックします。
チームワークプロジェクトがサーバーからダウンロードされます。ダウンロードにかかる時間は、チームワークプロジェクトのサイズによって異なります。
非常に大規模なプロジェクト及び低速のインターネット接続の場合、数分かかることがあります。
ダウンロードが完了しましたら、いよいよチームワークのスタートです!
ステップ4 - 個別ライブラリのアップロード(オプション)
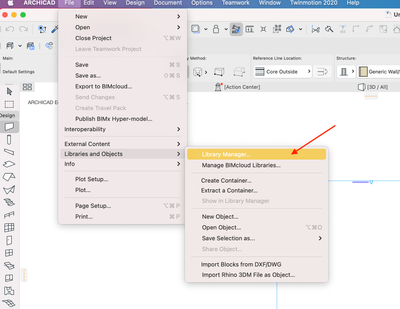
Archicadの標準ライブラリに加え、さらにライブラリが必要な場合があります。新しいEDU BIMcloudでは、ご自身でライブラリをそれぞれアップロードしてチームワークプロジェクトでお使いいただけます。
ただし、 1チームあたり5GBのファイルサイズ制限があります。
プロジェクトに新しいライブラリを追加するには、Archicadのメニューバーのファイル>ライブラリとオブジェクト>ライブラリマネージャー...をクリックします。
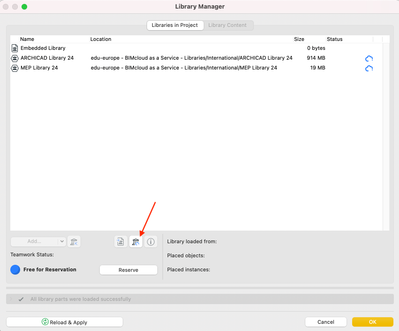
ライブラリマネージャーでは、どのライブラリがチームワークプロジェクトで使用されているかを確認できます。デフォルトでは、EDU BIMcloudの最新Archicadバージョンのデフォルトライブラリがセットされています。
個別のライブラリをサーバーにアップするには、以下の操作を行います:
必要であれば、最初にライブラリマネージャーで確保してください。
右側に表示されているボタン - BIMcloudライブラリの管理をクリックします。
BIMcloudライブラリの管理ダイアログが開きます。

左側で該当する フォルダを選択します。
右側のボタンをクリックします - ローカルライブラリをBIMcloudにアップロード(クリックする前に、左側のフォルダがライブラリをアップロードする正しいフォルダを選択しているか確認してください。)
そしてコンピュータ上のローカルライブラリを選択してください。次にBIMcloudサーバーを選択し、 strong>アップロードをクリックします。
ローカルライブラリがサーバーにアップロードされます。ライブラリのサイズにもより時間がかかる場合があります。
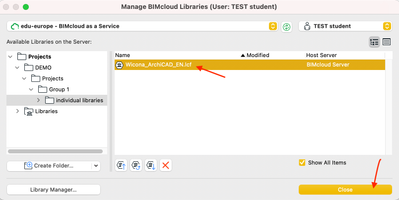
右の画像は、サンプルライブラリがサーバーに正常にロードされたことを示しています。
このウィンドウは閉じてもOKです。

アップロードしたサンプルライブラリは、チームワークプロジェクトには自動追加されません。新規のライブラリをチームワークプロジェクトに追加するには、次のステップの手順で追加します。
ライブラリマネージャーを開いてください。追加ボタンをクリックしてください。
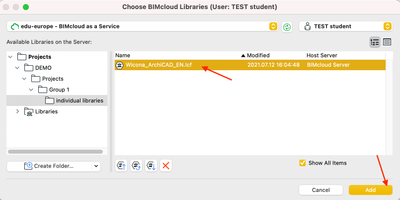
そして適切なライブラリを選択します。
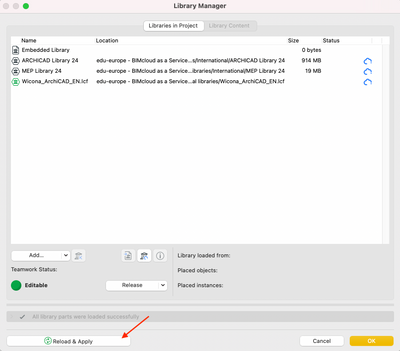
再ロードと適用をクリックして、新規のライブラリをチームワークプロジェクトに追加します。これは一瞬のことです。
必要に応じて、 解放ボタンでライブラリマネージャーを解放してください。
これでライブラリがプロジェクトに追加されました!
ステップ5 - ArchicadからEDU BIMcloudに直接ファイルを発行します。
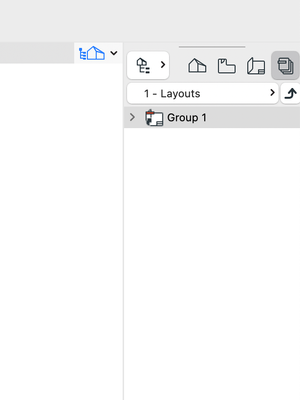
新規EDU BIMcloudを使用すると、BIMcloudサーバーにファイルを簡単に直接発行できます。これは、チームメンバー全員が常にプランニングの現状を把握できることを意味します。
まず、発行機能に移動し、希望の発行セットを確保します。
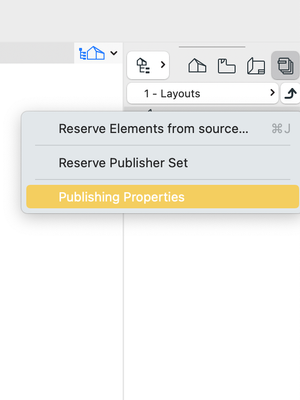
次に、発行セットを右クリックして、設定を開きます。
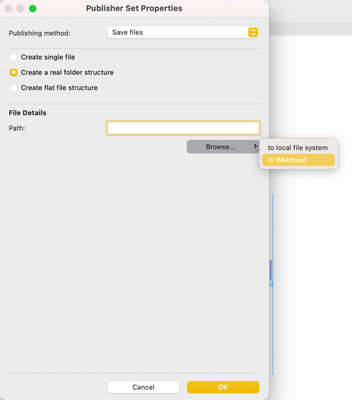
ファイルの詳細の参照をクリックし、次にBIMcloudへをクリックします。これにより、プロジェクトがEDU BIMcloud サーバーに直接発行されるようになります。
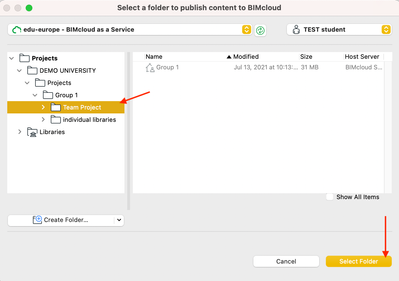
次に、プランセットを発行するフォルダを選択します。
フォルダを選択をクリックします。

ファイルの詳細図に保存先のパスが表示されました。
[OK]をクリックします。
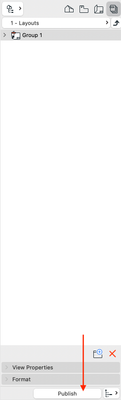
これで、「発行」をクリックすることで、EDU BIMcloudサーバーに直接、平面図セットを発行できるようになりました。
アップロードが成功したかどうかの最新情報ウィンドウで表示されます。
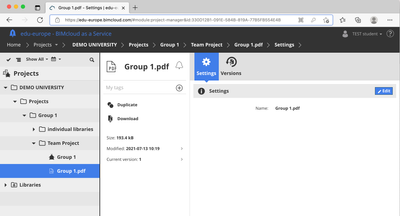
BIM Managerで設定した平面図を確認したり、複製やダウンロードすることもできるようになりました。
また、プロジェクトフォルダ内で全てのファイルが乱立しないよう、独自のフォルダ構造の検討をお勧めします。
チームワーク・ワークフロー・チェックリスト
このチェックリストは、チームワークプロジェクトのワークフローであり、参加者全員がよりスムーズに作業を進めるためのものです。さあ、はじめましょう!🙂
- プロジェクトを開く...
- 受信 - チームメイトからの変更内容を受信します。
- 確保 - プロジェクトの特定の部分の作業に取り組むため確保します。
- 変更
- 解放 - チームメートが作業をするために確保していた部分を解放します。
- 送信 - 変更内容をチームメートへ送信します。
- 必要に応じてこのプロセスを繰り返しますが、必ず最後に送信して解放してください。
- プロジェクトを閉じます。
- * プロジェクトを閉じるだけでなく、週に一度はプロジェクトを退出しましょう。
*「退出」をすると、ローカルデータのキャッシュが削除されるため、さまざまなトラブルを防ぐことができます。
機能
チームワークメニュー
メニューバーには「チームワークメニュー」があり、「送信」と「受信」、「全てを解放」、「全てを確保」などのチームワーク作業に必要なコマンドがあります。チームワークメニューはパレットでも表示できます。
確保
チームワークで「確保」を行うと、確保した部分の編集の権利を所有することになります。それにより、他のメンバーと編集する箇所が干渉することがありません。他のメンバーが作業中の要素を確保できるように、特別に確保することができます。
解放
要素を確保しましたら、プロジェクト作業を終了する際には、すべての作業を解放することが大切です。これにより、チームメイトはあなたの作業内容を受信し、必要であれば自分で変更することができるようになります。
送信/受信
また、他のメンバーがアクセスできるように、自分の変更点を送信することも大切です。送信/受信をクリックすると、他のメンバーが変更内容を受信することができます。
ヒントとテクニック
チームワークパレットのロック
チームワークパレットを自分の作業画面にロックしておくと、チームプロジェクトで作業するときに便利です。パレットのロックは、チームワークドロップダウンメニューのチームワークパレットをクリックすることで行えます。チームワークパレットが画面に表示されたら、ドラッグして作業画面の任意の場所に移動するだけでその場にロックすることができます。これで、送信/受信ボタン、メッセージ、ユーザーリストに素早くアクセスできるようになり、プロジェクトで誰がアクティブかを常に把握できます。
役割と権限
基本的にBIMcloudは役割(Architect、設計担当者、Engineer、エンジニア等)で動作します。これらの役割は全て異なる権限を持っています。ある役割はファイルの削除ができる、また他の役割はファイルを閲覧のみできる、など...ご自身の権限を確認し、プロジェクトで何ができるかを認識しておく必要があります。
Archicad商用ライセンスとのチームワーク作業
教育版ライセンスでは、Archicad商用版ライセンスを持っている人とチームワーク作業をすることはできません。
チームワーク作業のやり方のヒント
グループでチームワーク作業をする時、スムーズなチームワークのワークフローを作成するために役立つヒントがあります。
この作業を開始するには、全員がアクセスできるファイルを作成します。これは、共有されているArchicadファイルのワークシートでもかまいません。ここに次の情報を全て作成します。
- ゴールとタスクの設定
- 期間の決定
- グループのメンバーの担当分担
- 作業日ごとに、誰が何をしたか、そして何を変更したかの記録をします。こうすることでメンバー全員が同じページを見ることができます。
- ルール - チームで決めたルールをメンバー全員が遵守していることを確認します。
- 協力とコミュニケーション
送受信に時間がかかる場合は、送信と受信はどちらかだけに。
これは、ネットワークの使用量を減らし、送受信に時間がかからないようにするためのヒントです。
バックアップの作成
BIMサーバーがバックアップを行うとはいえ、EDU BIMcloudは一定量しか保存できませんので、ファイルの保存は1日1回、または必要な頻度で自主的に行ってください。
サポート
また、BIMcloudやチームワークについてもっと知りたい方は、他の記事もご覧ください!😊
