「回転」コマンドを使用すると、自由に選択した回転中心を中心に要素を回転できます。「移動」コマンドと同様に、最初に要素を選択する必要があります。要素の 選択方法-マーキーツール、要素の 選択方法-矢印ツール をチェックして、ARCHICADで要素 を選択する方法の詳細を確認します。
要素を選択した後、回転コマンドを呼び出します
- 要素を右クリックして、移動 > 回転を選択する
- 編集メニューから > 移動 > 回転>
- ペットパレットで回転アイコンを選択する
- WindowsではショートカットCtrl + E、MacではCmd + E。
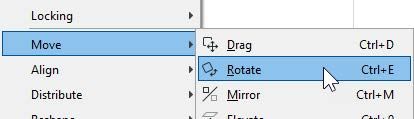
- 最初のクリックで回転の中心が定義されます。回転の中心は、要素上でも要素外でもかまいません。
- 2回目のクリックで開始角度を定義します。多くの場合、このクリックは要素のエッジまたはポイントになります。
- カーソルを移動するか、トラッカーに値を入力して、終了回転角度を定義します。次のクリック(またはEnterキー)で回転が完了します。
マーキーを介して回転
マーキーによる回転も同様に機能します。マーキーを配置して要素を選択します。ここで「回転」コマンドを使用すると、マーキー内のすべておよび一部の要素が回転します
。「回転」コマンドを選択します。この例では、左下隅に回転の中心を定義します。
回転の開始点はその上に垂直でなければなりません。
次に、カーソルを移動するか値を入力して、回転角度を定義します。もう一度クリックして終了位置を確認するか、「ENTER」を押します。
ペットパレットを介した回転
まず、要素を選択します。もう一度クリックすると、ペットパレットが表示されます。パレット内では、「回転」コマンドを使用できます。(下の行の2番目のアイコン)
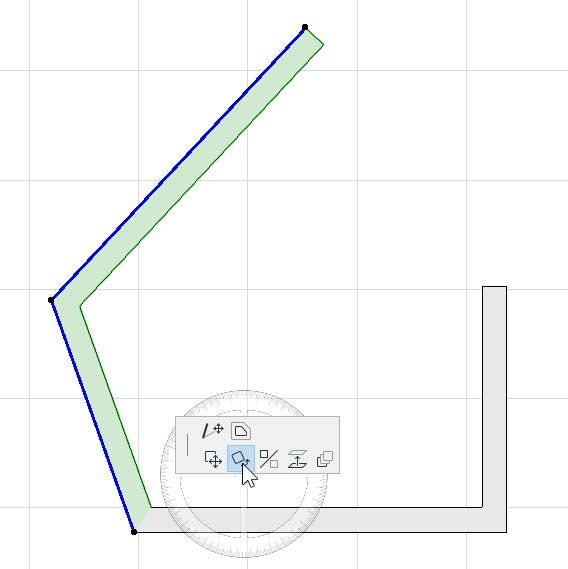
回転の中心、開始角度、終了角度を定義します。
壁を元の位置に回転させます。
3Dでの回転
基本的に、3Dでの要素の回転は、2Dでの場合と同じように機能します
。最初に3Dタブに切り替えて要素を選択する必要があります。
メニューの「移動」コマンドを選択するか、ペットパレットを再度呼び出します。
次の3回のクリックで回転の中心、開始角度、終了角度を定義して、壁の輪郭を閉じます。
注:3Dウィンドウの シェル、カーテンウォール 、モルフは自由に回転できますが、他の構築要素は水平方向にしか回転できません。要素タイプによって設定またはピッチの制御も異なります。
オブジェクトの回転 は水平方向にのみ可能です。他の軸を中心に、GDLコード内で、またはCadimage Objectiveなどのサードパーティのアドオンを使用して実行できます。