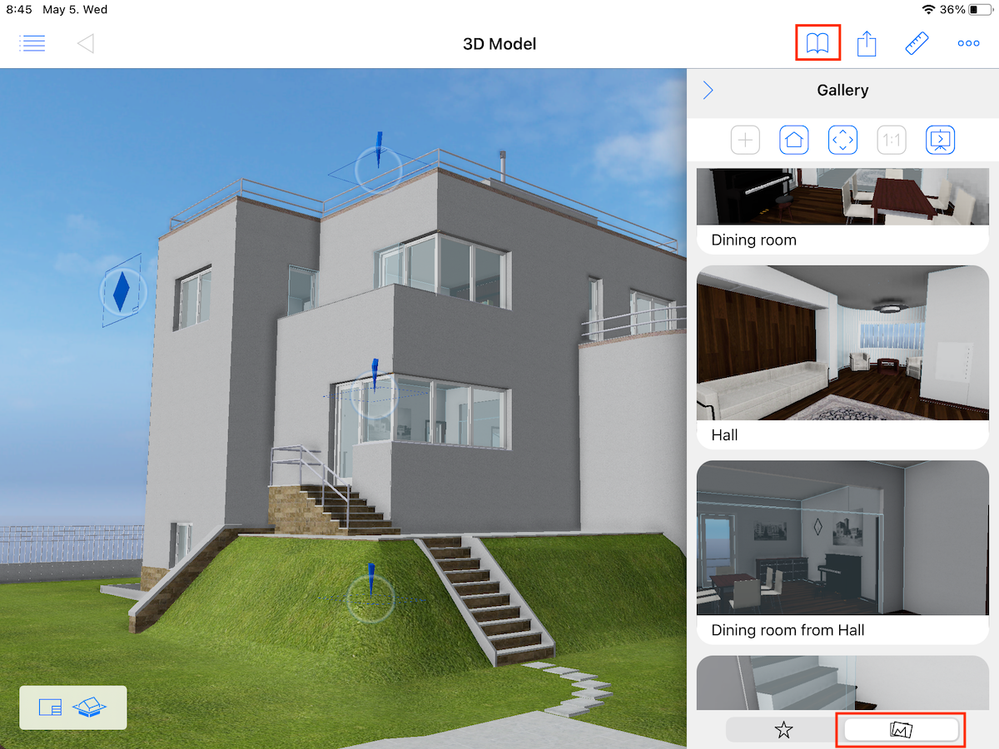BIMxハイパーモデルにカメラビューを追加する方法
Graphisoft
オプション
- RSS フィードを購読する
- 新着としてマーク
- 既読としてマーク
- ブックマーク
- この話題を購読する
- 印刷用ページ
- 不適切なコンテンツを報告
2023-08-22 11:58 AM
BIMxモデルにさまざまなナビゲーションオプションを事前に定義できることをご存知でしたか?Archicadプロジェクトにカメラビューを配置することで、クライアントがBIMxモデルを探索するのに役立つムービーを追加できます。ナビゲーションをこれらのビデオ/カメラビューにのみ制限することもできます。この記事では、このプロセスをステップバイステップで説明します。
1. Archicadプロジェクトにカメラを追加する
ツールボックスからカメラツールを選択し、3Dで建物を表示するポイントまで、平面図ビューにカメラを配置します。最初のクリックはカメラの配置し、2回目のクリックはカメラが見る方向を設定します。カメラツールの設定ダイアログでパラメータを変更することで、ビュー設定をさらに調整できます。
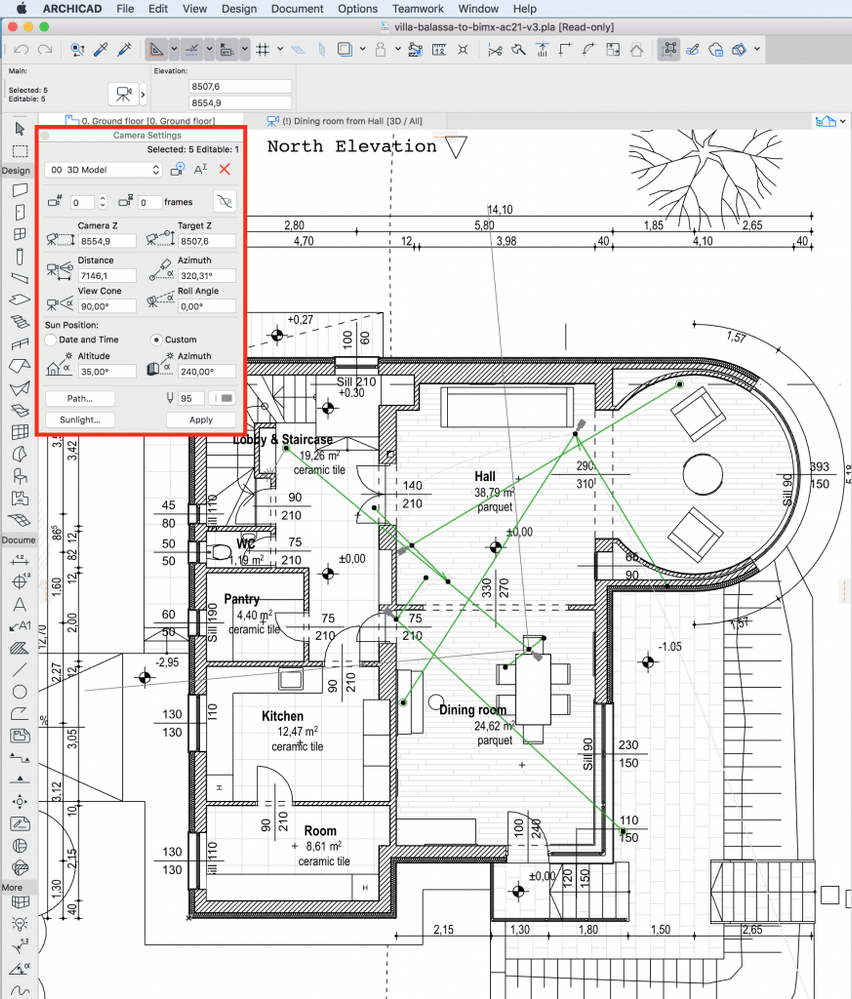
2台目のカメラを配置すると、Archicadは配置されたカメラと接続するカメラパスを自動的に作成します。この経路は、さらにカメラを追加することで続けることができます。
カメラパスの設定が終了したら、カメラ設定パレットの新規ボタンをクリックして、新しいパス(または新しい別のカメラビュー)を定義できます。
2.カメラパスをビューとして保存する
カメラパスをビューとして保存するには、プロジェクトマップとビューマップの間のオーガナイザで左から右にドラッグアンドドロップするだけです。
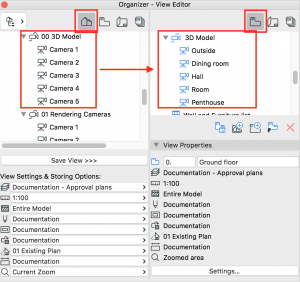
3. BIMxファイルエクスポートでモデルナビゲーションオプションを設定する
カメラパスまたは複数のカメラパスをBIMx発行セットに配置するには、左側のビューマップから右側の選択した発行セットにオーガナイザでドラッグアンドドロップします:

発行セットでカメラパスを選択すると、[オプション]ボタンをクリックして設定を制御できます:
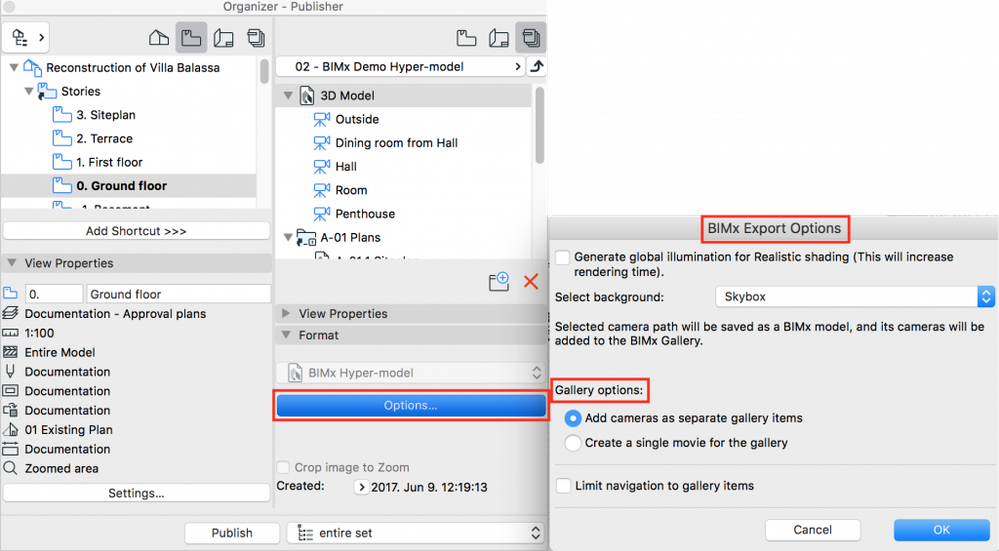
BIMxエクスポートオプション/ギャラリーオプションには、2つの選択肢があります:
- カメラを個別のギャラリーアイテムとして追加 (カメラパス内の各カメラは個別に開くことができ、それらの間につながりはありません)
- ギャラリー用に1つのムービーを作成 (カメラは設定された速度とフレームレートでパスを通り、ムービーとして表示します。)
4. BIMxハイパーモデルをエクスポートする
これは2つの方法で行うことができます:5. BIMxでカメラビューを確認する
BIMx Web ViewerとDesktop Viewer
BIMx Desktop Viewerでハイパーモデルを開くと、表示するモデルを選択できます。ギャラリーアイテムのあるモデルか、ムービーのあるモデルか(またはさらに別のモデル):
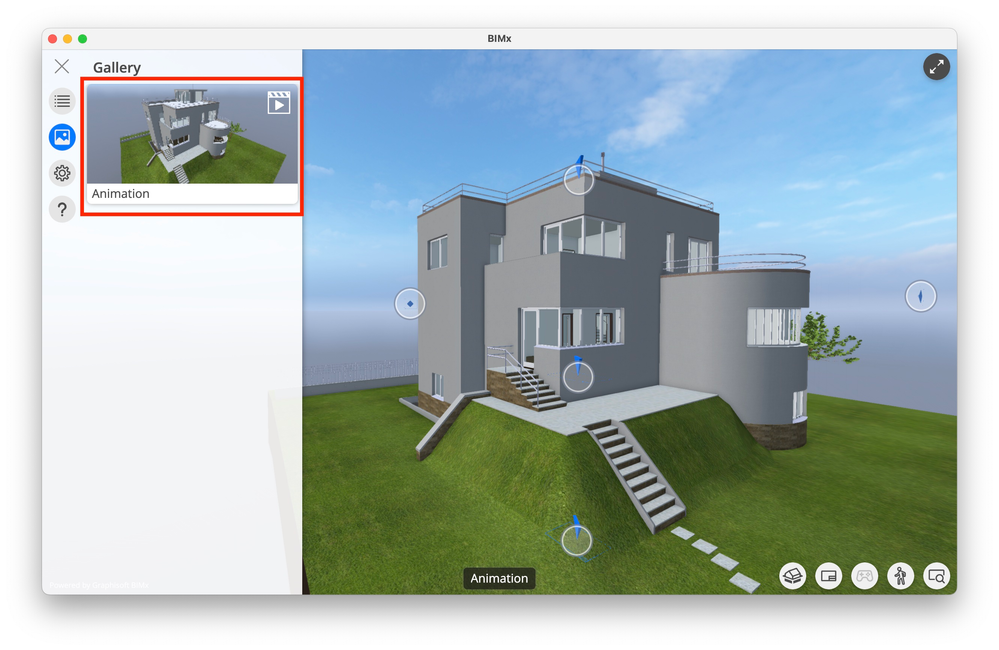
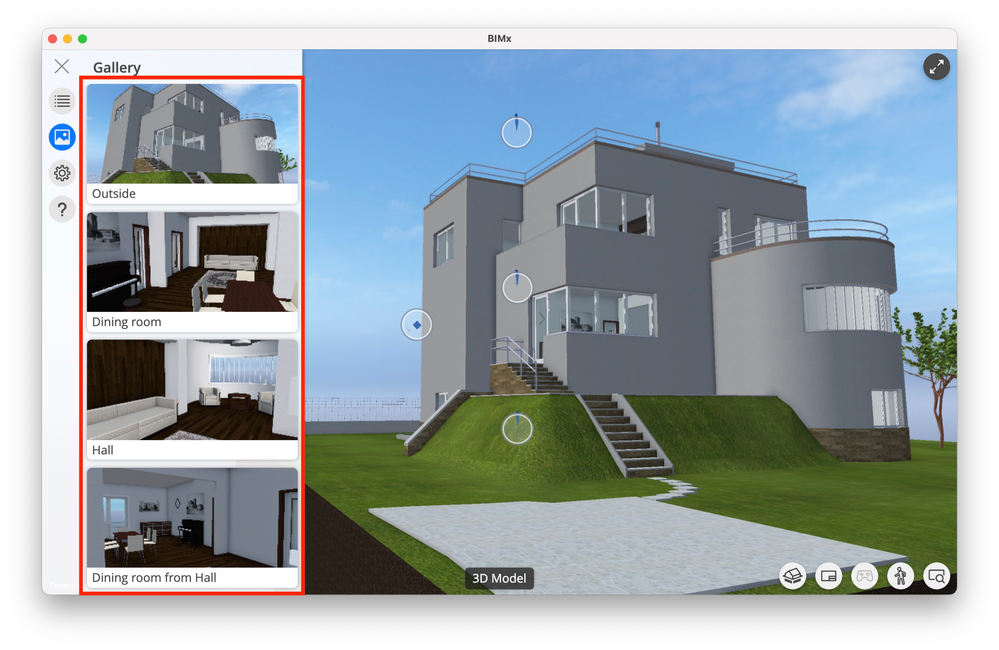
iOSとAndroidでのBIMx
モバイルデバイスでBIMxモデルを開いた後、発行セットで保存したカメラセットを開きます。カメラビューは、ギャラリーメニューにあります。選択したエクスポートオプションに応じて、個別のギャラリーアイテムまたはビデオを表示できます。