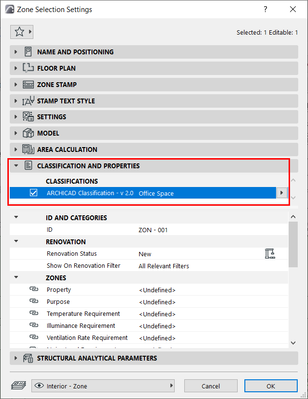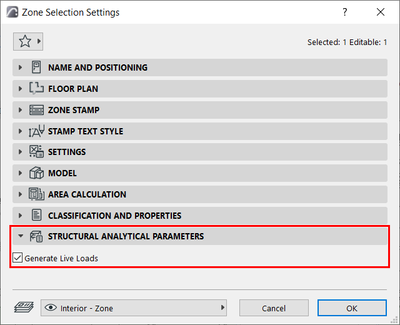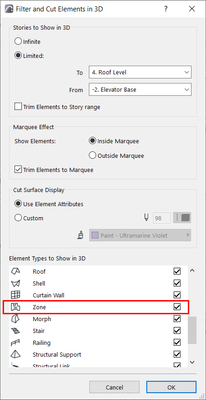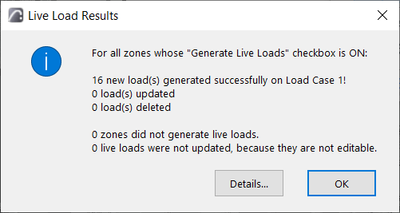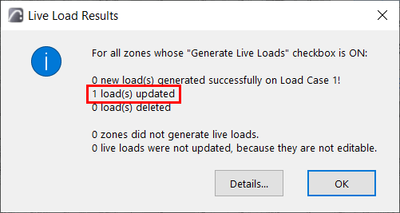- Graphisoft Community (INT)
- :
- Knowledge Base
- :
- Collaboration with other software
- :
- Automatic Live Load Generation
- Subscribe to RSS Feed
- Mark as New
- Mark as Read
- Bookmark
- Subscribe to Topic
- Printer Friendly Page
- Report Inappropriate Content
Automatic Live Load Generation
- Subscribe to RSS Feed
- Mark as New
- Mark as Read
- Bookmark
- Subscribe to Topic
- Printer Friendly Page
- Report Inappropriate Content
on 2022-07-14 03:00 PM
- Zones can be used for much more
- Derive imposed loads
- Which zones generate live loads?
- 1. Check the architectural model
- 2. Check Zone Classifications
- 3. Check Load Categories
- Adjust Load Categories inside Archicad
- Adjust Load Categories outside Archicad
- 4. Map your zones
- 5. Adjust your workspace
- 6. Generate live loads
- 7. Update live loads
- Faster, automated interoperability
Zones can be used for much more
Currently, architects can define zones in their projects primarily to identify the usage of specific spaces. Zones can be used for much more — for instance, they can be "translated" into imposed load values, thereby improving the use of all information in the architectural model for structural purposes.
Derive imposed loads
In Archicad 26, we further enhanced the structural analytical model workflow. We added the ability to derive imposed loads (space usage) from the zones defined by the architect during the design process. This way, the structural engineer will have access to more detailed information directly from the physical (architectural) model and will need less manual input.
Which zones generate live loads?
Live loads are generated for zones that meet the following conditions:
- The zone is classified (in Zone Settings)
- Zone Classification is mapped to a Load Category (in Options > Load Mapping…)
- The “Generate Live Loads” box is checked (in Zone Settings)
1. Check the architectural model
Make sure the architectural model elements have been classified properly according to structural functionality.
Recommended help:
Automatic Structural Analytical Model Generation
2. Check Zone Classifications
As a next step, make sure that the zones in the project have been properly classified based on their functionality. Open the Zone Settings dialog to check this.
Don't forget to check if ‘Generate Live Loads’ under Structural Analytical Parameters is checked. This setting is essential to move forward.
3. Check Load Categories
Load Categories is essential to work with live loads. They define structural load values based on the functionality of the zone. Archicad comes with default Load Category definitions (based on EN1991-1-1:2002 - Eurocode 1: Actions on Structures - Part 1-1: General Actions). You can customize them as needed in Archicad or by editing the Live Load Generation .xml file outside Archicad.
It is your choice to start with a brand-new project or open your work-in-progress model from a previous Archicad version, but always pay attention to preparing your Live Load Generation .xml file. Don't worry if you don't have such a file – you can export your existing settings from your default template at any time, modify them in a text editor and import them into your current project.
Adjust Load Categories inside Archicad
You can quickly adjust your load values inside Archicad by opening Options > Load Categories...
Note 1: The unit for the value (e.g., kN/m2) comes from the Surface Force setting at Project Preferences > Structural Load Units
Note 2: The default values provided are based on EN1991-1-1:2002 - Eurocode 1: Actions on Structures - Part 1-1: General Actions
Adjust Load Categories outside Archicad
Use text editors that do not format text. There are many good options available on the market, including default Notepad on Windows or default Text Editor on macOS, or cross-platform solutions, such as Microsoft Visual Studio Code or Sublime Text.
Open your .xml file with the selected text editor and adjust the settings to fit your needs. Add new or delete existing values between the <LiveLoadCategories>…</LiveLoadCategories> tags.
<LiveLoadCategory>
<Id>Give an ID to your load type here.</Id>
<Name>Name your load type here.</Name>
<Description>Example description to help identify usage of load.</Description>
<Value>Use any real numbers, like 1 or 3.14 to set your load in kN/m2.</Value>
</LiveLoadCategory>4. Map your zones
It is crucial to define your Load Categories and their settings to easily adapt Automatic Live Load Generation in your workflow.
After defining or checking Load Categories, open Options > Load Mapping..., select your chosen Classification System, then start mapping Load Categories to Zone Classifications.
5. Adjust your workspace
One last step before generating live loads is to make sure you switched to Structural Analytical Model view and your zones are visible and editable in the current view. Make sure their layers are set to be visible and unlocked, and in case of a 3D window, in Filter and Cut Elements in 3D under Element Types to Show in 3D, the Zone option is also checked.
Read more about the Structural Analytical Model view in this article.
6. Generate live loads
Now that your model is ready, you can generate using the Design > Structural Analytical Elements > Generate/Update Live Loads command.
Once Archicad has finished the live load generation, you can review the results:
7. Update live loads
It is possible to update live loads the same way using the Design > Structural Analytical Elements > Generate/Update Live Loads command.
New live loads are created, updated, or deleted as needed, to reflect changes in the model (e.g., zone geometry or classification).
Faster, automated interoperability
Eliminate the need to manually add imposed loads in the analytical model! Faster, automated interoperability between architects and structural engineers saves time and increases access to detailed information in the physical model thanks to Automatic Live Load Generation.
Learn about all the new collaboration features of Archicad 26:
- Faster Export to FRILO
- SAF Translator Improvements
- Support of Multi-Segmented Columns and Beams
- New Building Material Property Set for Life Cycle Assessment and Sustainability Calculations
- Export Component-Level Data to IFC
- Representation of MEP Element Slope Direction
To learn more about all the new features of Archicad 26, read this article.
- Mark as Read
- Mark as New
- Bookmark
- Permalink
- Report Inappropriate Content
Very good article thank you.
- Mark as Read
- Mark as New
- Bookmark
- Permalink
- Report Inappropriate Content
I'm following this tutorial but whatever I do, I'm getting this
What can be problem?
EDIT:
My mistake, I have found my mistake, now it's working.
- Structural Analytical Model Workflow Improvements in Collaboration with other software
- MEP Modeler Improvements in Collaboration with other software
- Archicad 27 in Getting started
- BIMx Desktop has moved to online stores in BIMx
- Energy Evaluation and EcoDesigner Star – a Workflow Overview in Project data & BIM