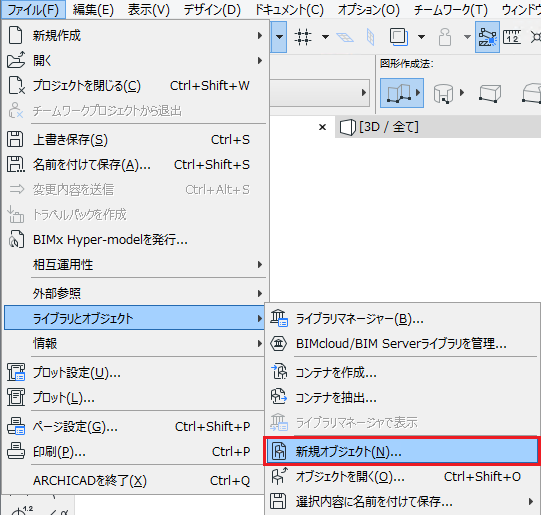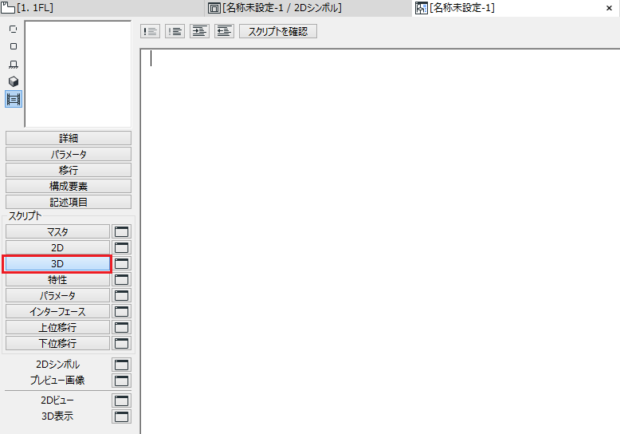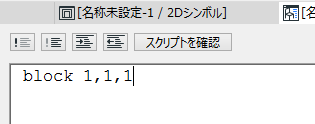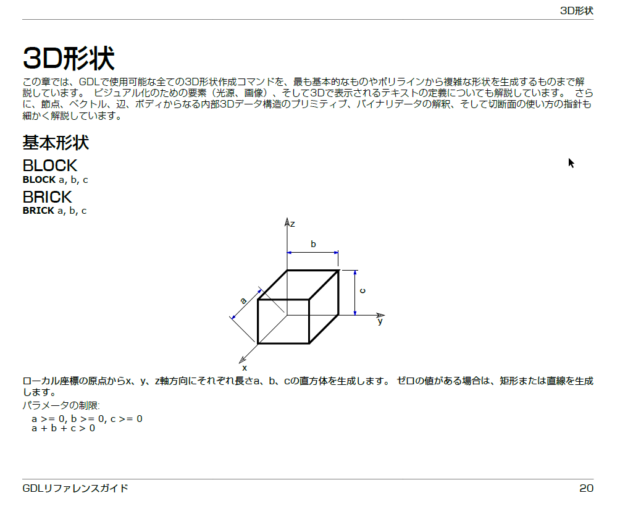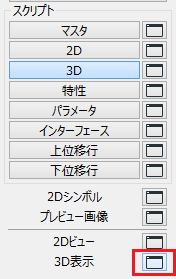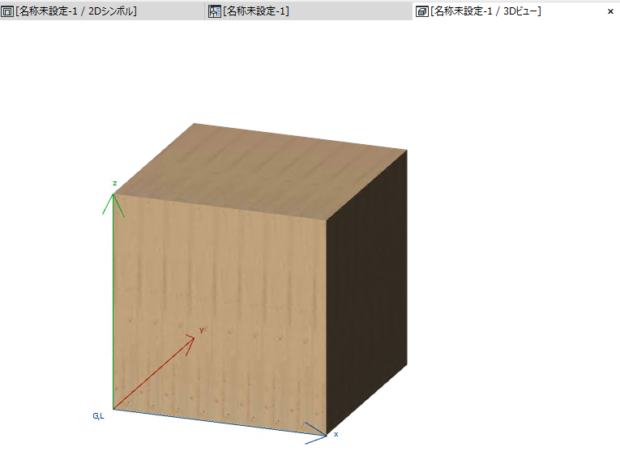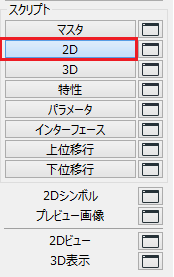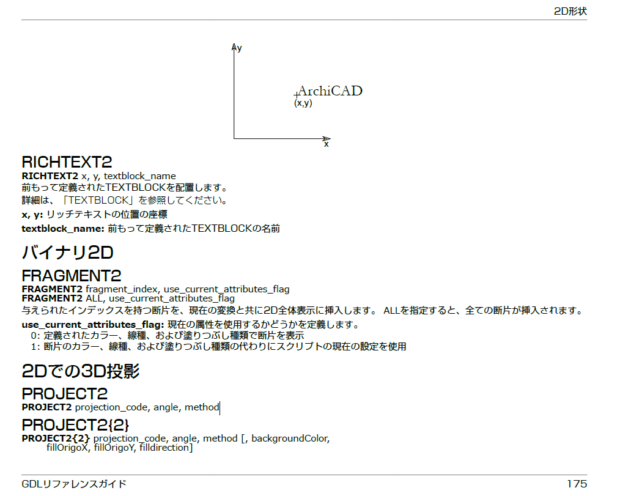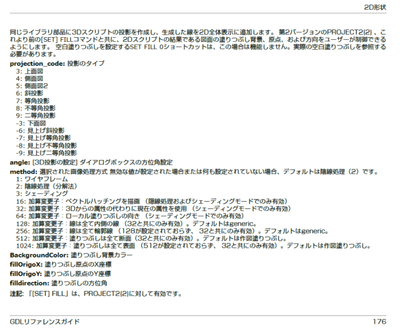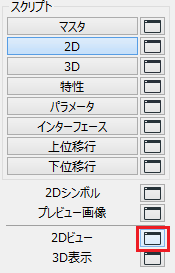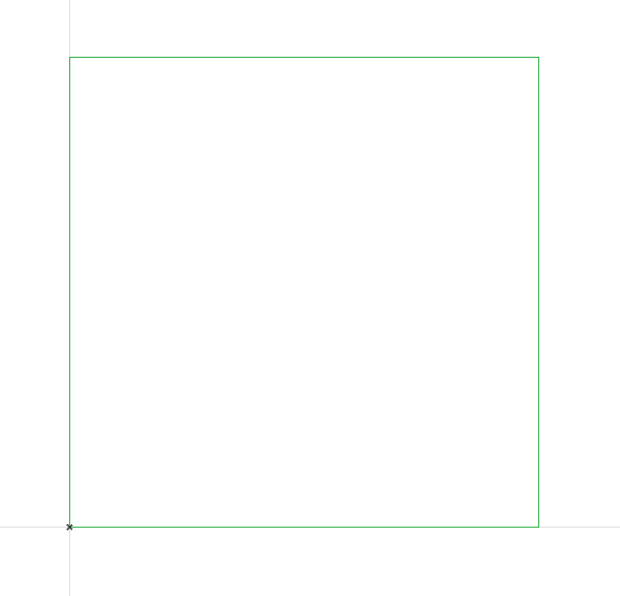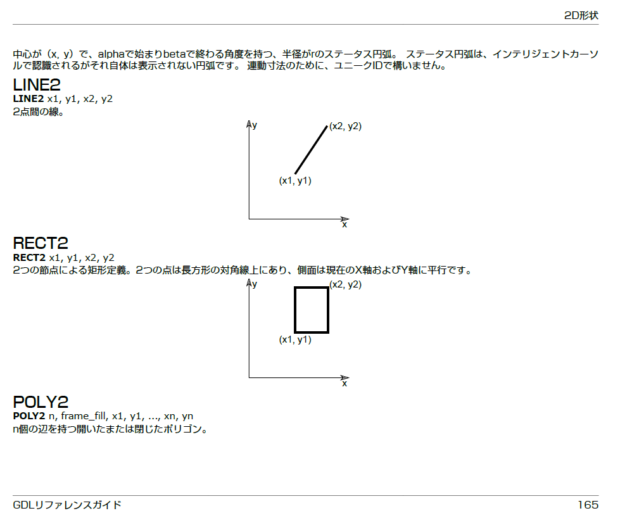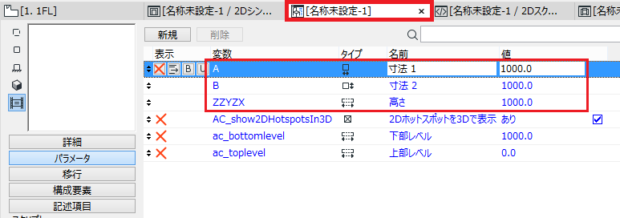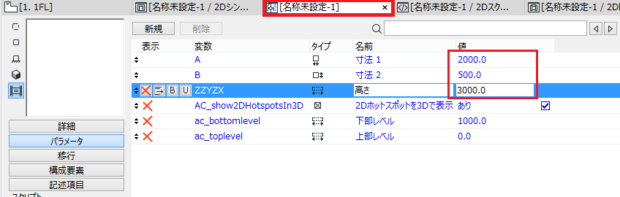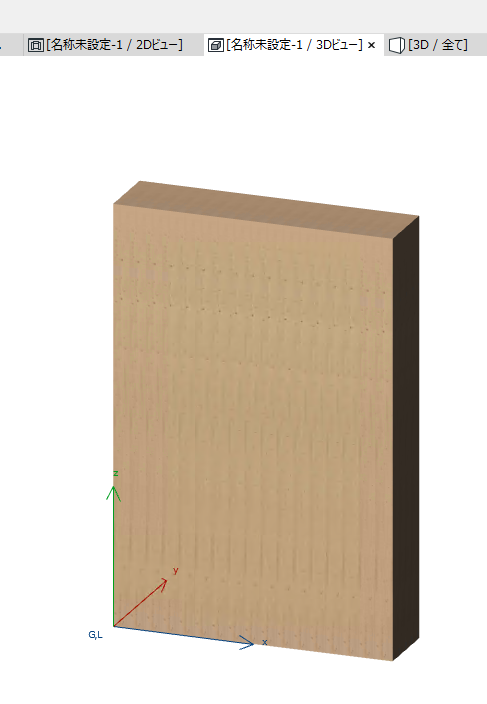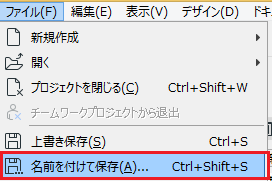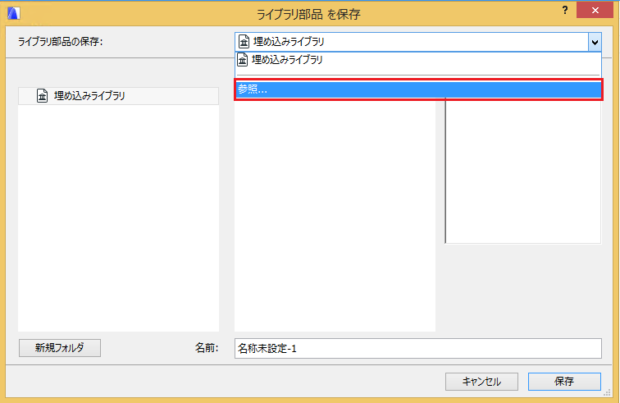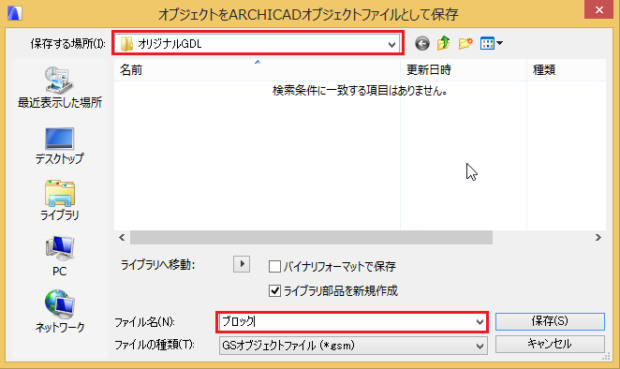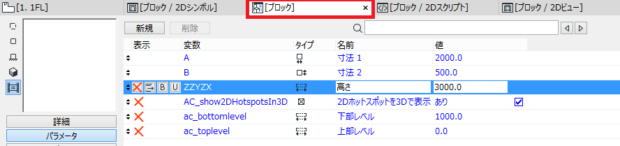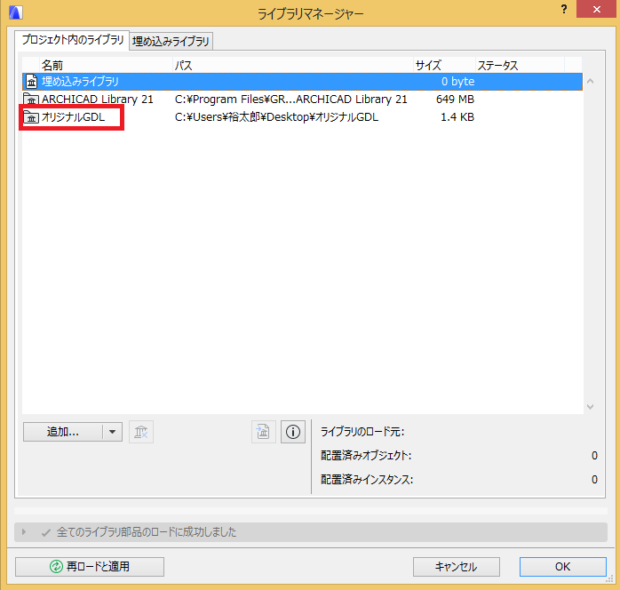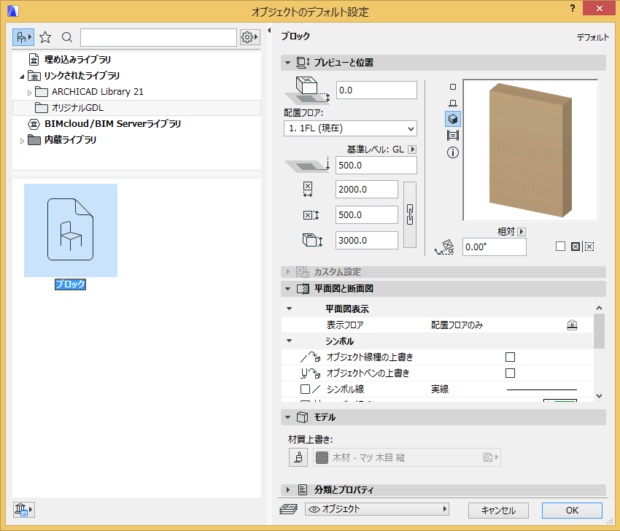- 日本コミュニティ
- :
- Building Together
- :
- How to use Archicad - NEW
- :
- GDLスクリプトによるオブジェクトの作り方(基礎編)【旧サイトから転載】
- RSS フィードを購読する
- トピックを新着としてマーク
- トピックを既読としてマーク
- このトピックを現在のユーザーにフロートします
- ブックマーク
- この話題を購読する
- ミュート
- 印刷用ページ
GDLスクリプトによるオブジェクトの作り方(基礎編)【旧サイトから転載】
- 新着としてマーク
- ブックマーク
- 購読
- ミュート
- RSS フィードを購読する
- ハイライト
- 印刷
- 不適切なコンテンツを報告
2024-06-19 10:31 PM - 編集済み 2024-06-21 12:19 AM
※本記事は、旧サイト「How to use Archicad」より、Yutaro Kijimaさん の2018年3月9日の記事を転載しています。
GDLスクリプトによるオブジェクトの作り方(基礎編)
GDLはBASICに似たパラメトリックなプログラミング言語です。スクリプトでARCHICADのツールと同じようにモデリングできることに加え、パラメータに四則演算を用いたり、条件式でサブルーチンを組み込んだり、既存ツールには無い、業務に特化したインテリジェンスなツールを作り上げることも可能です。詳細はARCHICADヘルプメニュー内のGDLリファレンスガイドを参照ください。
今回は、基礎編として、プリミティブなブロック形状の作り方を紹介します。
1.3Dを作る
1)「ファイル」→「ライブラリとオブジェクト」→「新規オブジェクト」を開きます。
2)スクリプトの「3D」をクリックします。
3)1m四方の立方体を作るスクリプトを記述します。
※半角英数文字で入力してください。
※GDL構文内のスケールはメートル単位です。
※スクリプト(BLOCK)とパラメータ
4)「スクリプトを確認」をクリックし、構文にエラーが無いことを確認します。
5)「3D表示」をクリックします。
2.2Dを作る
GDLでは3Dと平面図用の2Dは別々に作成します。
1)「メインタブ」をクリック、スクリプトの「2D」をクリックします。
2)3D投影結果を2D化する2Dスクリプトを記述し、「スクリプトを確認」でエラーをチェックします。
※3D投影の設定にて、平行投影上面図から投影、270度で表示した状態を2D図形に設定します。
※スクリプト(PROJECT2)とパラメータ
3)「2Dビュー」をクリックします。
※今回は立体を単純に投影したPROJECT2を使いましたが、3D形状とは別の図面表現を行う場合は、2D線分等のスクリプトを3D同様に記述してください。
※2Dスクリプトの例
3.パラメータを設定する
1)「メインタブ」をクリックし、現在のパラメータを確認します。
現在、幅(A)、奥行(B)、高さ(ZZYZX)がそれぞれ1000㎜の初期値でセットされています。
2)「3Dスクリプト」をクリックし、座標値をパラメータに置きかえます。
「スクリプトを確認」でエラーをチェックします。
3)「メインタブ」をクリックし、パラメータを変更し、
3Dや2Dでサイズが変更されることを確認します。
4.ファイル保存
1)「メインタブ」をクリックし、「ファイル」→「名前を付けて保存」をクリックします。
任意の場所に「フォルダを作成」しておき、「参照」を押して、ファイル名を付けて保存します。
2)「メインタブ」が保存した名称に変わったら、「×」で閉じます。
5.プロジェクトでの利用
1)ライブラリのロード
オリジナルのフォルダ内に作成した部品を使用する場合は、必ず「ファイル」→「ライブラリとオブジェクト」→「ライブラリマネージャー」で、フォルダをロードさせてください。
プロジェクト保存(またはテンプレート保存)すると、ロード情報も記憶されます。
2)「オブジェクトツール」でリンクされたライブラリでオリジナルライブラリを選択すると、作成済の部品が表示されます。
※「平面図と断面図パネル」で線種やペンが変更できます。
※「モデルパネル」の「材質の上書き」で材質が変更できます。