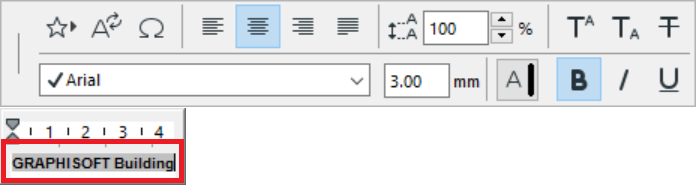はじめに
プロジェクトの存続期間中、設計者の名前、住所、連絡先情報、依頼人の情報、建築現場の場所など、プロジェクト関連の情報を管理することが不可欠です。これらはいくつかの側面で重要です。
- ドキュメンテーション
- コラボレーション
- さまざまな関係者とのコミュニケーション。
これらは全て、プロジェクト情報を使用して管理できます。ダイアログボックスは、
ファイル>情報>プロジェクト情報から利用できます。
プロジェクト情報の管理
プロジェクト情報のエントリは、グループに分けられています:
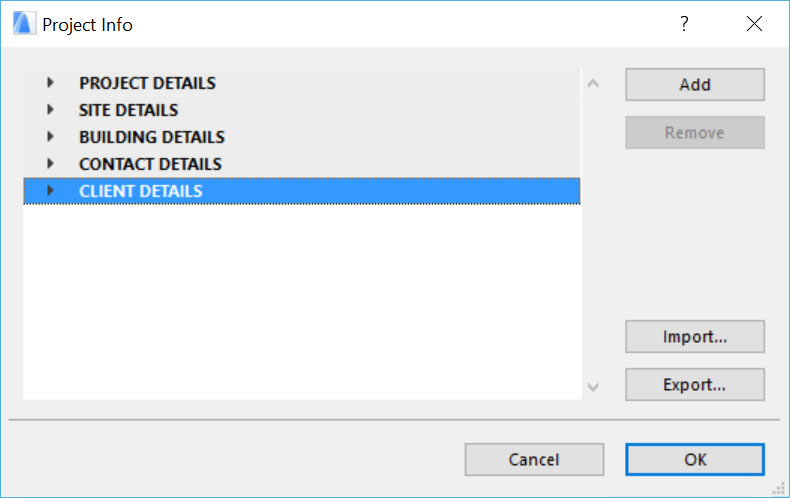
各グループには、事前に定義された項目が多数あります。データを入力するときにさらにスペースが必要な場合は、項目を選択し、フィールドの右端にある3つのドット(...)をクリックします。一部のフィールド(敷地または建物の住所など)では、より詳細な入力フィールドを使用できます:
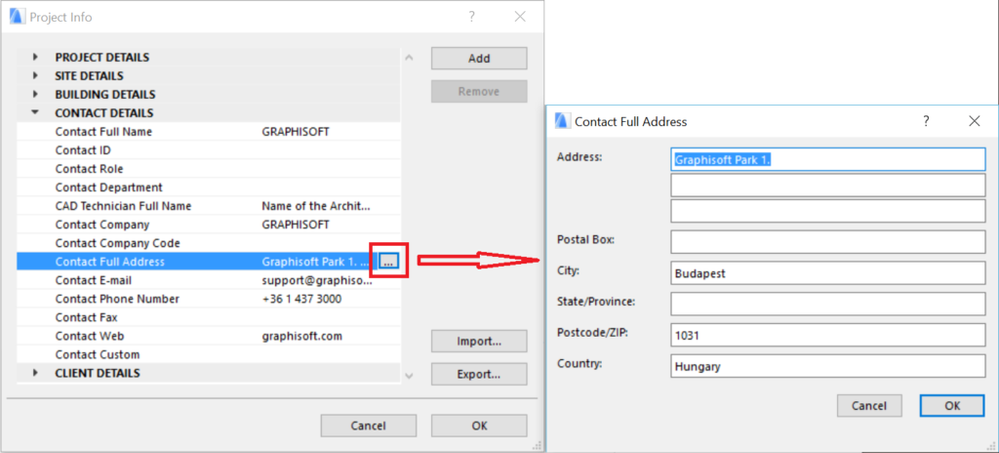
右側のボタンを使用して、プロジェクト情報エントリを管理します:
- 追加方法:追加をクリックして、現在選択されているグループに新しいカスタムプロジェクト情報エントリを追加します。
- 削除:クリックして、選択したカスタム項目を削除します。
- インポート:クリックして、別のプロジェクト情報.xmlファイルをロードします。
- エクスポート:このボタンをクリックして、現在のプロジェクト情報データを.xmlファイルとして保存します。このファイルは他のArchicadプロジェクトにロードできます。
これは、社内標準のプロジェクト情報データを設定するときに役立ちます。
プロジェクト情報データの使用方法
プロジェクト情報の内容は、
自動テキストとして使用できます。自動テキストを使用すると、モデルビューとレイアウトの両方にプロジェクト情報を簡単に挿入できます。
ステップ1:プロジェクト情報を追加する
プロジェクト情報ダイアログボックス(ファイル>情報>プロジェクト情報)を開き、上記のようにプロジェクト、建物、または依頼人関連のデータフィールドに入力します。
参照: AutoTextAnnotation
ステップ2:自動テキストを配置する
ほとんどの場合、この例では、
自動テキスト要素はマスタレイアウトに配置されます。挿入するには、マスタレイアウトを開き、ツールバーから
テキストツールをアクティブにします。画面をクリックして、フォーマットパレットの
"自動テキストを挿入"ボタンを選択します。
表示されるダイアログには、プロジェクト情報に入力されたプロジェクトと敷地、建物、または依頼人の詳細を含む、可能な
自動テキストの選択肢が一覧表示されます。必要なものを選択して、単純なテキストとして配置します。