Archicadで役立つコマンド Top12
Graphisoft
オプション
- RSS フィードを購読する
- 新着としてマーク
- 既読としてマーク
- ブックマーク
- この話題を購読する
- 印刷用ページ
- 不適切なコンテンツを報告
2023-07-14 10:12 AM
Archicadでより速く、より効率的に作業したいですか? Archicad Internationalバージョンでは、日常のワークフローを簡単にすることができる12のあまり知られていないショートカットを集めました:
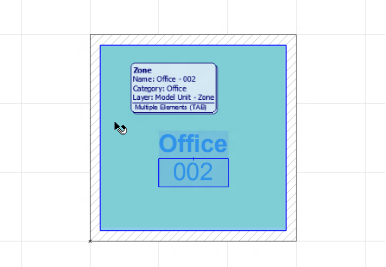

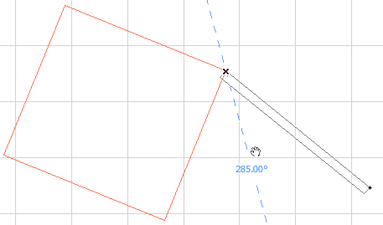
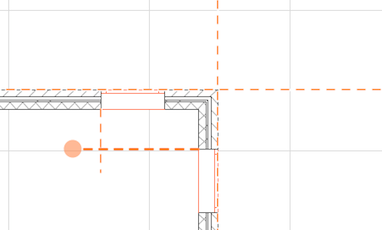




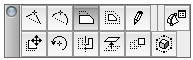
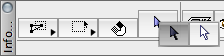
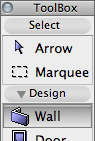
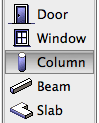
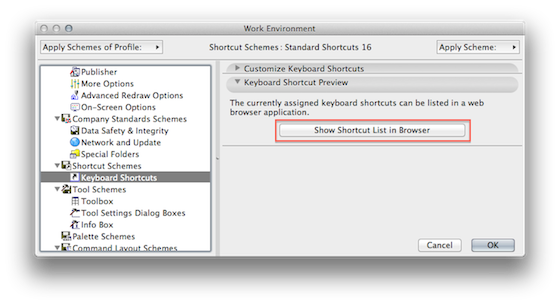
ハイライト切り替え
ショートカット: TAB スラブではなくゾーンを選択したいと思ったことはありますか? TABボタンで、重複する要素を切り替えることができます。アクティブな要素がハイライトされます。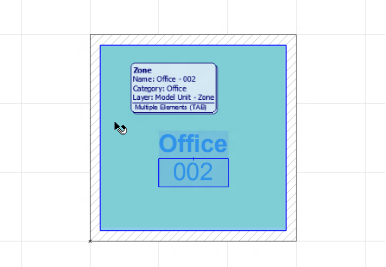
クイック選択の切り替え
ショートカット: スペースバー テキストを修正したいのに、テキストエディタを開くことができませんか? 矢印ツールを有効にした状態でスペースバーを押すと、面による要素の選択を一時的にアクティブまたは非アクティブにすることができます。スナップ参照を強制
ショートカット: Q "スナップ参照を強制"は、参照線をよりスムーズに使用できるキーボードショートカットです。このショートカットを使用すると:- マウスボタンを押さなくても、要素入力中に複数選択肢のガイド線が表示されるようにします。 注意:これが機能するためには、カーソルが要素のどの点にかかっている必要があります。
- 参照線ハンドルをクリックすることなく、辺に沿って参照線を作成または有効にします。
- 参照線のハンドルをクリックすることなく、カーソルで参照線をつかんで移動します。 注: これを機能させるには、カーソルが参照線のハンドル(オレンジ色のドット)の上にある必要があります。
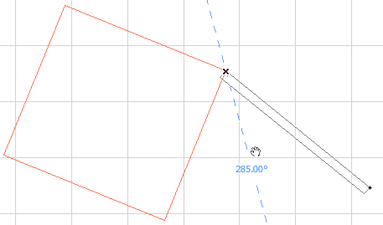
参照線の表示/非表示
ショートカット: L あなたは参照線のジャングルで道に迷っていますか? "L"ショートカットを使用して、参照線のオン/オフを切り替えます。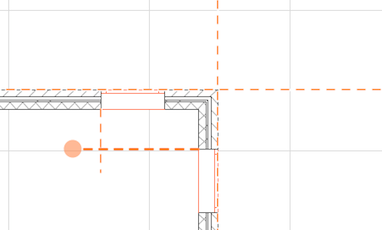
パラメータ取得/置換
ショートカット: AltとCtrl/Cmd+Alt "Alt(オプション)"ボタンを押して要素パラメータを選択し、デフォルトとして設定します。置換(Ctrl/Cmd+Alt)コマンドを使用して、パラメータを要素に転送します。任意のビュー、3D、またはドア、ウィンドウ、オブジェクトの設定ダイアログで要素にパラメータを注入できます。参照: ドア/ウィンドウパラメータを転送する方法距離および面積を計測
ショートカット: M 計測ツールは通常、2点間の距離を計測するために使用されます。ただし、2回以上クリックすると、トラッカーには累積距離と面積も表示されます。
一時的な回転モード
ショートカット: マウスの中央ボタンとShiftキー 編集モード(回転モードではありません)では、マウスのスクロールボタンと一緒にShiftキーを押すと、回転モードを一時的に有効化できます。回転を停止するには、キーを離します。ヒント: マジックマウスの中央ボタンを設定する方法は?ウィンドウに合わせる
ショートカット:マウスの中央ボタンをダブルクリックします。マウスの中央ボタン をダブルクリックすると、プロジェクトに配置されているすべての要素に対応するようにビューのサイズが変更されます。これは、ウィンドウの隅に何かを配置したかどうかを確認するための良い方法を提供します。ペットパレットアイテムを切り替える
ショートカット: F アイコンの上にカーソルを移動して各アイコンのツールヒントを読み、必要な機能のアイコンをクリックします。ショートカット"F"とShift+F(Opt+F)を使用して、現在のペットパレットの次のアイコンと前のアイコンの間を移動します。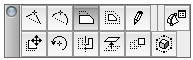
インスタント矢印ツール
ショートカット: Shift 別のツールがアクティブな間、「Shift」ボタンを長押しすると、ARCHICAD 16以降、矢印ツールが情報ボックスに表示されます。目的の要素を指して;をクリックするか、マウスをドラッグして選択したい要素の周りに長方形を描画することができます。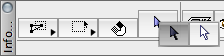
最後に使用したツールをアクティブ化
ショートカット: W "W"を押すと、矢印ツールと最後に使用したツールを切り替えることができます。アクティブなツールがツールバーで選択されます。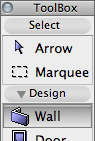
ツールボックスの前/次のツール
ショートカット: Page UpとPage Down "Page Up"と"Page Down"は、クラシックツールボックスで現在アクティブなツールの上下にあるツールを切り替えてアクティブにします。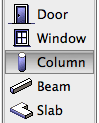
さらに詳しく
すべてのArchicadコマンドの全リストは、Archicad内で使用できます。オプション/作業環境/キーボードショートカット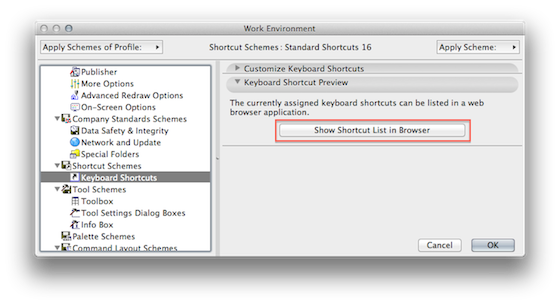
Tips
Archicadエキスパートが推奨するショートカット:
ラベル:
関連する記事
