作業中にカーソルの形状が変化し、次の点について正確なフィードバックが得られます。
- カーソルがある場所と
- 編集または入力操作が行われているかどうか。
カーソルの形状は、使用しているツール(矢印ツール、矩形選択ツール、壁ツール、ドアツール、線ツールなど)や、入力/編集操作のどの段階にいるかによっても異なる場合があります。カーソルの最も基本的な形状は、次の表のとおりです:
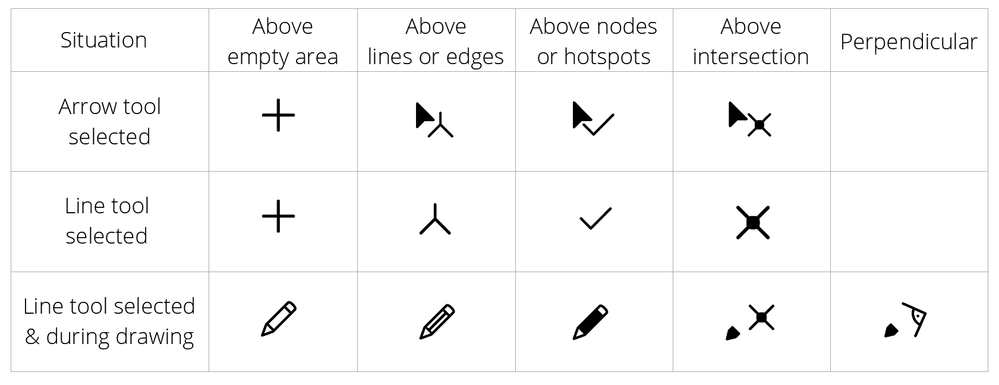
例を見てみましょう。線を引いたときのカーソルの動きを見てみましょう。
線の描画を開始する前は、カーソルの形状は十字形です。
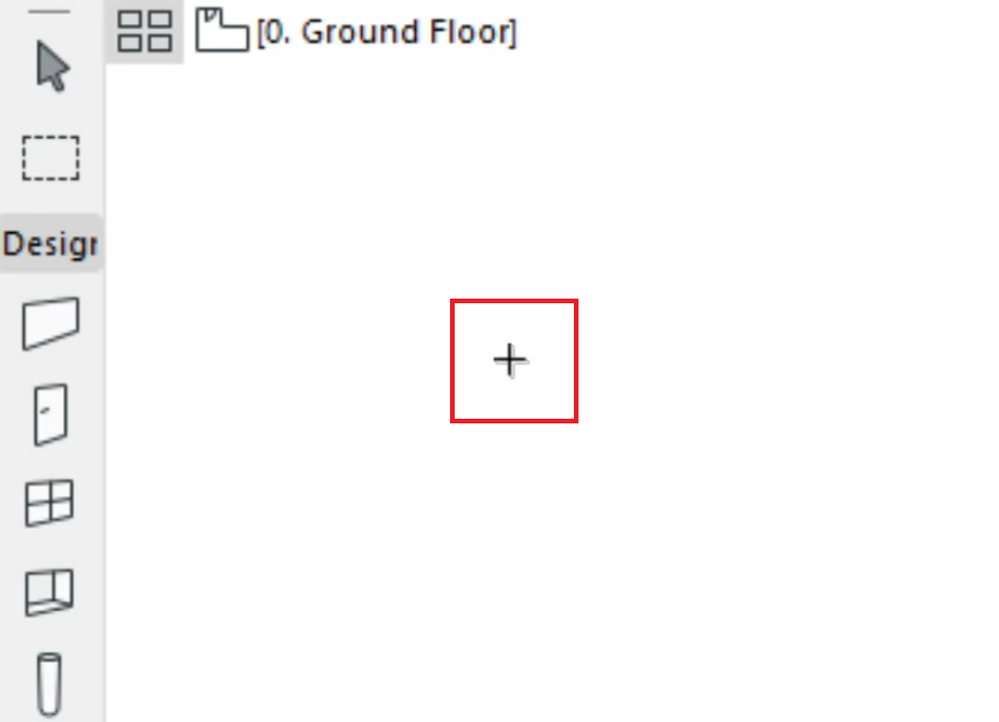
クリックして線の描画を開始します。カーソル移動 線の作成中、カーソルは白い空の鉛筆に変わります。
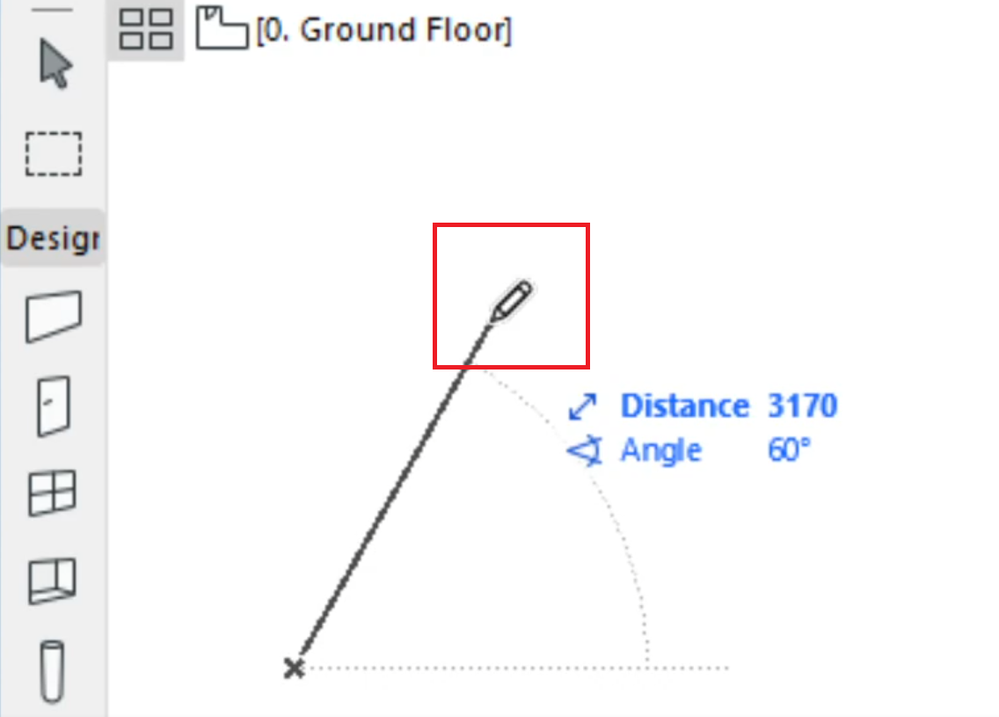
ラインが完了すると、カーソルが十字形に戻ります。
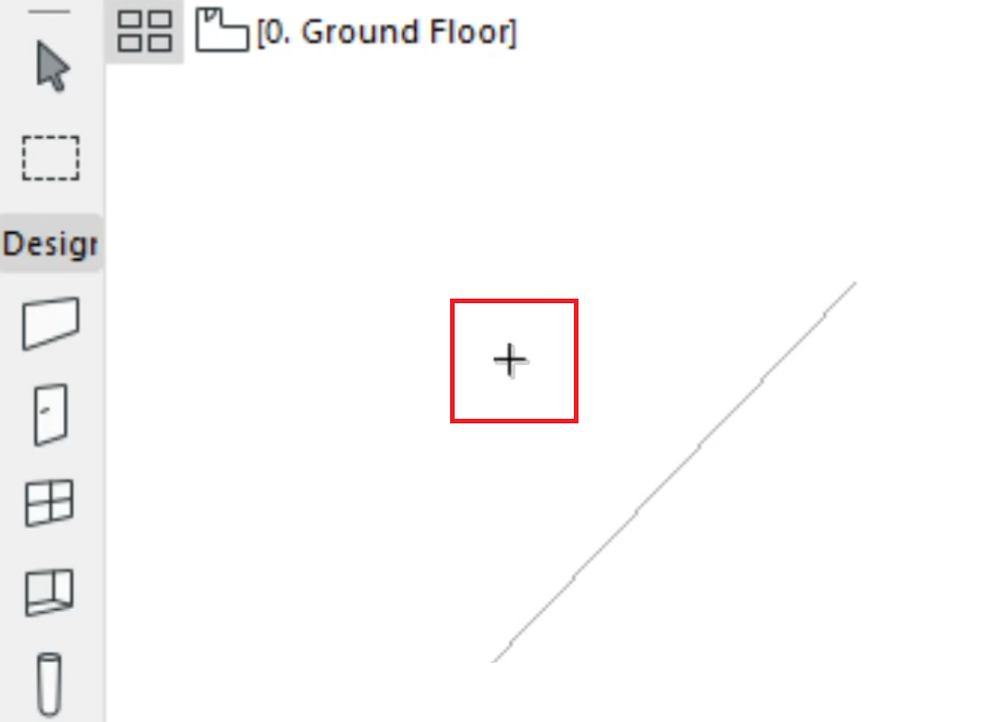
カーソルを行の終わりに移動すると、その形がチェックマークに変わります。
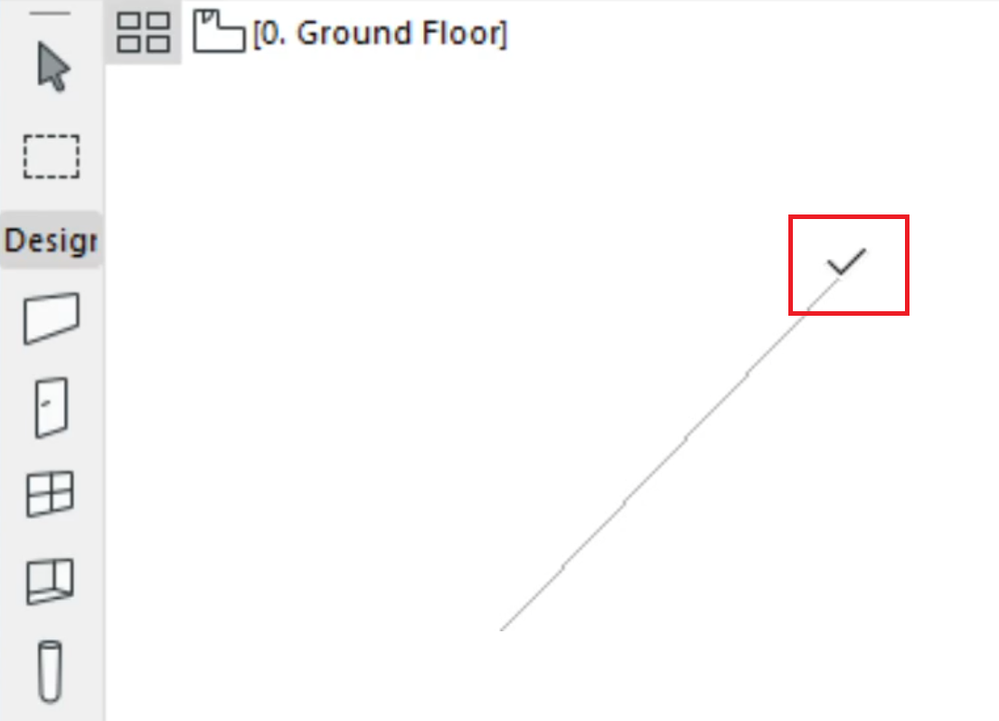
カーソルがライン上のどこかにある場合、「メルセデススター」の形のカーソルが表示されます。
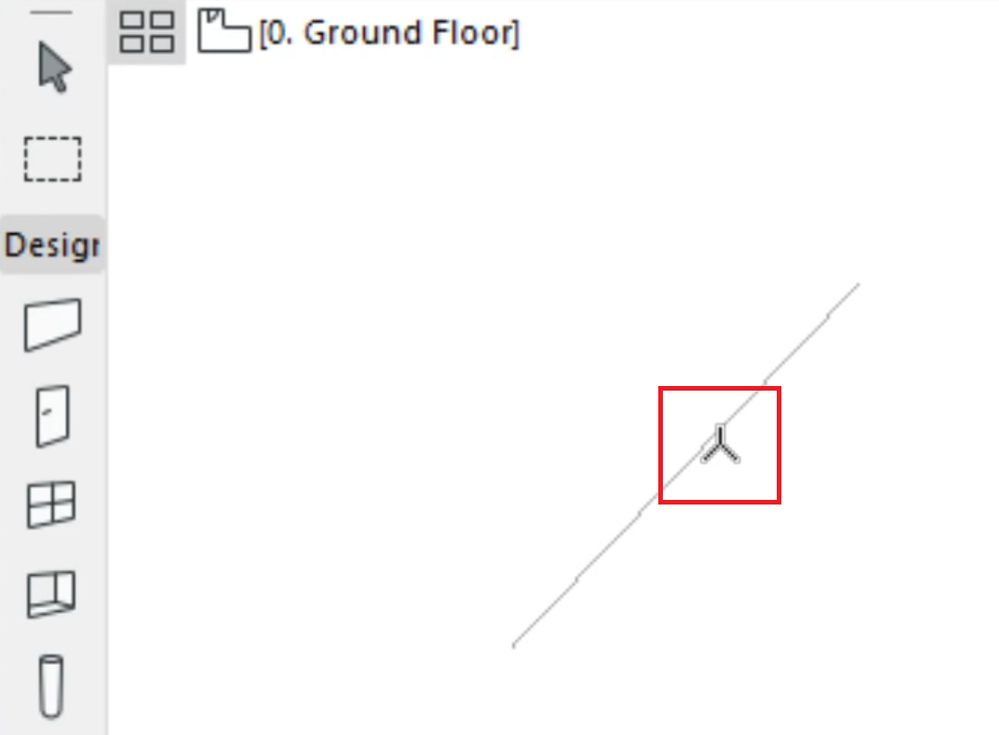
別の線を引いてみましょう。もう一度空きスペースから開始します。
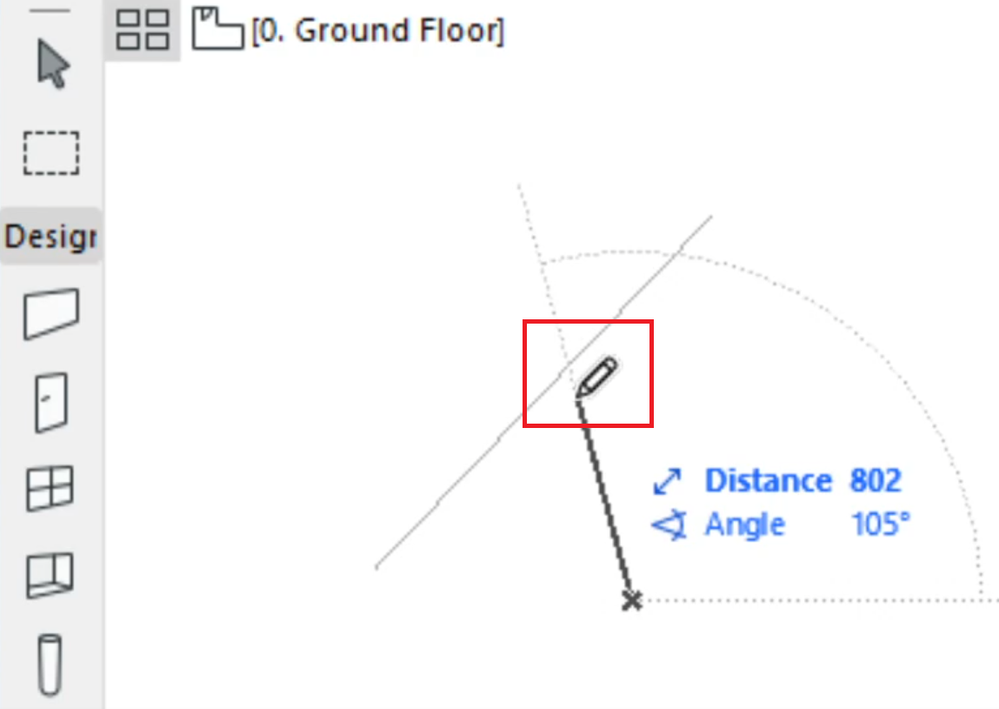
カーソルを既存の線の上に移動すると、形状が再び変化します。今回は、白い鉛筆に黒い線が入っています。
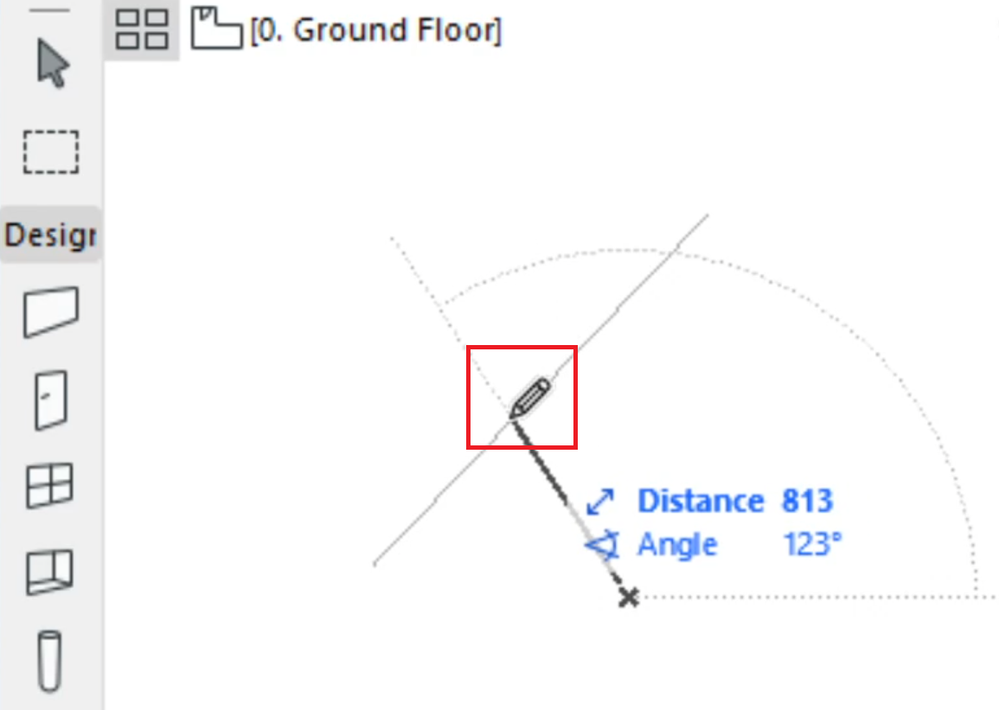
カーソルが端点にある場合、鉛筆は黒くなります。
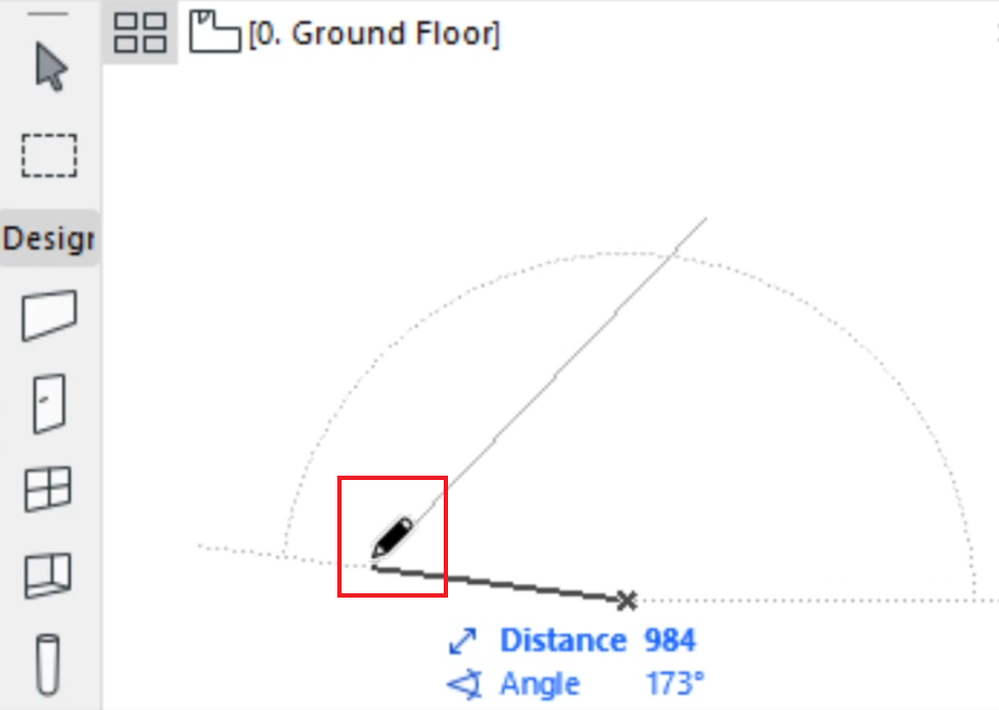
カーソルは、既に配置されている要素を検出するため、その場所(空の領域、線/エッジ、またはノード/ポイント)に関するフィードバックを提供できます。この検出は、指定された距離内で行われます。この距離は カーソルスナップ範囲 と呼ばれ、オプション›作業環境›入力制約とガイド...で変更できます。
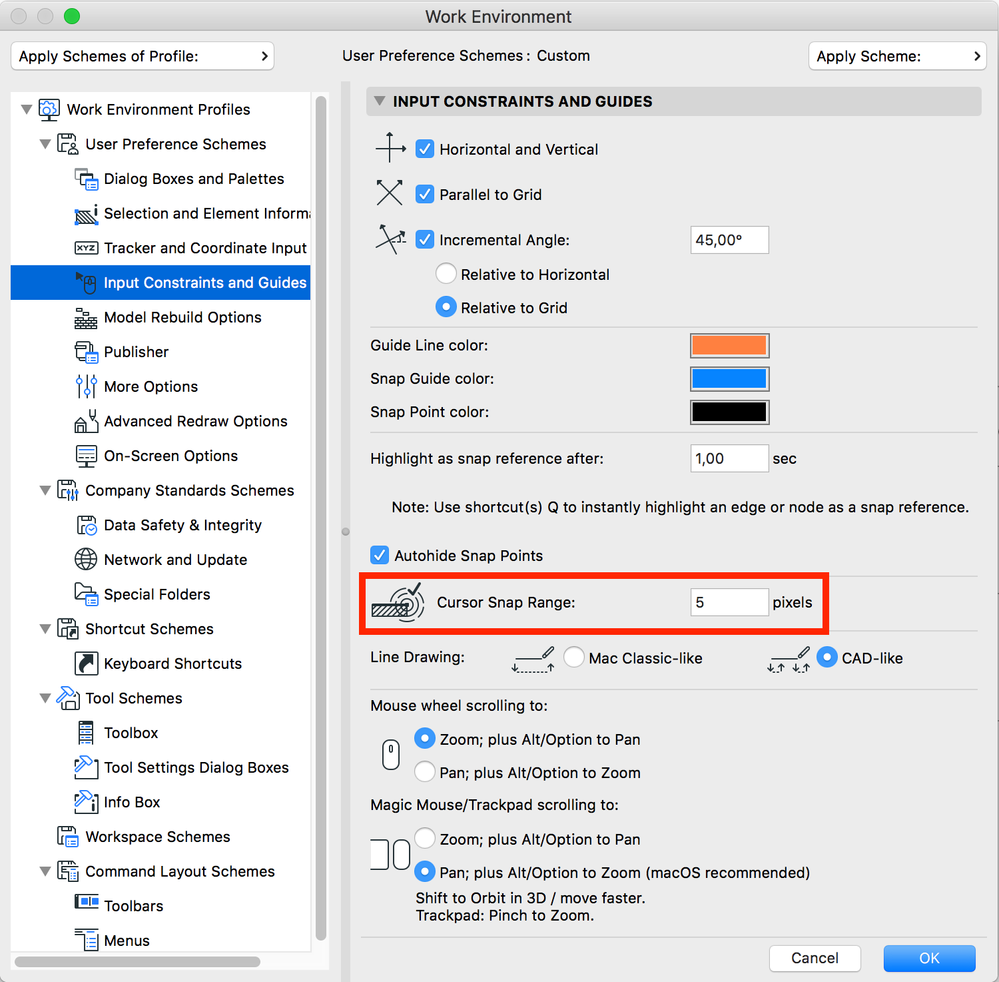
注:カーソル形状の観察に集中でき、スナップガイドの青いハイライトに気を取られないようにするには、[スナップガイドと点]をオフにしてください。これらはデフォルトでオンになっています:
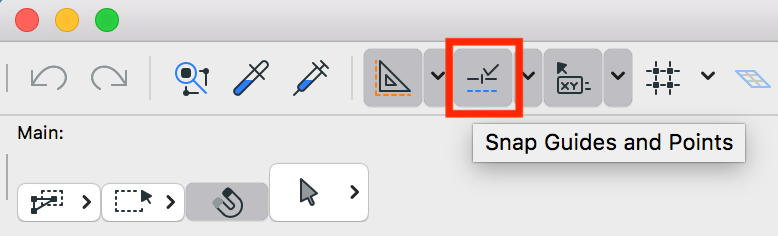
ARCHICADでは、カーソルの様々な形があります。これらの詳細について は、このユーザーガイド:スマートカーソルをご覧ください。