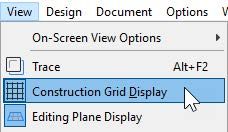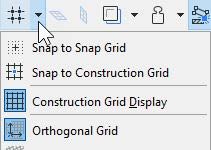- 日本コミュニティ
- :
- ナレッジベース
- :
- Archicadをはじめよう
- :
- ARCHICADで通り芯を設定する
- RSS フィードを購読する
- 新着としてマーク
- 既読としてマーク
- ブックマーク
- この話題を購読する
- 印刷用ページ
- 不適切なコンテンツを報告
ARCHICADで通り芯を設定する
- RSS フィードを購読する
- 新着としてマーク
- 既読としてマーク
- ブックマーク
- この話題を購読する
- 印刷用ページ
- 不適切なコンテンツを報告
2020-10-16 07:00 PM
ARCHICADには、モデリングと描画を支援する2種類のグリッドシステムがあります。
- 組み立てグリッド
- スナップグリッド
それらの使用はオプションです。グリッドを使用せずにARCHICADで作業できますが、特定の状況では非常に役立ちます。設定は、表示>グリッドと平面編集オプション>グリッドと背景で利用できます。 >
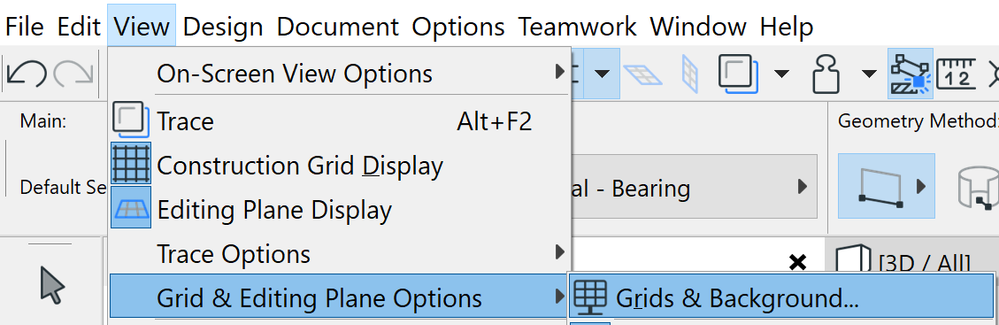
グリッドは、平面図、立面図、立面図、3Dドキュメントなどに対して個別に定義でき
ます。平面図ウィンドウでは、同じグリッド設定がすべての階に使用されることに注意してください。
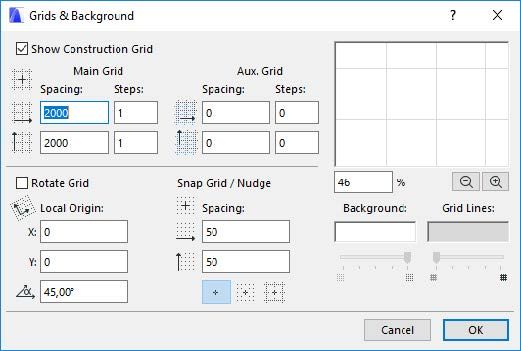
組み立てグリッド
組み立てグリッドはデフォルトで非表示になっています。次の2つの方法でオンにできます:
表示 ›作図グリッド表示 のメニューコマンドを使用するか、同じコマンドを使用します。これは、標準ツールバーでも使用できます。
表示メニューのコマンドの場所 標準ツールバー上のコマンドの場所
組み立てグリッドは、プロジェクトの典型的な距離を示します。たとえば、建物の柱グリッドを設定するためにも使用できます。ARCHICADのグリッドは、主に方向付けと距離の参照に使用されます。
一部のプロジェクトでは、コンストラクショングリッドの回転バージョンを使用すると便利な場合があります。次の2つの方法でグリッドの角度を変更できます。
- 表示>グリッドと平面オプションの編集>グリッドと背景 ダイアログで、角度を数値で設定
- [表示]メニューまたは標準ツールバーの[ 回転グリッドの設定 ]コマンドを使用して、角度をグラフィカルに定義する
- 構築グリッドの回転角度は、配置された要素をクリックすることで定義できます。グリッドはその要素の回転に合わせて配置されます。
スナップとは何ですか?
スナップとは、画面上の特定の要素がカーソルを磁化できるため、カーソルが正確な位置にあるときに要素の入力を開始できることを意味します。これは、ARCHICADの正確な作業をサポートする機能の1つです。
これについて詳しくは、この記事の「ARCHICADで 正確に作業する方法」を参照してください。
スナップグリッド
スナップグリッドは、ARCHICADの入力補助機能の1つであり、正確な作業に役立ちます。スナップグリッドは非表示のグリッドです。スナップグリッドがアクティブな場合、異なるグリッドポイント間でのみ描画できます。カーソルはグリッドの線に沿って「ドラッグ」され、グリッドポイントに自動的にスナップします。これにより、ズームインしていなくても正確な入力が可能になります。カーソルの位置は、黒い点で示され、グリッドポイントからグリッドポイントにジャンプします。
スナップグリッドを設定するとき([表示]> [グリッドと編集平面オプション]> [グリッドと背景 ])、プロジェクトに関連する最小の距離値を使用します。水平グリッドと垂直グリッドのステップは個別に設定できます。
グリッドスナップ機能には、[表示]メニュー と 標準ツールバーからアクセスできます。どちらも機能をオンまたはオフにする同じコマンドを提供し、スナップするグリッドのタイプを選択するオプションも提供します:作図グリッドまたはスナップグリッド。
以下の画像を参照して、インターフェースのどこにあるかを確認してください。
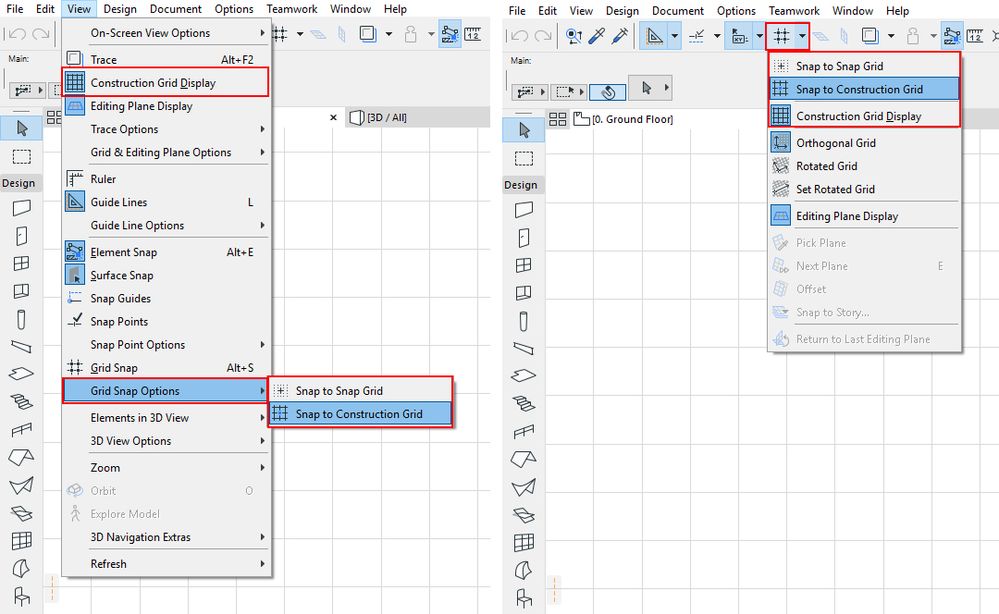
下のビデオを見て、組み立てグリッドを設定する方法と、組み立てグリッドを使用したときの外観を確認してください。
以下のビデオを見て、スナップグリッドの設定方法と、スナップグリッドを使用したときの外観を確認してください。
3Dのグリッドと3D編集平面
3Dウィンドウを開くと、編集平面が自動的に表示されます。2Dのように、表示>グリッドと編集平面オプション>グリッドと背景のように、オンとオフを切り替えたり、作図グリッドとスナップグリッドの両方を設定したりできます。 >
組み立てグリッドのセットアップ方法の詳細については、 この記事を確認してください。