- 日本コミュニティ
- :
- ナレッジベース
- :
- Archicadをはじめよう
- :
- ARCHICADのユーザーインターフェイス
- RSS フィードを購読する
- 新着としてマーク
- 既読としてマーク
- ブックマーク
- この話題を購読する
- 印刷用ページ
- 不適切なコンテンツを報告
ARCHICADのユーザーインターフェイス
- RSS フィードを購読する
- 新着としてマーク
- 既読としてマーク
- ブックマーク
- この話題を購読する
- 印刷用ページ
- 不適切なコンテンツを報告
2020-10-12 07:00 PM
ARCHICADをまだインストールしていない場合は、この記事を読んで、インストールを続行する方法を学んでください。

デスクトップ上またはスタートメニュー内にあるアイコン/ショートカットをクリックしてARCHICADを開きます。インストールしたフォルダからプログラムを起動することもできます。通常のパスは:
Windowsの場合:C:\Program Files\ARCHICAD 23
Macの場合:/Applications/GRAPHISOFT/ARCHICAD 23
ARCHICADの開始ダイアログが表示されます:
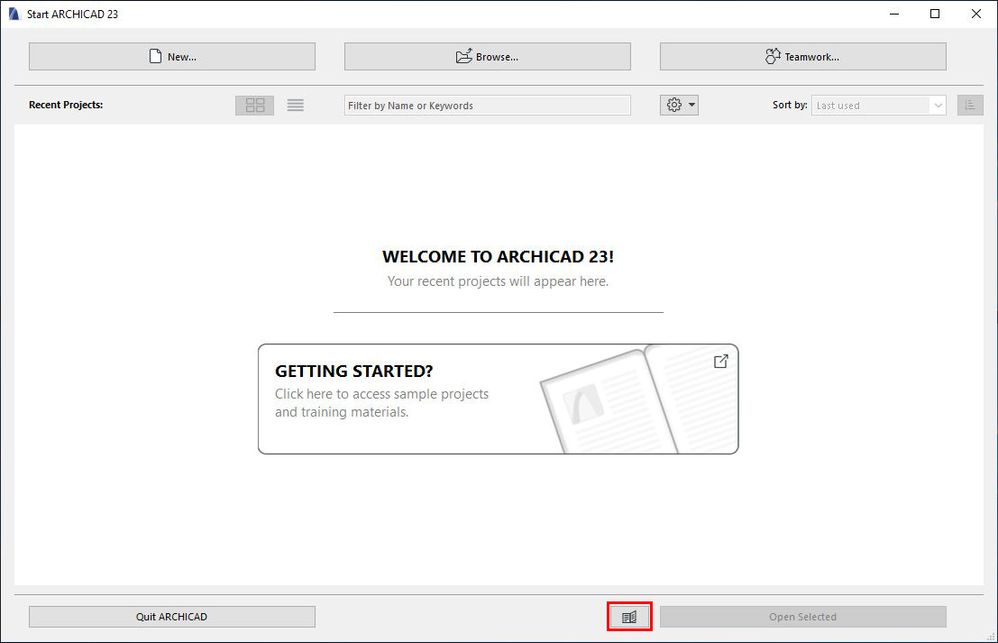
[ARCHICADの開始]ダイアログボックスでは、次のことが可能です。
- 新しいプロジェクトを開始する(新規作成...)
- 既存のプロジェクトを開く(参照...)
- チームワークプロジェクトを開く/参加する(チームワーク...)
ARCHICADの起動ダイアログから、上の画像で赤くマークされたボタンをクリックして、サンプルプロジェクトとトレーニング資料にアクセスすることもできます。

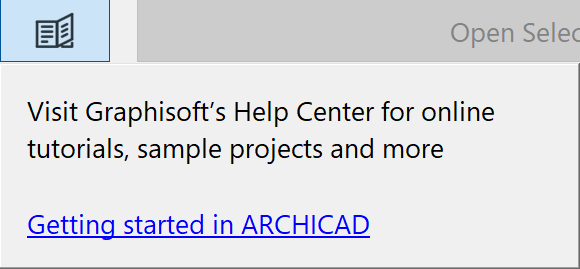
- このダイアログには、下の画像のように、後で作業したプロジェクトも表示されます。
- プレビュー画像に基づいて、簡単に選択できます。
- 下部にある本のアイコンが付いたボタンを押すと、オンラインの学習教材に引き続きアクセスできます。
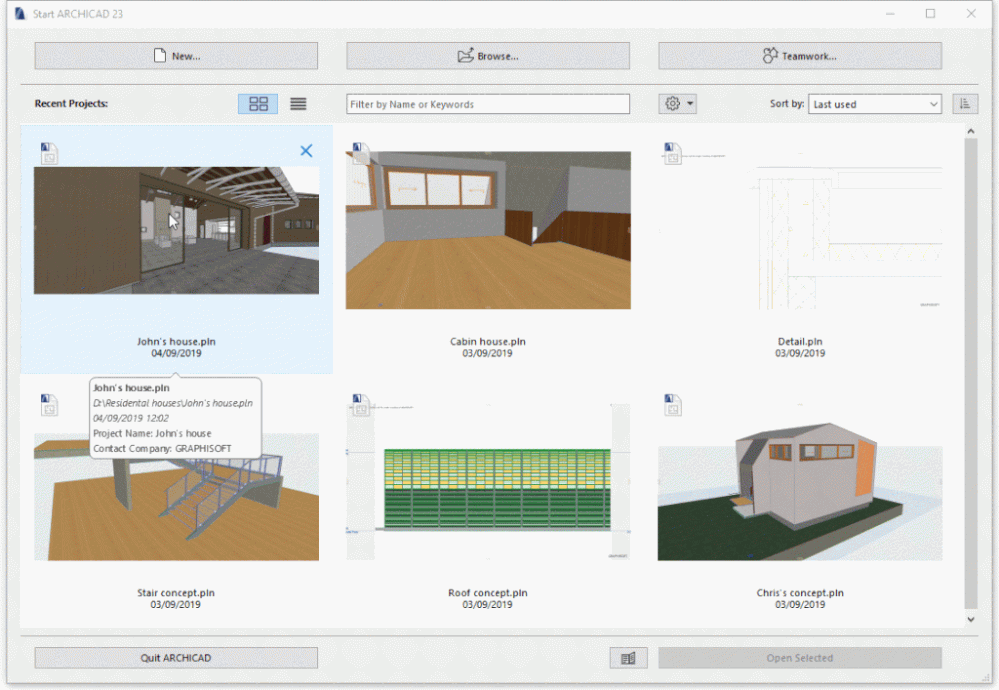
ARCHICADライセンスをまだ取得していない場合は、トライアルライセンスの取得方法を読んで、続行する方法を確認してください。
ARCHICADを初めて使用するユーザーを想定して、新しいプロジェクトを開始してみましょう。新規作成ボタンをクリックします

ARCHICADのユーザーインターフェイス
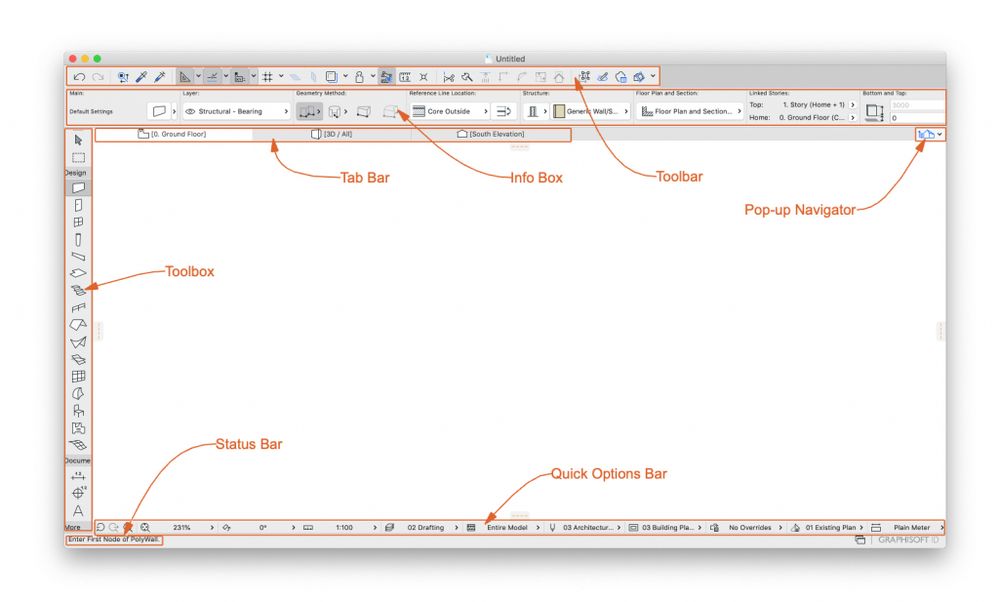
- ARCHICADファイルの見出しには、その名前が表示されます。
- 新しいプロジェクトは「名称未設定」と呼ばれます。
- インターフェイスの中央部分には、プロジェクトの平面図が表示されます。
- 画面の下部にある一連のアイコンは、このビューをナビゲートし、図面のスケールとズーム率を設定するのに役立ちます。
タブバー
画面の上部にあるタブバーには、プロジェクトの開いているビュー(平面図、3D、断面図、または立面図)が表示されます。異なるタブは、ウエブブラウザーのようにクリックできます。
ツールボックス
左側のツールボックスは4つの部分に分かれており、3Dモデルの構築とドキュメントの完成に必要なすべてのツールが含まれています。
- 最初の部分には選択ツールが含まれています。
- 2番目の部分は、デザインツール用です。
- 3番目の部分は、ドキュメントツールです。
- 4番目の部分は、ビューのツールです。
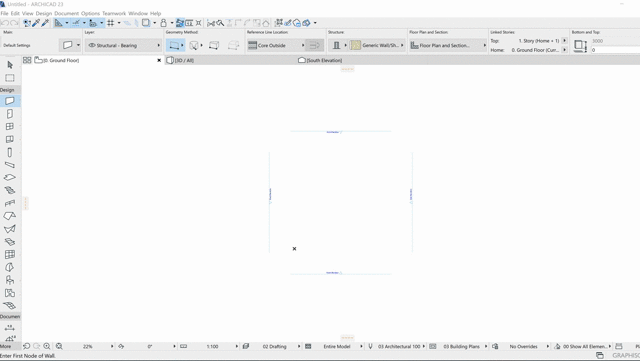
ポップアップナビゲーター
右側には、プロジェクトのすべての側面をリストするポップアップナビゲーターが表示されます。フロアからス別のフロアへ、またはさまざまな3Dビュー、断面図、立面図に移動して、プロジェクトの追加の詳細を取得できます。プロジェクトの選択した部分に移動すると、ポップアップナビゲーターが自動的に閉じます。
記事を読みながら、すべてを試し練習することをお勧めします。練習目的で、新しいプロジェクトを開始するか、ARCHICADサンプルプロジェクトを開くことができます。
ここから、ARCHICADサンプルプロジェクトにアクセスしてダウンロードできます。ARCHICADサンプルプロジェクト - 概要
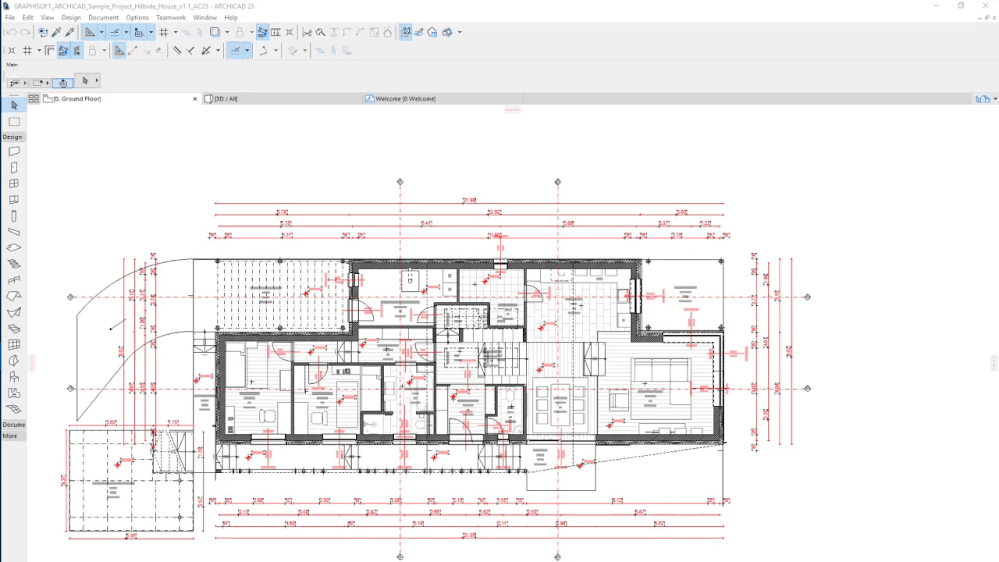
ナビゲーターはポップアップナビゲーターから永続的にオンにすることができます:
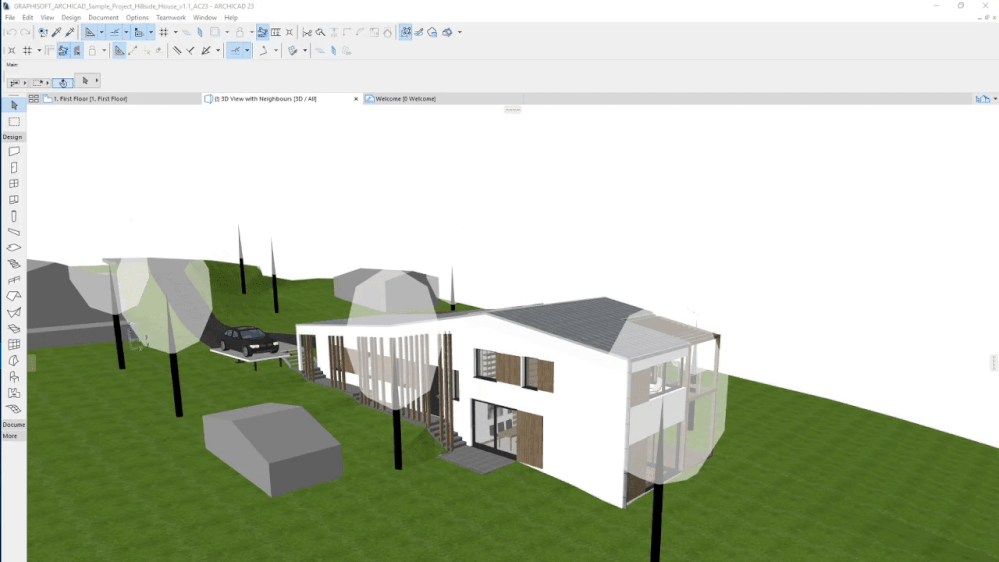
ナビゲーターは、ウィンドウメニューから永続的にオンにすることもできます: ウィンドウ > パレット > ナビゲーター
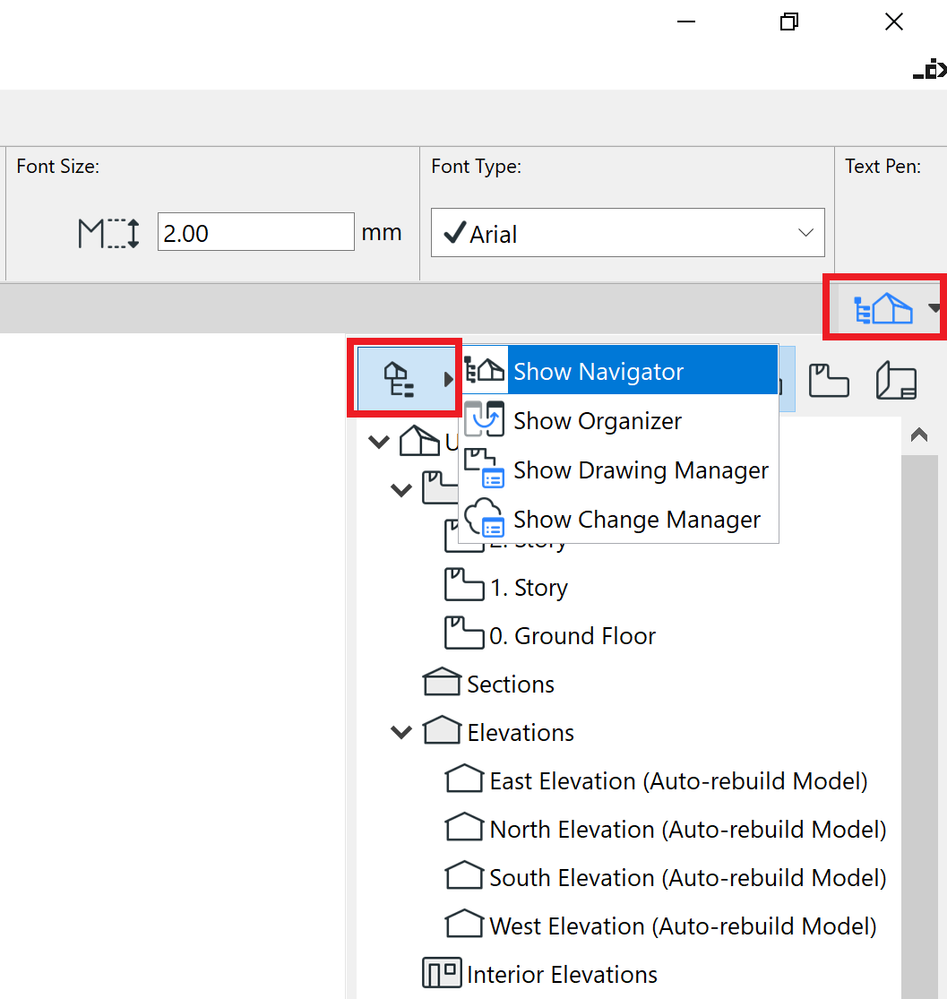
メニューバー
最上部にあるメニューバーには、使用可能なすべてのコマンドが論理的にグループ化されて一覧表示されます:
ファイル 操作
編集 機能
表示 機能
デザイン コマンドと
ツールドキュメントコマンド とツール
基本設定と作業環境を 調整するオプションメニュー
共同作業で必要なコマンド
のチームワークメニューウィンドウメニューとツール バーとパレットの表示設定
ツールバー
ツールバーは、頻繁に使用されるコマンドへの直接アクセスを提供するため、メニュー構造でそれらを見つける必要はありません。ARCHICADにはいくつかのプリセットツールバーがあります。ツールバーは、コマンドを機能ごとに論理的にグループ化したもので、ウィンドウ > パレット > ツールバー からアクセスできます。それらは別々にオンおよびオフにすることができます。ツールバーはカスタマイズ可能であるため、手元に保管するコマンドを制御できます。
情報ボックス
情報ボックスには、選択したツールの現在の(デフォルト)設定または選択した要素の特性が表示されます。情報ボックスのフィールドはカスタマイズ可能です。
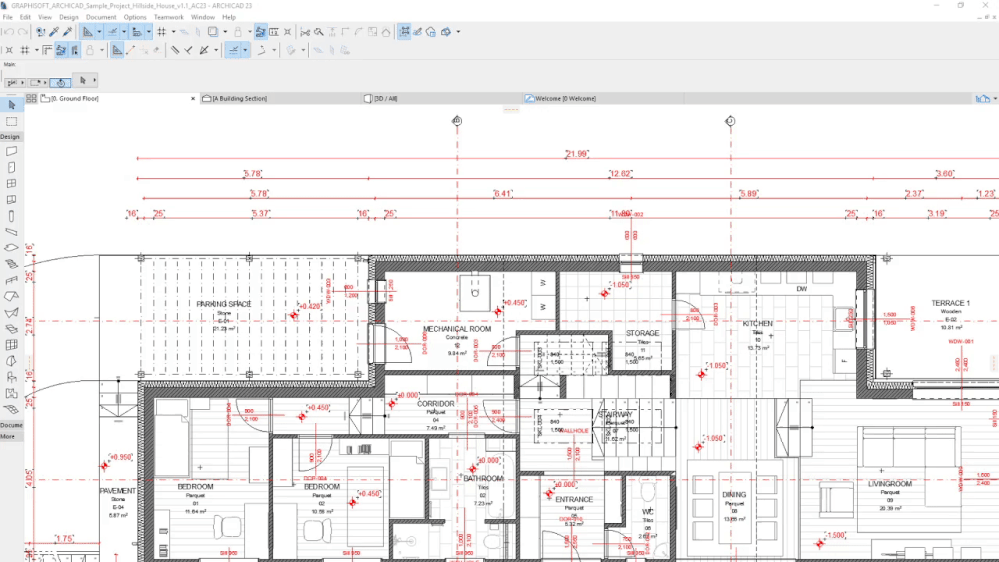
パレット
さまざまなパレットが利用可能です。これらは、要素の作成、変更、検索に役立ちます。ウィンドウ > パレット コマンドを使用して、各パレットを個別に表示または非表示にできます。
ARCHICADのインターフェースをカスタマイズする
ARCHICADに慣れるにつれて、最も頻繁に使用するコマンド、開いたままにしたいパレット、画面上の固定された場所に保持したいパレットがわかります。プロジェクトのフェーズでは、さまざまな設定を行うことができます。
オプション > 作業環境 > 作業環境に移動して、作業環境をカスタマイズしてさまざまなスキームに保存したり、保存されたスキームをプロファイルに結合したりでき ます。
ARCHICADで、ニーズに最適なカスタマイズされた作業環境プロファイルを作成すると、より効率的に作業できます。
プロジェクトを保存して閉じます
一時停止する前に、必ず作業を保存してください。ARCHICADは保存することの通知を出しません。ARCHICADは変更を自動的に保存しません。
ファイルメニューの保存コマンドを使用します。プロジェクトの存続期間で初めて、プロジェクトに名前を付け、保存する場所を定義する必要があります。
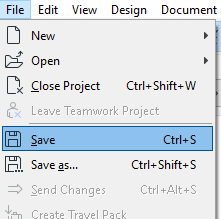
その後、保存するにはただのワンクリックです。組み込みのキーボードショートカットCtrl/Cmd+Sを使用することもできます。プロジェクトを閉じる前に、必ず作業内容を保存してください。
プロジェクトファイルは、次の3つの方法で閉じることができます:
- 平面図のタブの隅にある✗をクリックします
- ファイル > プロジェクトを閉じる コマンドを使用する
- キーボードショートカットCtrl/Cmd+Shift+Wを使用する
