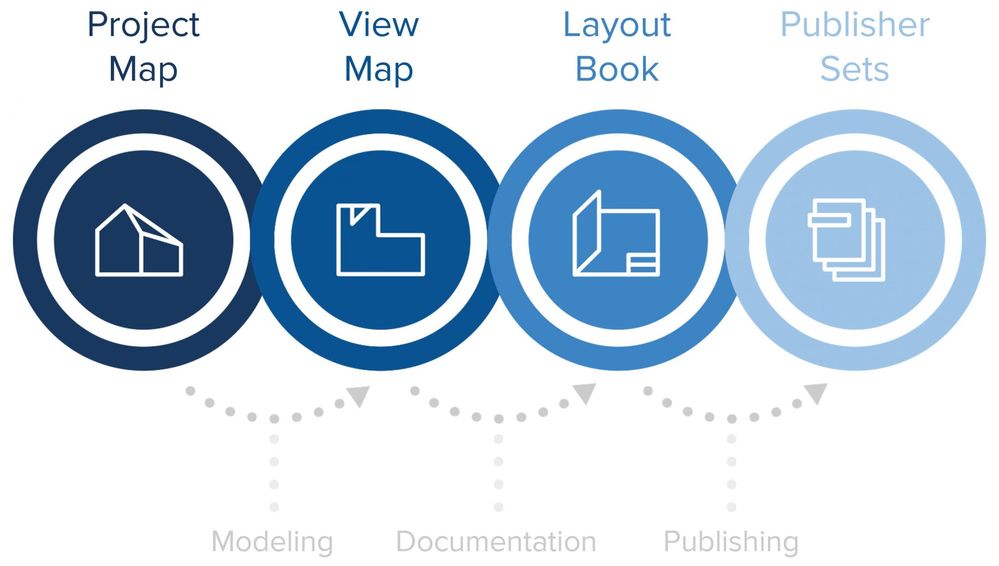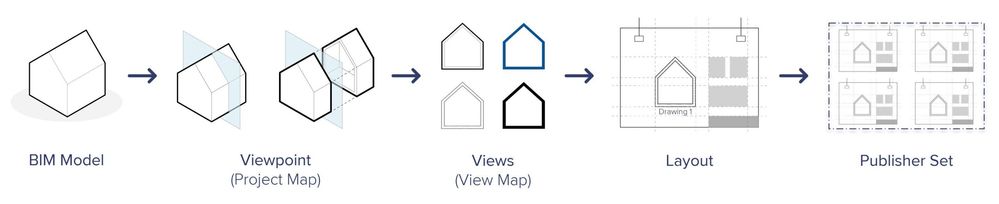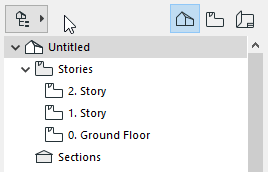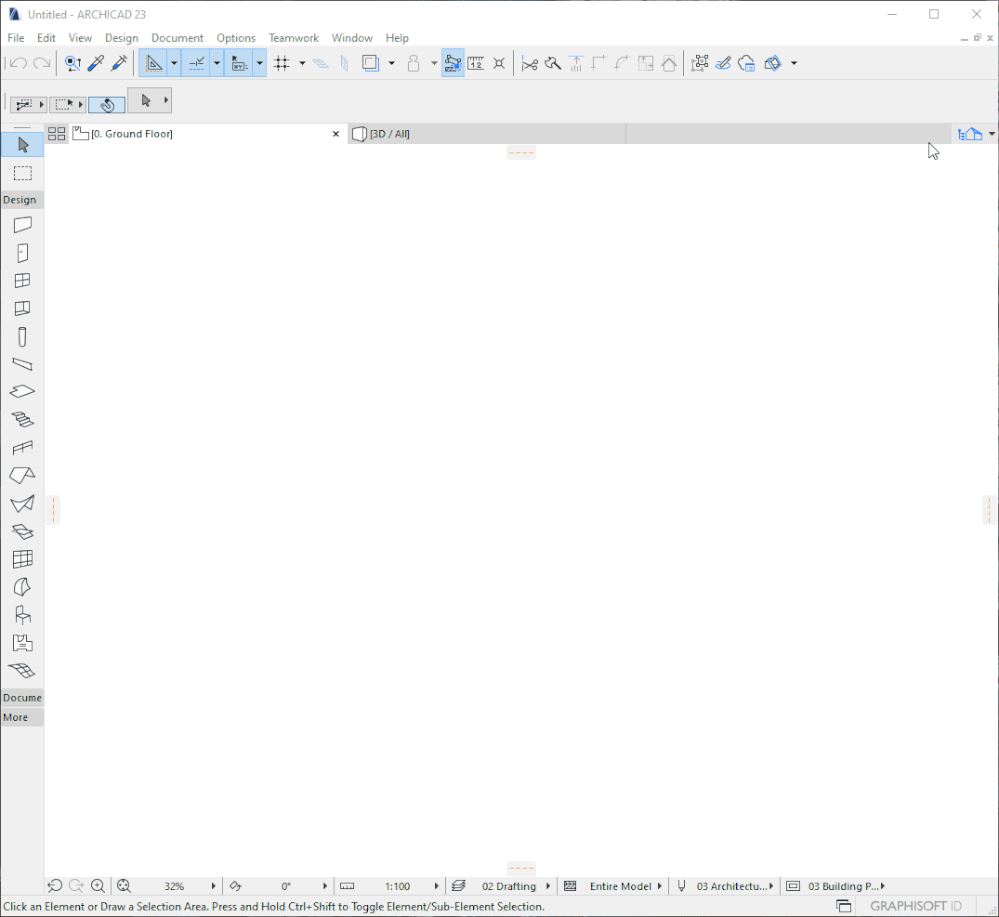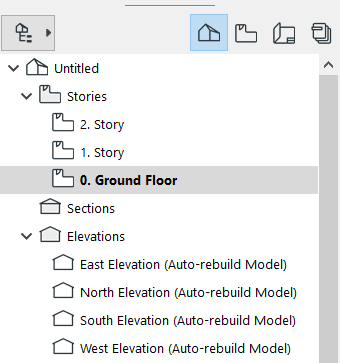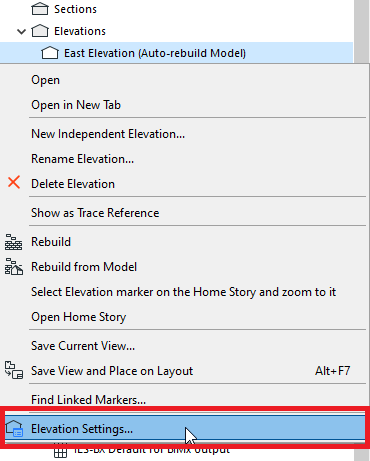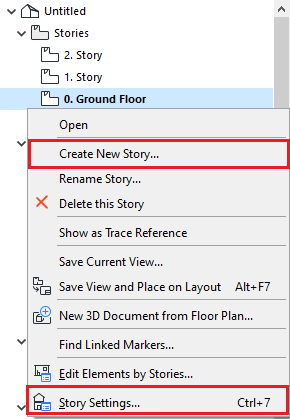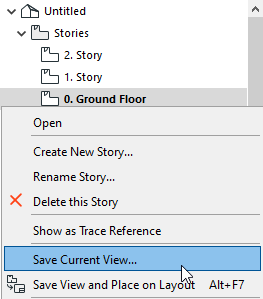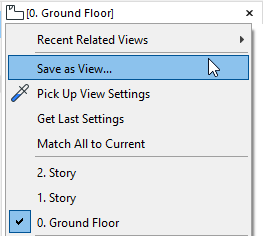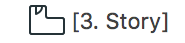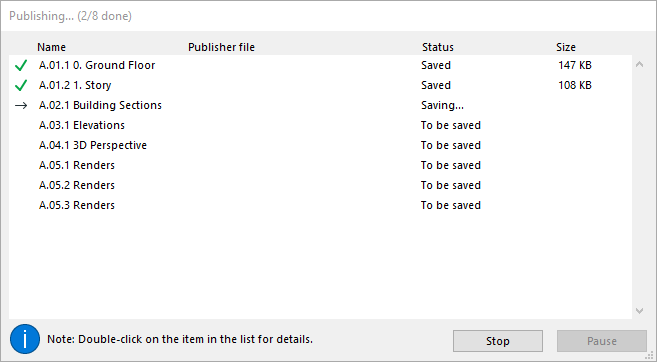- 日本コミュニティ
- :
- ナレッジベース
- :
- Archicadをはじめよう
- :
- ARCHICADの基本概念 - ナビゲーター
- RSS フィードを購読する
- 新着としてマーク
- 既読としてマーク
- ブックマーク
- この話題を購読する
- 印刷用ページ
- 不適切なコンテンツを報告
ARCHICADの基本概念 - ナビゲーター
- RSS フィードを購読する
- 新着としてマーク
- 既読としてマーク
- ブックマーク
- この話題を購読する
- 印刷用ページ
- 不適切なコンテンツを報告
2020-10-16 07:00 PM
ナビゲーターとは
ナビゲーターパレット (ナビゲーター)は、プロジェクトの論理構造全体を構築してプロジェクト内を移動できるツリー構造です。
ナビゲーターは4つの部分に分かれており、別々のタブに表示されます。
プロジェクト一覧、ビュー一覧、レイアウトブック、発行セット。
BIMワークフローに従うように設計されています。
ナビゲーターを理解する = BIMワークフローを理解する
-
- 2Dと3Dの視点間のモデリングとナビゲーション: プロジェクト一覧
- モデルをフィルタリングし、モデルから情報を抽出する: ビュー一覧
- レイアウトの設計と整理:レイアウトブック
- 出力パブリッシングの場合: 発行セット
プロジェクト一覧、ビュー一覧、レイアウトブック、発行セットは相互に接続されています。したがって、モデルのあらゆる種類の変更に続いて、すべてのアイテム(ビューポイント、ビュー、レイアウト、発行セット)が変更されます。
ナビゲーターの場所
ナビゲーターパレット は、最大の領域をモデリングと設計専用にするために、デフォルトでは表示されません。次のいずれかのオプションを使用して、ナビゲーターを表示/非表示にできます。
- ウィンドウ > パレット > ナビゲーター
- コンテキストメニューコマンドは、プロジェクト選択、ポップアップナビゲーターのヘッダー領域またはナビゲーターパレットで右クリック後に使用可能

ナビゲーターは、ピン止めまたはウィンドウの端近くにパレットをドラッグすることができ、作業環境の側面に固定/ドッキングできます。
注:ナビゲーターパレットのほとんどすべてのナビゲーションおよびビュー管理機能は、ポップアップナビゲーターにもあります。ポップアップナビゲーターには発行セットは含まれません。
プロジェクト一覧 
ナビゲーターの プロジェクト一覧 は、仮想建物モデルの視点のツリー構造を提供します。
ビューポイントとは?
ビューポイント(モデルビューとも呼ばれます)は、モデルを見ている位置と方向、および投影のタイプを定義します。これは、モデルの3Dビュー(パースまたは平行投影)、または平面図、断面図、立面図、詳細などの2Dビューにすることができます。
ナビゲーターにリストされている名前をダブルクリックするだけで、ビューポイントに移動できます。開いているビューポイントの名前は太字で表示されます。別のビューポイントを1回だけクリックすると、そのビューポイントは選択されますが、そのビューポイントに移動することはできませんが、選択したアイテムの設定やその他の多くのオプションに右クリックでアクセスできます。
新しいセクション、立面図、またはストーリーを作成すると、プロジェクト一覧の下に自動的に表示されます。
新しいビューポイントを作成するには?
2Dで新しい 立面図、展開図 、断面図、または 詳細図を作成する場合は、ツールボックスの専用ツールを使用して、平面図、断面図、または立面図に配置する必要があります。
平面図の場合は、新しいフロアを作成する必要があります。これは、次の2つの方法で実行できます:
- ナビゲーターでフロアの1つを右クリックして、メニューから 新しいストーリーの作成コマンドを選択するか、
- デザインメニューのフロアの設定ダイアログを開いて、複数のストーリーを編集/作成できます。
ビュー一覧 
ナビゲーターの2番目のアイコンは ビュー一覧:プロジェクトに保存されているビューのリストです。
ビューポイントとビューの違い
ビューポイントは、モデルを見ているところからの位置と方向を定義しますが、その特定のビューのコンテンツは定義しません。
ビューは、ビューポイントの保存されたバージョンです。各ビューは、ビュー設定の組み合わせによって定義されます。
新しいビューを作成するには?
新しいビューを作成するには、いくつかの方法があります:
- ナビゲーターでプロジェクト一覧を開いた状態で、保存するビューポイントを右クリック し、現在のビューを保存...コマンドを選択します
- ナビゲーターでビュー一覧を開いた状態で、ナビゲーターパレットまたはポップアップナビゲーターの下部にある現在のビューを保存...ボタンをクリックし ます:
- 開いているビューポイントで、ビューポイントのタブのメニューを開き(タブの名前を右クリック)、ビューとして保存...を選択します。
「ビューを保存」ダイアログが表示され、保存する前にビュー設定を変更できます。「作成」をクリックしてビューを保存します。
ビューを保存すると、次の設定の組み合わせが保存されます:
- レイヤーセット
- スケール
- 躯体表示
- ペンセット
- モデル表示オプション
- 表現の上書き
- リノベーションフィルター
- 平面図の切断面
- 寸法設定
- ズーム と 回転
- 画像設定(3Dビューの場合):これらには、3D投影設定(ズームを含む)、3Dでのフィルター処理された要素、3Dスタイル、3D切断面、3Dカットアウェイ、フォトレンダリング設定が含まれます。
ビューポイントのタブバーアイコンが青色に変わり、保存されたビューであることを示します。ビューポイントのタブバーアイコンは黒色です。 保存されたビューのソースビューポイントを変更することはできません。
ビューはフォルダーに編成できます。これは、ナビゲーターのビューマップの下部にある 新規フォルダー… ボタンを使用して作成できます。ビューは、ドラッグアンドドロップでフォルダに移動できます。
既存のビューを変更する方法?
ビューを保存した後、 ビュー設定でその外観 を 変更することができます。ビューの設定を現在のウィンドウの設定ですばやく上書きしたい場合は、次の2つの方法があります:
- ナビゲーターでビューマップを開いた状態で、変更するビューのメニューを開き、現在のウィンドウ設定で再定義を選択します。
- ビューの設定ダイアログが開いているときに、ダイアログの上部にある現在のウィンドウの設定を取得ボタンをクリックできます。これにより、現在のウィンドウのすべての設定が、開いているビュー設定ダイアログに転送されます。
別の設定の組み合わせを使用して、ビュー設定を変更しても、ビューのID、名前、およびソースはそのままです。
レイアウトブック 
レイアウトは、最終製品の2D表現です。レイアウトに表示される内容は、公開プロセス後に受け取る内容を反映しています。 レイアウト はナビゲーターのレイアウトブックに保存されます。
すべてのレイアウトは、マスターレイアウトによって定義されます。マスターレイアウトは、レイアウトのサイズを定義するテンプレートです。マスターレイアウトに配置した画像テータとテキスト(マスターアイテムと呼ばれます)は、テンプレートとして使用するすべてのレイアウトに表示されます。これにより、会社のロゴを含めるなどのタスクを自動化できます。
マスターレイアウトは、レイアウトブックのマスターフォルダーにあり、 独特の名前を付けることができます。ARCHICADには、既定のテンプレートにいくつかの事前定義されたマスターレイアウトが含まれています。これらの事前定義されたマスターレイアウトを使用したり、カスタマイズしたり、独自に作成したりできます。
新しいマスターレイアウトを作成するには、次のいずれかを実行します。
- レイアウトブックのマスターフォルダのアイテムのコンテキストメニューから新規マスターレイアウトコマンドを使用します
- メニューバーで、ドキュメント > レイアウトブック >新しいマスターレイアウトコマンドを開きます。
- ナビゲータまたはオーガナイザで新規マスターレイアウトアイコンをクリックします。
新規マスターレイアウトの作成ダイアログが開きます。ここでは、新しく作成するマスターレイアウトの名前、サイズ、マージンなどを設定できます。OKを押すと、新しいマスターレイアウトが自動的に開きます。
新しいマスターレイアウトの作成が完了したら、2Dドキュメントツール(線ツール、塗りつぶしツール、テキストツールなど)を使用してコンテンツを追加または変更することにより、タイトルブロックの描画を開始できます。
テキストツールを使用する場合は、オートテキストも使用できます。
マスターレイアウトは、既存のレイアウトのいずれにも適用できます。レイアウト > レイアウト設定を右クリックして、選択したレイアウト設定を開きます。ダイアログの 識別とフォーマット の部分にあるマスターレイアウトのリストから、マスターレイアウトとして使用するものを選択します。
発行セット 
ナビゲーターの 発行セット部分では、レイアウトとビューをさまざまな形式にパブリッシュできます。 ここでは 、新しい発行セットまたは1つ以上の発行アイテム(ビューまたはレイアウト)を作成 し、ワンクリックでエクスポートできます。
発行セット と発行アイテム
発行セットは、複数の発行アイテムのコレクション用のフォルダー です。 各発行者アイテムは、ビュー または レイアウトを直接参照します。 これらはプロジェクトに保存される ため、いつでも編集して再公開できます。
デフォルトのテンプレートに応じて、ARCHICADはデフォルトでPDF形式でいくつかの発行セットを作成します。 発行セットは、ナビゲーターの上部にあるリストをクリックして選択できます。
PDF(Portable Document Format)は、ページのレイアウトを保持する読み取り専用ドキュメントを配布するために通常設計および使用されるフォーマットです。PDFを使用すると、エクスポートされたレイアウトの配置とフォーマットを後の制作(配布、印刷など)のために確実に保持できます。

それらを使用するか、次のいずれかの方法で削除できます。
- 発行セットのタブの下にあるの削除ボタンを使用する、または
- アイテムを右クリックして、削除コマンドを使用します。
発行セットとアイテムの削除は元に戻すことができないため、発行アイテムまたは発行セットを削除する場合は注意してください 。
レイアウトをPDFに発行する
- ナビゲーターの発行セットでレイアウトという名前のセットに移動し ます。
- 発行アイテムまたは発行セットを右クリックして、発行セットプロパティダイアログでファイルの保存が選択されていることを確認し ます。
参照...をクリックして、エクスポートしたPDFファイルを保存する場所を見つけます。
- 発行セットから1つ以上の発行アイテムを選択します。 発行セットの形式セクションで、PDFに設定されていることを確認します。 (下のスクリーンショットを参照してください。)
- すべてのレイアウトを1つのPDFファイルにまとめたい場合は、それらのレイアウト を含むフォルダーのパレットのフォーマットパネルで単一PDFファイルに結合オプションをオンにする必要があります。
注:パブリッシャーマップフォルダーの1つ(またはレイアウトブック全体)の単一PDFファイルに結合をオンにすると、そのサブフォルダーのオプションは使用できなくなります。PDF結合設定を下位レベルのフォルダーに変更するには、まず上位レベルフォルダーのこの設定をオフにします。
- ドキュメントオプション をクリックして、結果のPDFドキュメントのコンテンツの優先設定を定義します。
-
発行セット全体を発行するか、選択した発行者アイテムのみを発行するかをクリックして選択します。
- 下部にある発行をクリックして、発行プロセスを開始します。
- 発行ダイアログが開き、発行プロセスの進行状況が表示されます。ダイアログのボタンを使用して、プロセスを 停止または一時停止できます。
- 閉じるボタンが表示されたら、ダイアログを閉じることができます。
ナビゲーターvsオーガナイザー
オーガナイザーパレット は、 ナビゲーターパレット に関連しています。本質的に同じコントロールを格納しますが、ビューとレイアウトを1つのマップから別のマップに簡単に移動およびコピーできるように、二重ツリー構造になっています。 オーガナイザーの主な焦点は、ビューポイント、ビュー、レイアウト、特にパブリッシャーセットを整理することです。
オーガナイザは、ナビゲータから、またはウィンドウ > パレット > オーガナイザから開くことができます。
オーガナイザーパレットのモードに応じて、左側から右側のツリー構造(ビューマップ、レイアウトブック、またはパブリッシングセット)に適切なアイテム(ビューまたはレイアウト)を追加またはコピーできます。
 |
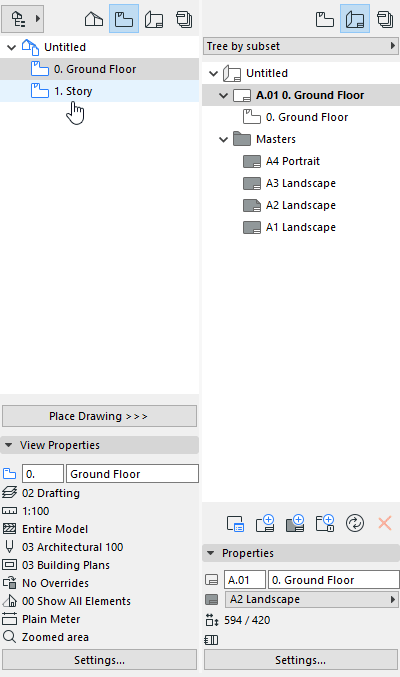 |
一方、ナビゲーター は、 ユーザーがビューポイント、ビュー、レイアウト間のナビゲーションに集中できるように設計されています。 オーガナイザーに比べてデザインがシンプルで場所を取らない。
発行セットのコンテンツの整理はオーガナイザーでのみ実行できますが、セット/アイテムの公開はナビゲーターからも可能です。