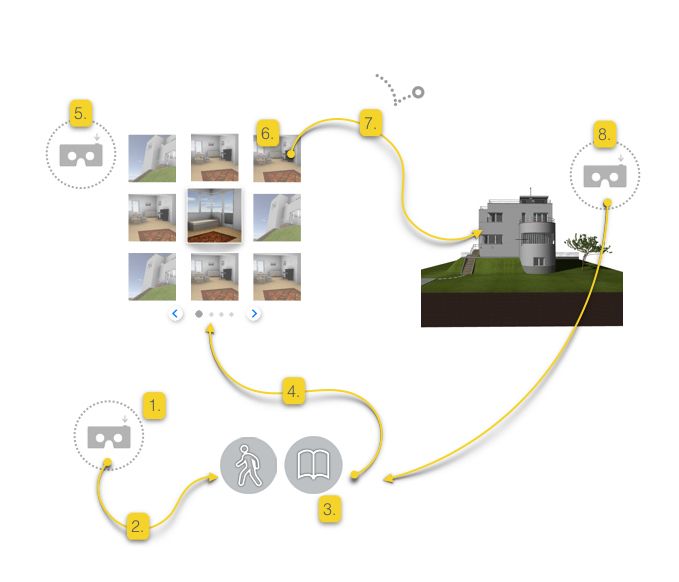2016年11月より、BIMxおよびBIMx PRO (iOS & Android)は
Google Cardboard VR機器の使用が可能になりました。お使いのモバイル機器(スマートフォンのみ)にインストールされているBIMxもしくはBIMx Proが最新かどうかご確認し、以下の手順に従ってBIMx内での臨場感あるふれるVR体験をお楽しみください。
要件:
画面上の要素
VRモードではスムーズに建物をナビゲートするためにいくつかのアイコンがあります。
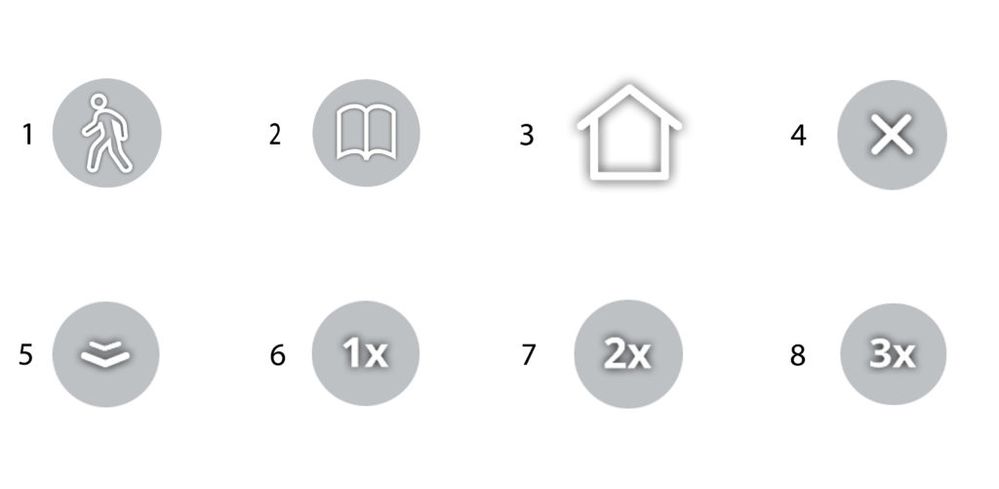
- 歩行モード
- ブックマーク(お気に入り + ギャラリー)
- ホーム
- 出口
- あとずさり
- ゆっくり歩く
- 速く歩く
- とても速くあるく
手順
開始
- BIMxの3Dビューのナビゲーションバーからカードボードアイコンを押します。(3つのドットメニューの配下に配置されています)
- Cardboard VRビューワモードになりました
終了
- このモードを終了するには、Cardboardビューワーアプリの左上角の戻る矢印を押します
キャリブレーションVRモードの間画面のスクリーン中央下部に設定の歯車アイコンがあります。そこから使用するcardboard機器のQRコードを読み取ることができ、これによりcardboard機器とBIMxをペアリングして調整します(QRコードは機器についています)
カーソルの使用青い3Dカーソルは、メニューもしくはアイテム上に置かれた場合時に(2倍のサイズに)大きくなります。同時にメニューもしくはアイテムも選択されたことを強調するために大きくなります。
メインメニューへのアクセス
- cardboradアイコンを押してVRモードにアクセスします(BIMx 3Dビュー内)
- cardborad機器の上部の物理ボタンを押してメニュー画面をひらきます
- (2つのオプションから)目的のモードに3Dカーソルを合わせます
- 歩行モード
- ブックマーク (お気に入りおよびギャラリーアイテム)
- 選択を有効にするためにcardboradの物理的なボタンを押します
- 目的のコマンドが有効になります
 歩行モード
歩行モード
- cardboard機器上部の物理ボタンを押します。
- 歩行モードのアイコンを選択します
- 物理ボタンを押すと歩行が停止します
- 3つのオプションがあります
- 歩行速度 - モデル内の歩行速度を3つから選択可能
- あとずさり - 2ステップ (1メートル以内)
- 歩行モードを終了
- 3Dカーソルで3つのオプションから何も選択しなかった場合、歩行が引き続き行われます(3つのオプション以外のどこかで3Dカーソルで押した場合)
- 歩行モードの終了ボタンを押してメインメニューに戻ります
ブックマークメニュー
- Cardboard上部の物理ボタンを押します
- ブックマークアイコンを選択します
- 物理ボタンでアイテムを選択します - 左上のアイテム(メニューアイコン)はモデル内のカメラビューを”ホーム”に戻ります
- ブックマークページを終了し進行中のカメラビューに戻るには、3dカーソルをブックマークウィンドウの外のどこかで3Dカーソルを押します。
- BIMxが選択した3D内の箇所に切り替わります