BIMx PRO 計測ツールの使用方法 (iOS)
Graphisoft
オプション
- RSS フィードを購読する
- 新着としてマーク
- 既読としてマーク
- ブックマーク
- この話題を購読する
- 印刷用ページ
- 不適切なコンテンツを報告
2016-12-22 07:00 PM
計測ツールを用いて2Dもしくは3Dで正確に測定できます。それは最新のiOSのBIMx Proで使用可能です。

計測ツールのアイコンを押すと、下部に計測ポイントが表示されます。
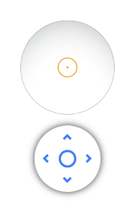
計測ツールが有効になるとアイコンが下記のようになります。

計測を開始したい最初のポイントにドラッグ&ドロップで移動させ、最初のポイントに移動したら、ポインタを離し次のポイントへドラッグします。1辺の壁の長さや、閉じた区域を計測します。このツールでは3点目が配置されたらすぐに面積が提供されます。
計測項目:
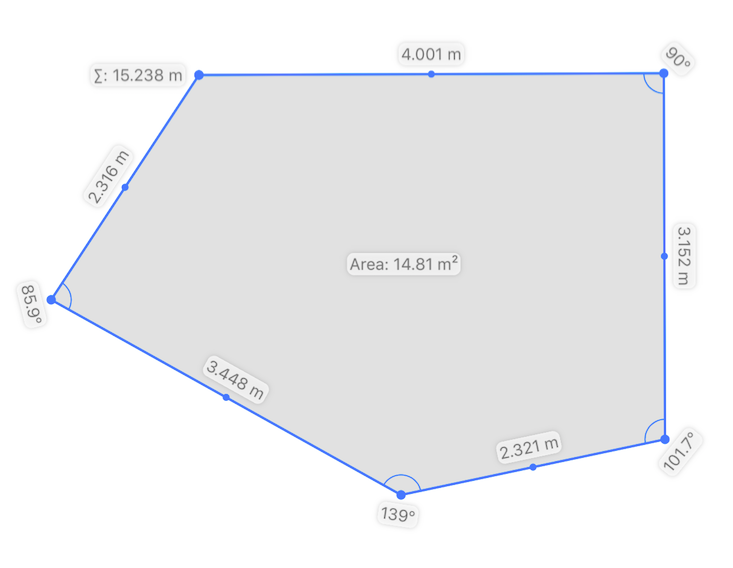
もし配置したいポイントを間違えてしまった場合、その面積や長さを簡単に編集できます。"スナップポイント"(濃い青色)の1つをタップし、一度のアップで拡大鏡が表示され選択したエリアの形状を更新でき、特定もポイントを消去したい場合は、ポインタの隣の"削除"が表示されます。タップしたポイントは形状の端部にある場合、"削除"と"ポイントを追加"の2つのオプションがあり、必要に応じて新しいポイントの計測を追加できます。
計測ツールのアイコンをタップすると計測が無効になります。

計測ツールアイコンを押すと下記のポインタが表示されます。(3Dでは正確ではありませんが、ポイントにスナップできます)
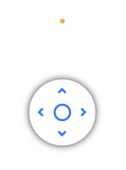
計測ツールを有効にすると、下記のアイコンが表示されます。

計測を開始したいポイントに移動し、最初のポイントにポインタをドラッグ&ドロップします。最初のポイント上で離し、次のポイントにドラッグしていきます。1辺の壁の長さや、閉じた区域を計測します。このツールでは3点目が配置されたらすぐに面積が提供されます。
計測項目:
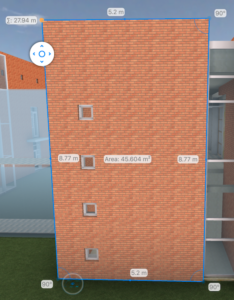
もし配置したいポイントを間違えてしまった場合、その面積や長さを簡単に編集できます。"スナップポイント"(濃い青色)の1つをタップし、一度のアップで拡大鏡が表示され選択したエリアの形状を更新でき、特定もポイントを消去したい場合は、ポインタの隣の"削除"が表示されます。タップしたポイントは形状の端部にある場合、"削除"と"ポイントを追加"の2つのオプションがあり、必要に応じて新しいポイントの計測を追加できます。
3D上での計測ツールではスマートガイドにより正確な計測ができるようになります(下記)、垂直もしくは水平の計測をまっすぐ行えるようガイドが表示されます。オレンジ色の円によって計測点が垂直面にあるのか(左から2つ目の画像)、もしくは水平面にあるのか(左から1つ目の画像)を認識できます。点線(左から3つ目の画像)は計測点がエッジじょう、もしくは垂直、水平上にある場合に表示され、オレンジのポイント(左から4つ目の画像)はポイントがスナップしている間表示されます。これら全てのスマートなガイドは計測を直感的に素早く、正確に行えます。
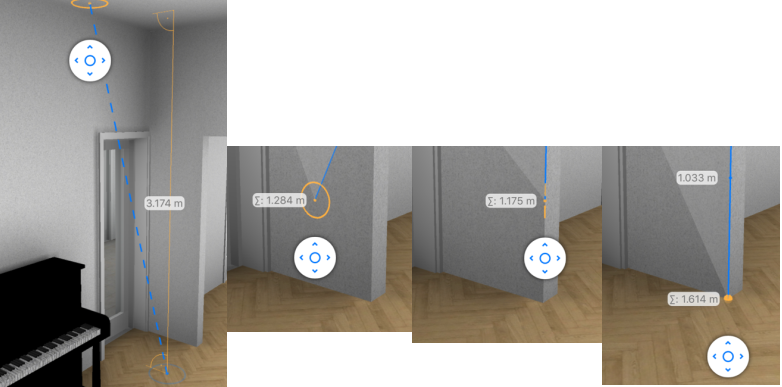
計測ツールのアイコンをタップすると計測が無効になります。
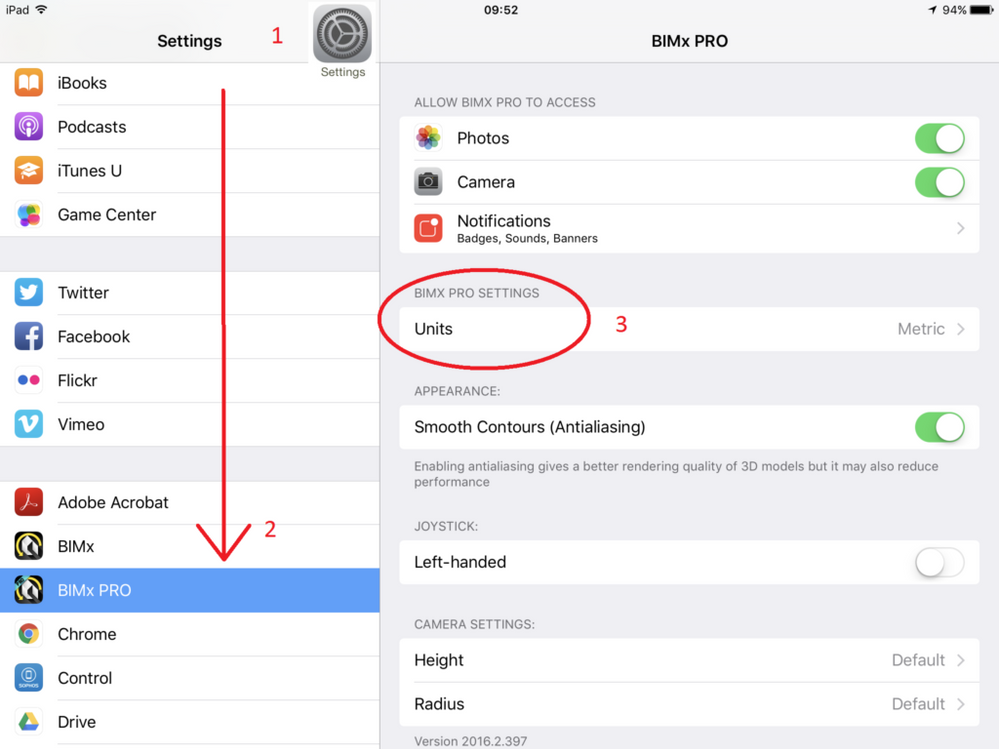
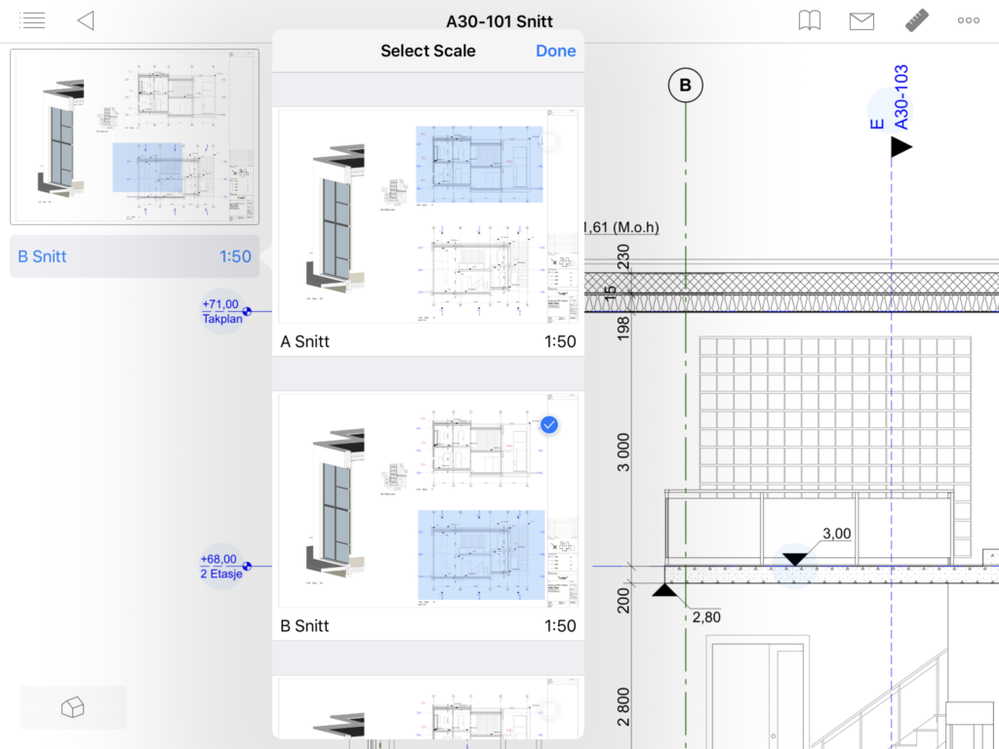
2Dでの計測ツールを使用
BIMxハイパーモデル内の2Dレイアウトを開き、画面右上に以下のアイコンがあります。
計測ツールのアイコンを押すと、下部に計測ポイントが表示されます。
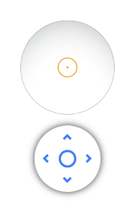
計測ツールが有効になるとアイコンが下記のようになります。

計測を開始したい最初のポイントにドラッグ&ドロップで移動させ、最初のポイントに移動したら、ポインタを離し次のポイントへドラッグします。1辺の壁の長さや、閉じた区域を計測します。このツールでは3点目が配置されたらすぐに面積が提供されます。
計測項目:
- 距離
- 角度
- 面積
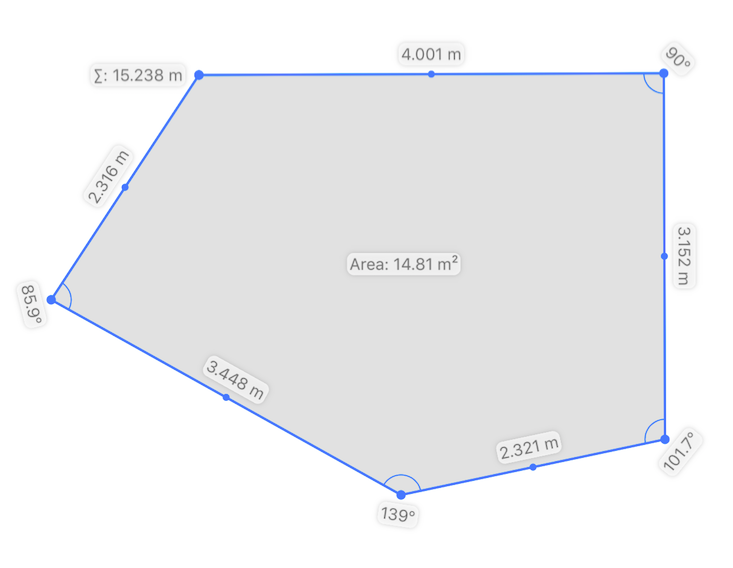
もし配置したいポイントを間違えてしまった場合、その面積や長さを簡単に編集できます。"スナップポイント"(濃い青色)の1つをタップし、一度のアップで拡大鏡が表示され選択したエリアの形状を更新でき、特定もポイントを消去したい場合は、ポインタの隣の"削除"が表示されます。タップしたポイントは形状の端部にある場合、"削除"と"ポイントを追加"の2つのオプションがあり、必要に応じて新しいポイントの計測を追加できます。
計測ツールのアイコンをタップすると計測が無効になります。
3Dで計測ツールを使用
BIMxハイパーモデル内で3Dビューを開き、画面右上に以下のアイコンがあります。
計測ツールアイコンを押すと下記のポインタが表示されます。(3Dでは正確ではありませんが、ポイントにスナップできます)
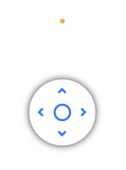
計測ツールを有効にすると、下記のアイコンが表示されます。

計測を開始したいポイントに移動し、最初のポイントにポインタをドラッグ&ドロップします。最初のポイント上で離し、次のポイントにドラッグしていきます。1辺の壁の長さや、閉じた区域を計測します。このツールでは3点目が配置されたらすぐに面積が提供されます。
計測項目:
- 距離
- 角度
- 面積
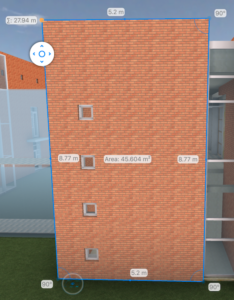
もし配置したいポイントを間違えてしまった場合、その面積や長さを簡単に編集できます。"スナップポイント"(濃い青色)の1つをタップし、一度のアップで拡大鏡が表示され選択したエリアの形状を更新でき、特定もポイントを消去したい場合は、ポインタの隣の"削除"が表示されます。タップしたポイントは形状の端部にある場合、"削除"と"ポイントを追加"の2つのオプションがあり、必要に応じて新しいポイントの計測を追加できます。
3D上での計測ツールではスマートガイドにより正確な計測ができるようになります(下記)、垂直もしくは水平の計測をまっすぐ行えるようガイドが表示されます。オレンジ色の円によって計測点が垂直面にあるのか(左から2つ目の画像)、もしくは水平面にあるのか(左から1つ目の画像)を認識できます。点線(左から3つ目の画像)は計測点がエッジじょう、もしくは垂直、水平上にある場合に表示され、オレンジのポイント(左から4つ目の画像)はポイントがスナップしている間表示されます。これら全てのスマートなガイドは計測を直感的に素早く、正確に行えます。
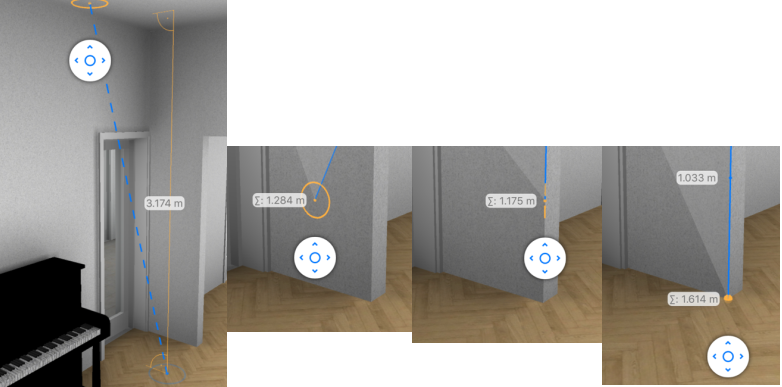
計測ツールのアイコンをタップすると計測が無効になります。
単位の変更(メートルもしくはインチ)
If you wish to switch the Units, go to Settings - BIMx - Units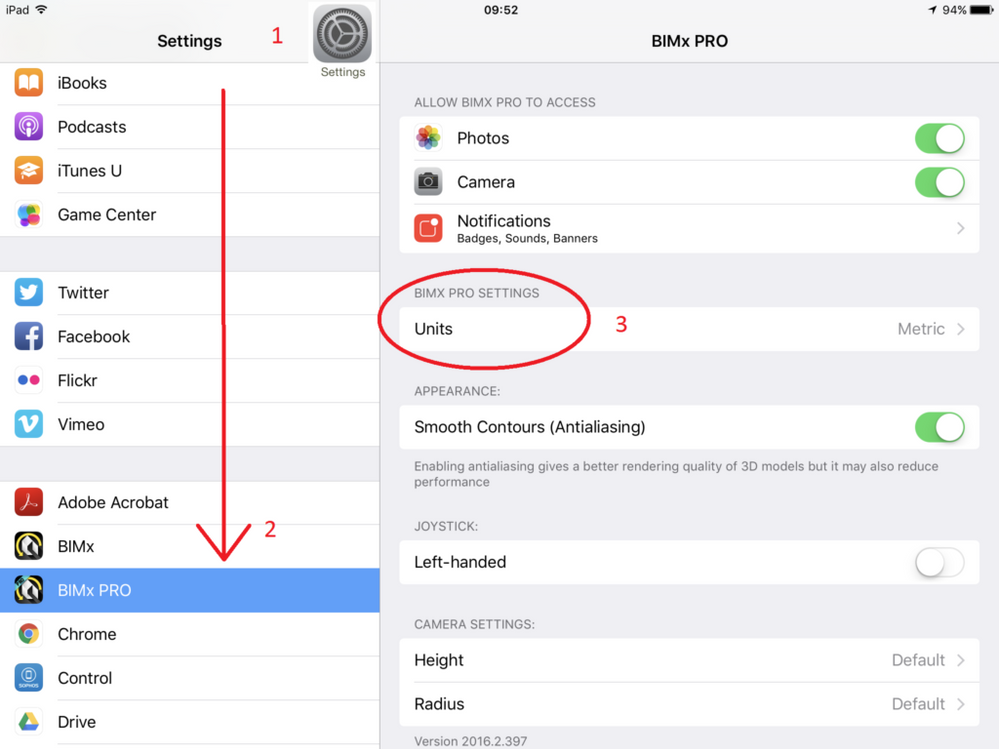
レイアウトスケールの切り替え
複数の図面が1つのレイアウトに配置されている場合、それぞれが異なるスケールの場合があります。計測ツールがスケールを正しく考慮しているか確認するには下記を行います:- 計測ツールを有効にします
- 最初の計測ポイントを配置します
- 左上のコーナーにポップアップが表示され、図面名を選択すると、レイアウト上に存在する図面のスケールがリストされます。
- 適切なスケールを選択します(選択されたスケールは青いチェックが付きます)
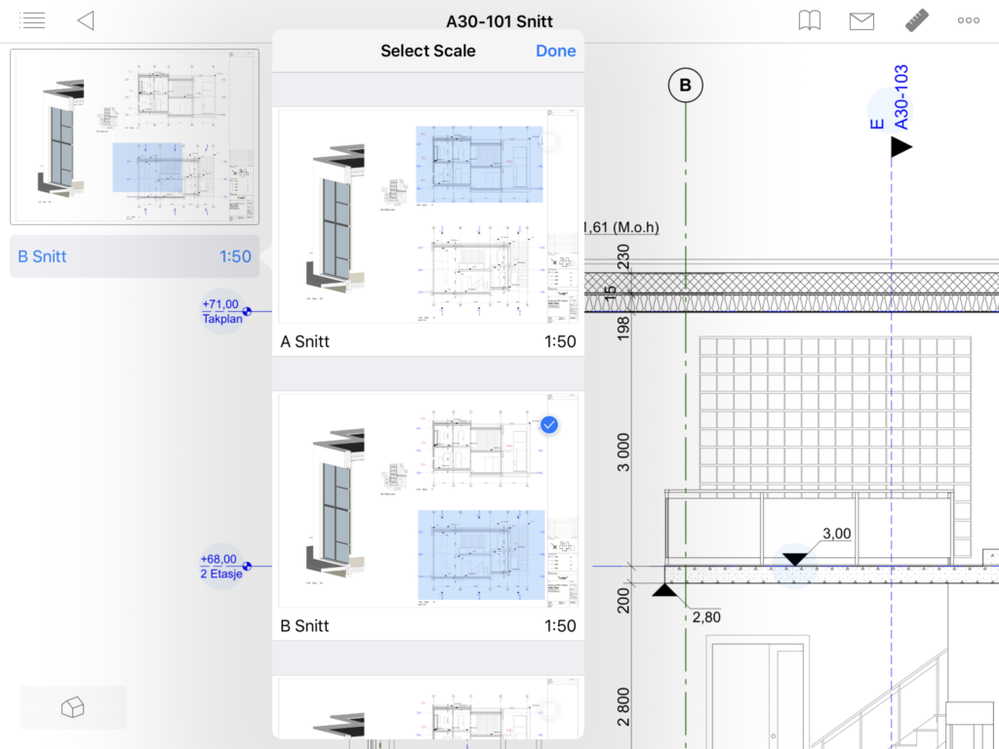
ラベル:
