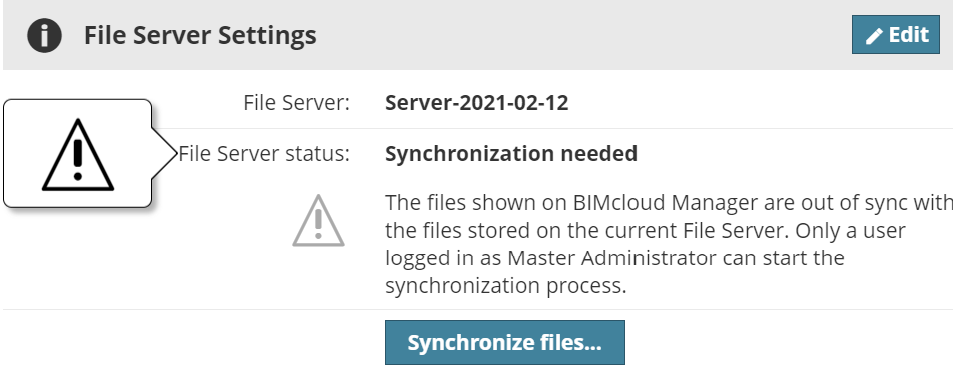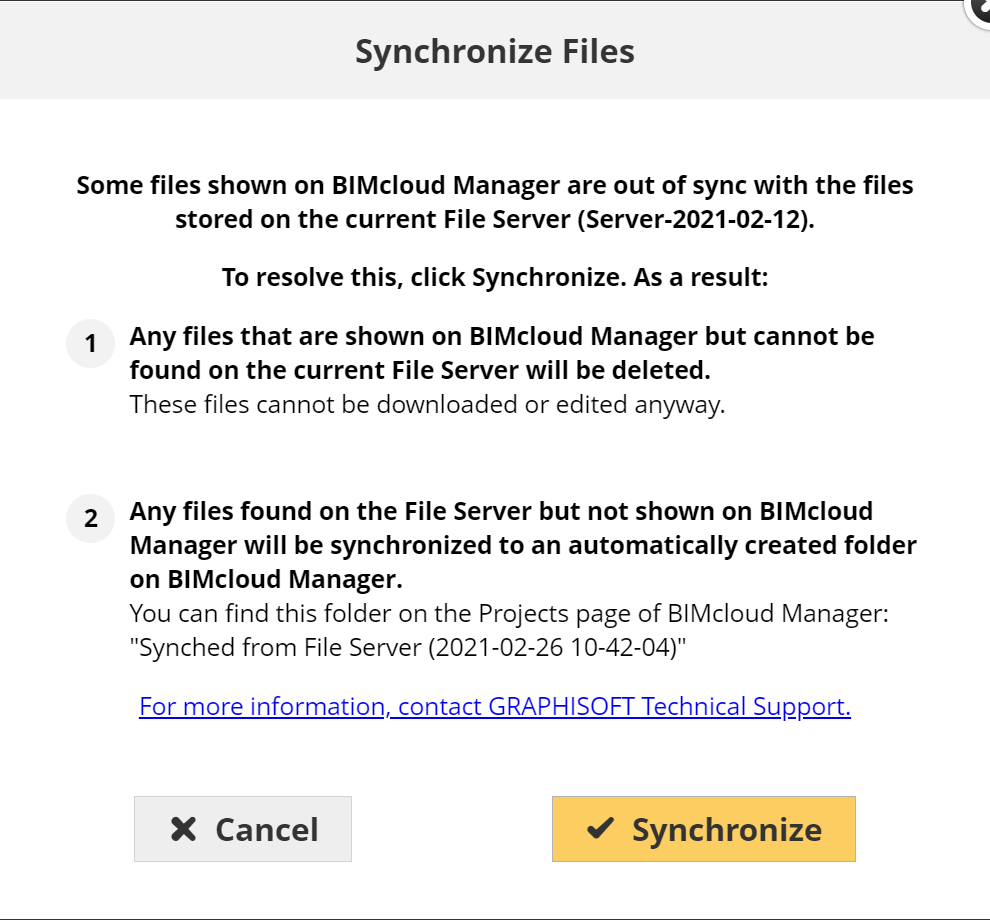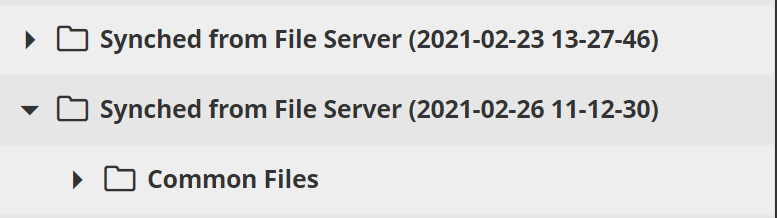- 日本コミュニティ
- :
- ナレッジベース
- :
- チームワーク&BIMcloud
- :
- BIMcloudでのファイル同期
- RSS フィードを購読する
- 新着としてマーク
- 既読としてマーク
- ブックマーク
- この話題を購読する
- 印刷用ページ
- 不適切なコンテンツを報告
BIMcloudでのファイル同期
- RSS フィードを購読する
- 新着としてマーク
- 既読としてマーク
- ブックマーク
- この話題を購読する
- 印刷用ページ
- 不適切なコンテンツを報告
2021-03-17 02:18 AM
ファイルサーバー機能はBIMcloud 2020.2に付属しており、この機能を使用すると、PDF、BIMx、MODファイルなどの頻繁に使用されるファイルを保存できます。通常、2つのBIMcloudコンポーネントは相互に継続的に同期していますが、場合によっては、BIMcloud ManagerとBIMcloud Server間で手動で同期して、BIMcloud上のファイルの最新リストを取得する必要があります。
この記事では、必要な手順を説明し、プロセスをよりよく理解するのに役立ちます。
BIMcloudでファイルを同期する必要があるのはいつですか?
BIMcloud Managerと、ファイルをホストする専用のBIMcloud Serverとの間にデータの不整合がある場合は、完全な同期が必要です。次のアクションにより、ファイル同期がトリガーされます:
- BIMcloud Managerの以前のバックアップを復元します。
- BIMcloud Serverの以前のバックアップを復元します。
ファイルの同期は、既存のチームワークプロジェクトとBIMcloudライブラリに影響しないよう注意してください。
通知

BIMcloudは、完全同期の必要性について通知します。マスター管理者以外に、以下の権限を持つすべてのユーザーが通知を受信するように設定できます。
ユーザーインターフェイスで通知を受信し、システムに電子メールも送信させるには、以下に示すように、影響を受けるすべてのユーザーに対して通知システム関連の設定を有効にします。SMTP設定が設定され、機能していることを確認してください。設定されていない場合、[メールで受信]オプションが無効になります。

ファイル同期を行うにはどうすればよいですか?
まず、BIMcloud ManagerとBIMcloud File Serverの間で同期できるように、マスター管理者(masteradmin)ユーザーでログインしていることを確認してください。
サーバー管理者ユーザー(または[サーバー]ページでフルアクセス権を持つ他のユーザー)は、同期を試みた場合に通知を受け取ります。
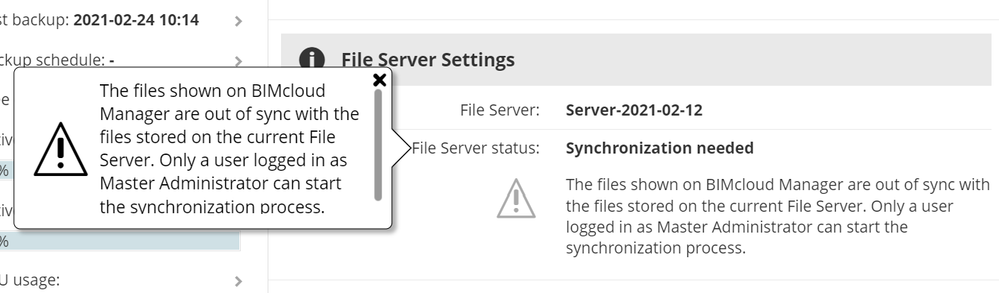
必要な設定に移動するには、次の2つのオプションがあります:
- 通知をクリックすると、適切な設定に自動的に移動します。
- [サーバー]> [BIMcloud Manager]> [設定]> [ファイルサーバーの設定]パネルに移動します。
- "ファイルの同期..."ボタンをクリックして、サーバー間の同期を開始します。
-
同期の結果を要約した警告が表示されます。
- BIMcloud Managerに表示されているが、現在のファイルサーバーから欠落しているファイルはすべて削除されます。
- 現在のファイルサーバーで見つかったがBIMcloud Managerで使用できないファイルは、BIMcloud Managerで自動的に作成されたフォルダに同期され、同期の日付が表示されます。例: ”ファイルサーバーから同期(2021-02-25 10-30-49)”
- [同期]をクリックして、同期プロセスを開始します。
- BIMcloud Managerの上部中央に黄色のバーが表示され、同期が進行中であることを通知します。
- プロセスが完了すると、BIMcloud Managerの上部中央に別の緑色のバーが表示され、同期が成功したことを通知します。
- [プロジェクト]ページで、同期の日付を含む新しいフォルダーが作成され、コンテンツはBIMcloudファイルサーバーから取得されます。
トラブルの扱い方
- 同期の前にサーバーコンピューターを準備します。
- BIMcloud ManagerとBIMcloud FileServerの両方にアクセスできることを確認してください。
- インターネット接続が信頼できるものであることを確認してください。同期中に接続が失われると、プロセス全体が失敗する可能性があります。
- 同期がとれていない状況を回避するために、BIMcloud ManagerとBIMcloud FileServerの両方を定期的にバックアップすることをお勧めします。