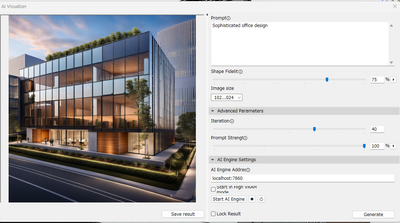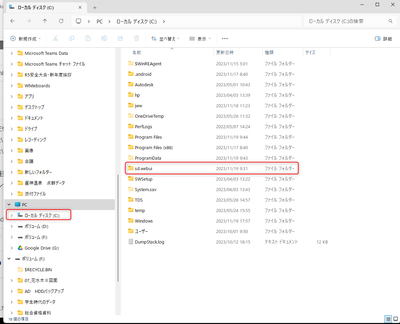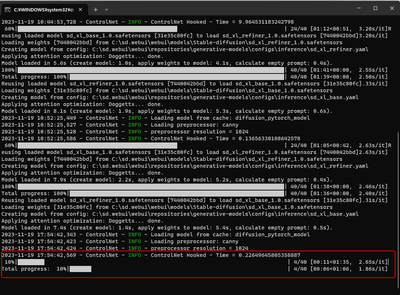Archicad AI Visualizer インストール・使い方の手順 日本語メモ
- 新着としてマーク
- ブックマーク
- 購読
- ミュート
- RSS フィードを購読する
- ハイライト
- 印刷
- 不適切なコンテンツを報告
2023-11-19 11:57 AM - 編集済み 2023-11-20 12:08 PM
先日発表された、試験機能のArchicad AI Visualizerのインストールに挑戦してみました!
https://community.graphisoft.com/t5/Graphisoft-Insights/Archicad-AI-Visualizer/ba-p/576093
モデルから初期検討ができるは設計の立場として感動です。
Photoshopのジェネレーティブ塗りつぶし機能と併用することで企画設計段階等ではかなり使い方は広がりそうです。
プロンプト的には英語のほうが良いようですが、そちらはChatGPT等を併用することで楽にプロンプトは生成できそうです。
[Sophisticated office design 洗練された印象のオフィスデザイン]
Archicad AI Visualizerの画面
ARCHICADの画面の状態(プロジェクトはサンプルプロジェクト鉄骨編)
インストールをするにあたって英語のユーザーガイドで躓きかけたので、WINDOWSになりますが、使うまでの流れをメモにまとめておきました。良かったらご参考ください!
-------------------------------------------------------------------------------
注意
Add-onファイルは容量が23GB程度あるため、容量に注意してください。
●インストール手順(WINDOWSの場合)
0_下記リンクより、add-onファイルをダウンロード
―Archicad AI Visualizer―
https://community.graphisoft.com/t5/Graphisoft-Insights/Archicad-AI-Visualizer/ba-p/576093
1_AI_Visualizer_Add-on-27-INT-install_package-WIN.zipをダウンロードし、自分のPCのどこかに解凍
ダウンロードが回線速度が遅いとすごく大変です。あと、ZIPファイルをなかなか解凍できなくて心配になりました。
2_sd.webuiフォルダを、C:\(Cドライブのルートフォルダ:一番上の階層のフォルダのこと)にコピーします。
a. Windowsエクスプローラーを開きます。
b. 左側のナビゲーションパネルで「このPC」または「コンピュータ」と表示されている項目を選択します。
c. C:\ドライブをダブルクリックして開きます。
d. C:\ドライブのルートにsd.webuiフォルダをコピーするため、解凍したフォルダ内でsd.webuiフォルダを選択します。
e. 選択したsd.webuiフォルダを、C:\ドライブのルートにドラッグアンドドロップします。これにより、sd.webuiフォルダがC:\ドライブの直下にコピーされます。
3_Add-OnsフォルダをArchicad27のフォルダにコピーします。
※環境によっては、Add-OnsフォルダをそのままコピーでもOKかもしれません。私は他のアドオンをすでにインストールしているので、下記の手順になりました。
a.C:\Program Files\GRAPHISOFT\Archicad 27\Add-Ons\Extrasを開く
b.ZIPファイル内のAdd-Ons\Extrasにある、AI Visualizerフォルダを[C:\Program Files\GRAPHISOFT\Archicad 27\Add-Ons\Extras]内にコピーする
●使い方(MACとWINDOWSの共通)
1.Archicad27を起動します。
2.[AI Visualizer]パレットを開きます。
ウィンドウ > パレット > AI Visualizer.
3.AI Visualizerウィンドウで「Start AI Engine」をクリックします。
AIエンジンの最初の起動には数分かかることがあります。AIエンジンが起動すると、コマンドプロンプトが開きます。コマンドプロンプトに「127.0.0.1:7860」または「0.0.0.0:7860」といったIPアドレスが表示される場合、AIサーバーは完全に読み込まれて実行中です。
注意: Windowsでは、runHighVram.batまたはrun.bat(Archicadフォルダ/sd.webui内)を使用してAIエンジンを手動で起動することもできます。Macでは、runHighVram.shまたはrun.sh(Archicadフォルダ/sd.webui内)を使用してAIエンジンを手動で起動することもできます。
4.[Generate]をクリック
※生成が上手くいっていれば、コマンドプロントに進捗が表示されます。
海外のグループハブの投稿をみるとこの段階でエラーは色々でているようです、、私は運よく使えるようになりました。
- 新着としてマーク
- ブックマーク
- 購読
- ミュート
- RSS フィードを購読する
- ハイライト
- 印刷
- 不適切なコンテンツを報告
2023-11-20 12:05 PM
ユーザーガイドの日本語化とありがとうございます🙏
1枚あたり何分程で生成できていますか??
- 新着としてマーク
- ブックマーク
- 購読
- ミュート
- RSS フィードを購読する
- ハイライト
- 印刷
- 不適切なコンテンツを報告
2023-11-20 12:23 PM
私の環境では初期設定の場合、1枚当たり1分~2分程度です!
PCのスペックは
RAM:32GB VRAM:12GB NVIDIA RTX A2000
なので、最低環境と推奨環境の中間程度のスペックです。
stable diffusionが元とのことですが、stable diffusionを私は使ったことないので、いまいち早いのか遅いのかわかりません。
他には、Firefly、DALL·E3、Midjourneyを使っていますがシンプルにパースを作るという意味では時間的には遅い部類な気がします。
同じPCで生成をすると
Firefly > Midjourney > DALL·E3 > ARCHICAD(Archicad AI Visualizer)みたいな感じな状況です。
システム要件のPDFガイドには以下のように記載があるので、モードをどれにするかも動作するかは重要なようです。
モードを変えることで時間が変わるかまではまだ実験できていません。
System Requirements
Your system configuration affects which mode you can start the AI server with. • If your configuration has the recommended requirements, use high VRAM mode (the default setup). • If your configuration has the minimum requirements, try high VRAM mode. If you experience problems (AI Visualizer is not generating images, or receive error messages for example), use low VRAM mode. • If your configuration meets the minimum requirements, use low VRAM mode. High VRAM mode will rarely, but most likely not, work under minimum requirements. AI Visualizer add-on is an international Graphisoft release, compatible with all localized versions of Archicad, but please note that the user interface, and prompting language is only available in English.
あなたのシステム構成によって、AIサーバーをどのモードで起動できるかが変わります。
• 推奨される要件を満たす構成の場合は、高VRAMモード(デフォルト設定)を使用してください。
• 最小要件を満たす構成の場合は、高VRAMモードを試してください。問題が発生した場合(AIビジュアライザーが画像を生成しない、またはエラーメッセージが表示されるなど)、低VRAMモードを使用してください。
• 最小要件を満たす構成の場合は、低VRAMモードを使用してください。高VRAMモードは最小要件では稀にしか動作しません。
AIビジュアライザーのアドオンは、Graphisoftの国際的なリリースで、Archicadのすべてのローカライズ版と互換性がありますが、ユーザーインターフェースとプロンプト言語は英語のみであることに注意してください。
- 新着としてマーク
- ブックマーク
- 購読
- ミュート
- RSS フィードを購読する
- ハイライト
- 印刷
- 不適切なコンテンツを報告
2023-11-20 01:33 PM
ありがとうございます!
1枚あたり30分かかったりエラーで生成しなかったのでどうだろう、、、と思ったので
再起動したら標準設定のままで1枚当たり5分程になりました😂
私の環境は
RAM:32GB VRAM:12GB NVIDIA GeForceRTX3080です。
私はstable diffusionを元々使ってますが、
拡張機能とか使うと時間は3~4分はかかるんですよね🤔
stable diffusionと同じだとすると、
Iterations 反復回数は45以上は実はあんまり影響少なくて、時間だけがかかるとか同じかもしれませんね
- 新着としてマーク
- ブックマーク
- 購読
- ミュート
- RSS フィードを購読する
- ハイライト
- 印刷
- 不適切なコンテンツを報告
2023-11-20 04:02 PM
今のところはそんなにばらつきなくという感じですね。エラーもありがたいことにでていません。
設定をいじるほど使っていないので微妙ですが、現在は5分かかることはない印象です。
GeForceRTX3080はRTXA2000よりもベンチマークは上だと思うのですが、そこらへんも生成の時間数や安定感に関係しているのでしょうか?
https://www.videocardbenchmark.net/high_end_gpus.html
- 新着としてマーク
- ブックマーク
- 購読
- ミュート
- RSS フィードを購読する
- ハイライト
- 印刷
- 不適切なコンテンツを報告
2023-11-20 05:15 PM
再起動後はエラーでなくなったので、とりあえず大丈夫そうです!
時間や安定性に影響ありそうなのは、
・出力サイズ
・プロンプト文字数
・Iterations 反復回数
かなと思っています。
high quality, architectural photo, 16K,villa01,best quality,realistic,super detailed, nobody, landscape, architecture,Residential buildings in the mountains, Tadao Ando style, exposed concrete, rectangular building, modernism style, people view, dusk,
で、出力してみました
5分くらいでしたが、
並行して、Archicadデータを4つ開いていたので、単独でのちゃんと検証しないとダメですね😥
- 新着としてマーク
- ブックマーク
- 購読
- ミュート
- RSS フィードを購読する
- ハイライト
- 印刷
- 不適切なコンテンツを報告
2023-11-29 02:14 PM
ymchさん、ありがとうございます。無事生成できるようになりました。
一枚生成するのに3分程度かかります。わたしの環境は
RAM:64GB VRAM:40GB NVIDIA GeForceRTX3070です。
ビデオカードのドライバーを更新したら余計に時間がかかるようになってしまいました。
更新前は2分弱だったのに。。。。( ゚Д゚)