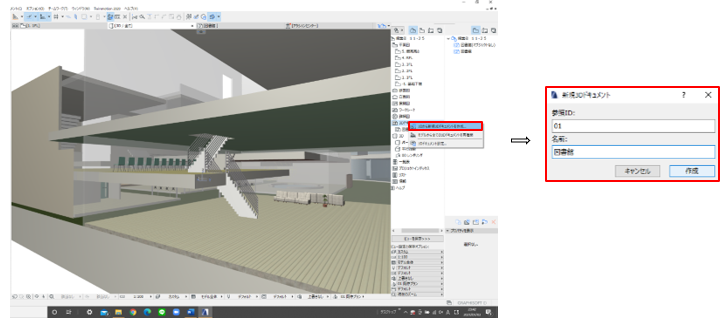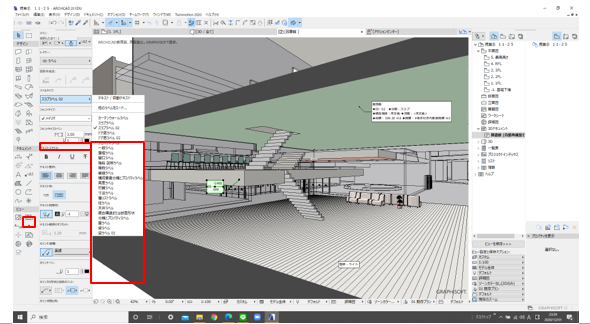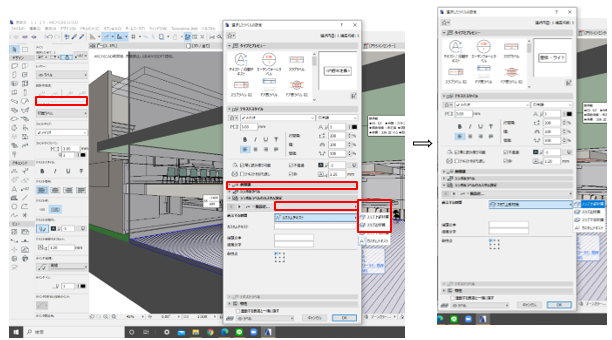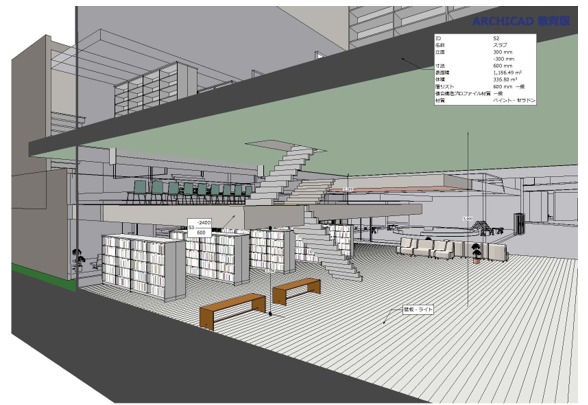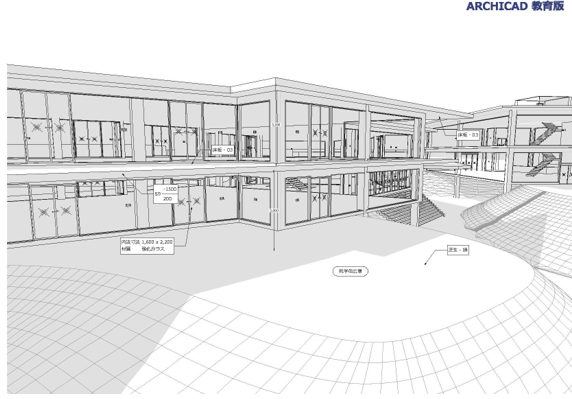- 日本コミュニティ
- :
- Building Together
- :
- How to use Archicad - NEW
- :
- ラベルを活用したパース作成【旧サイトから転載】
- RSS フィードを購読する
- トピックを新着としてマーク
- トピックを既読としてマーク
- このトピックを現在のユーザーにフロートします
- ブックマーク
- この話題を購読する
- ミュート
- 印刷用ページ
ラベルを活用したパース作成【旧サイトから転載】
- 新着としてマーク
- ブックマーク
- 購読
- ミュート
- RSS フィードを購読する
- ハイライト
- 印刷
- 不適切なコンテンツを報告
2024-06-23 10:22 PM - 編集済み 2024-06-24 12:59 AM
※本記事は、旧サイト「How to use Archicad」より、m.lilyさん の2021年2月4日の記事を転載しています。
— はじめに。
本投稿は、青山製図専門学校で著者が授業の中で使用していたArchicadの、便利な機能紹介として投稿されたものです。学生の方からの投稿第1号として、内容的にも、実務者の方にも有効だと判断して掲載しております。
きっと他にもたくさん学生のみなさんもArchicadを活用する上で、いいアイディアやノウハウをお持ちだと思いますので、ぜひ投稿してください。
(グラフィソフト How to use Archiad担当)
——-
3Dドキュメントでのラベル機能の簡単な使い方や、ラベル機能を活用してかっこいいプレゼン資料やパース作成の方法を紹介します!
プレゼン資料を作成する際、自分が見せたいパースがうまく作れないときや、欲しい情報がうまく伝えられないときはありませんか?
今回は、“ラベル機能”を活用して自分の伝えたいものを作成していきたいと思います。
その前に・・・
ラベル機能を紹介する前に、ラベル機能を使う“3Dドキュメント”への保存方法を簡単に紹介いたします。
1.準備.
まず初めに3Dドキュメントを作成しましょう。
3Dの画面で保存したい部分を映し出し、ナビゲータのプロジェクト一覧の中にある3Dドキュメントを右クリックします。一番上の項目の“3Dから新規3Dドキュメントを作成”を選択し、IDや名前を入力して作成をクリックします。
これで3Dドキュメントは作成完了です。早速ラベル機能を使っていきましょう。
2.
3Dドキュメントで保存した画像を開き、ラベルを選択し情報を付けたいところを選択し貼り付けます。(ラベル機能には様々な情報を実際の情報とリンクして表示することができます。)
3.
ラベルの内容はデフォルトの設定になっているので、自分で情報を書き換えることができます。
例えば、“材質ラベル”を選択した時、初期設定のままでは情報が反映されないことがありますが、詳細設定の“シンボルラベルのカスタム設定”で、選択した物の材質を反映させることができます。
他のラベルも、同じ方法で様々な情報を設定することができます。
4.
ラベル以外にも“寸法”や“塗りつぶし”を3Dオブジェクト内で加えると、情報がさらに多くなり、わかりやすいパースに仕上がります。
他にも3Dスタイルを変更したり、部分的に3Dを取り出して部分詳細パースとして作成したり工夫をすると様々なパースが出来上がります。
こちらのデッキ部分詳細パーツは、屋根と2Fの部分は別々にビューに保存してから、レイアウトシート状で合成しています。レイアウトでもラベル機能を付けることが出来るので、簡単なパースだけではなく、構造の説明や部分詳細図などにも応用することが出来ます。
今回簡単にラベル機能について説明していきましたが、ラベル機能一つで、様々なものに応用することができ、簡単に伝わりやすくかっこいいパースが作れました。
皆さんもぜひラベル機能を活用してみてください!