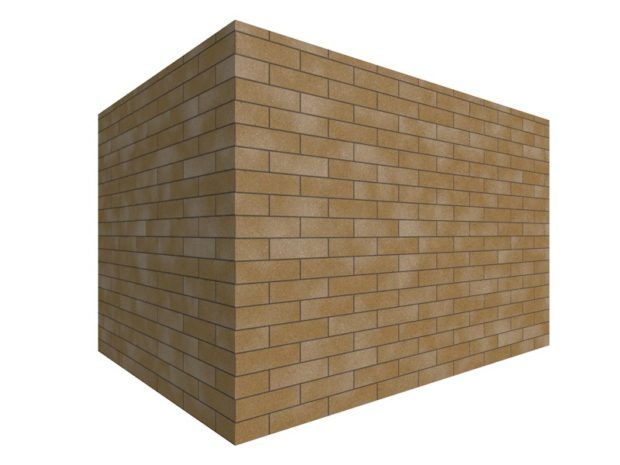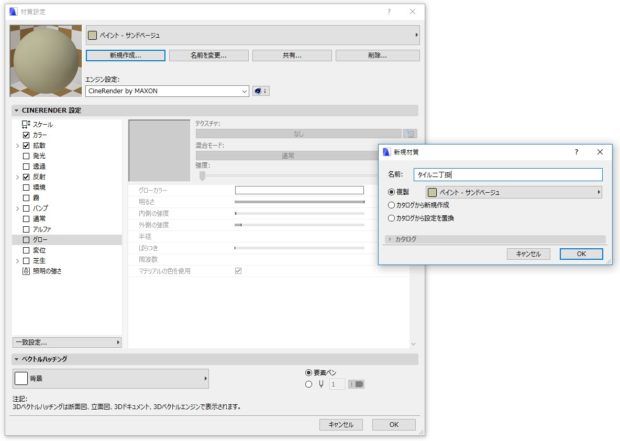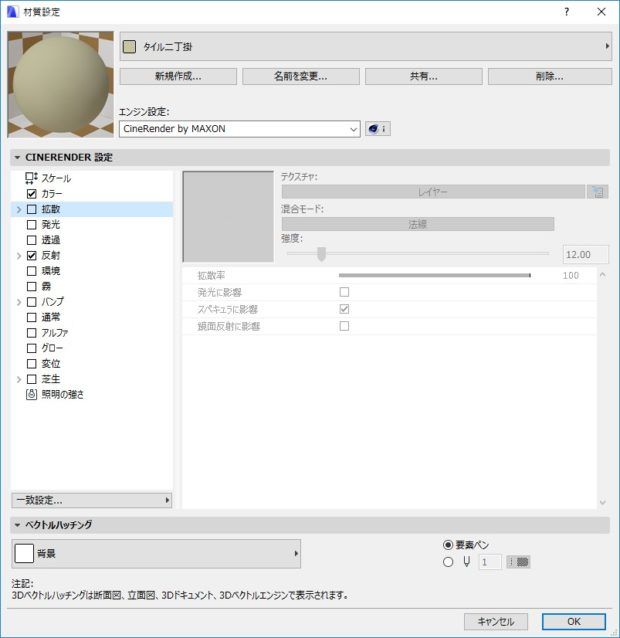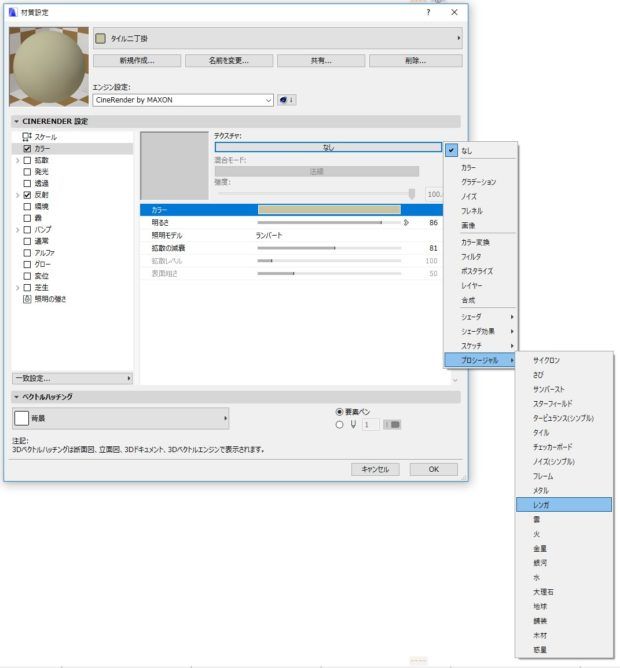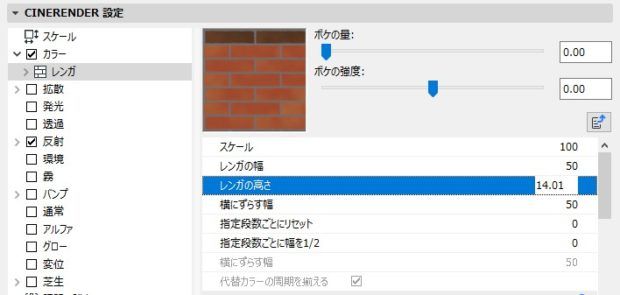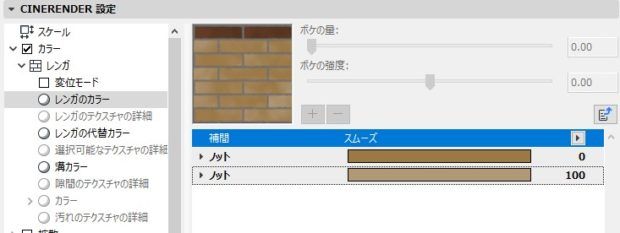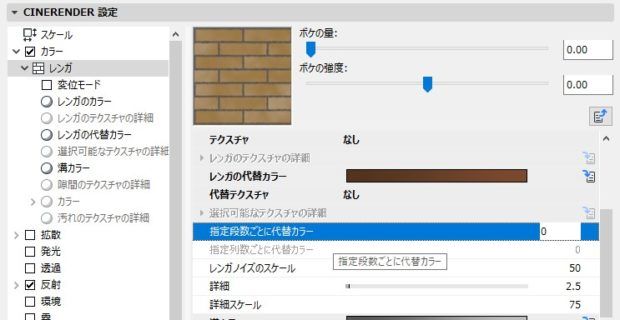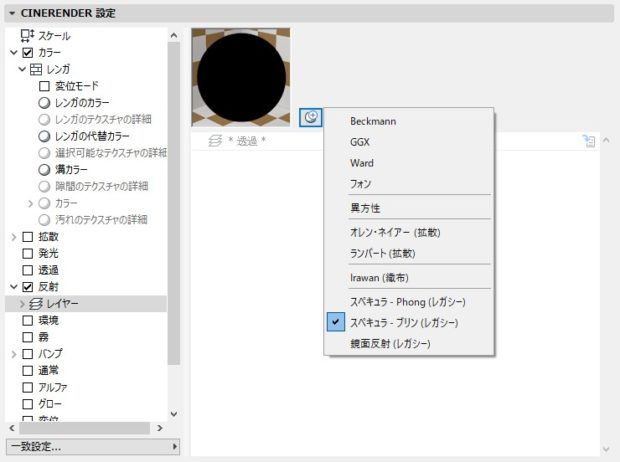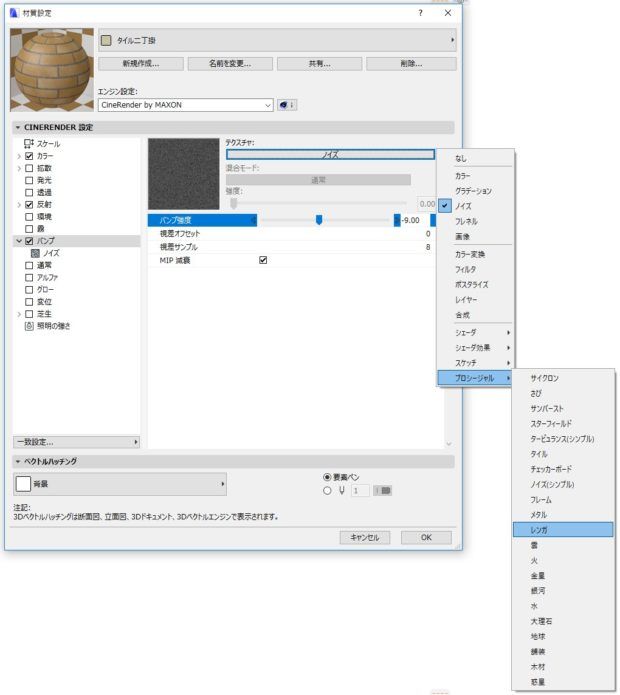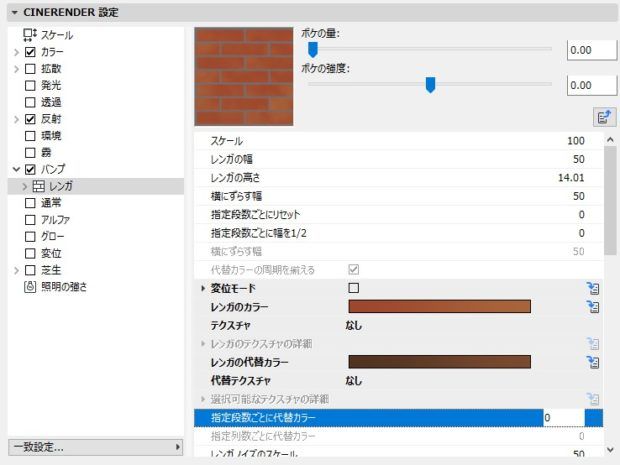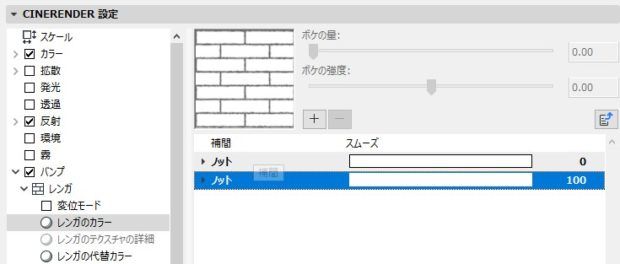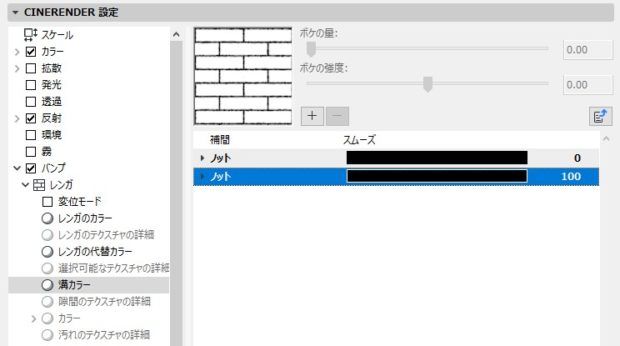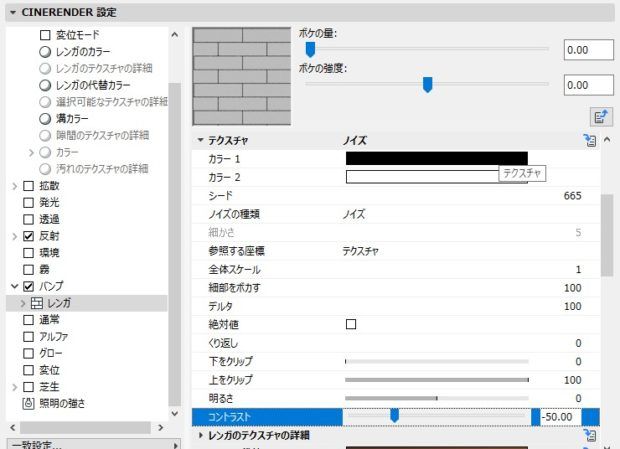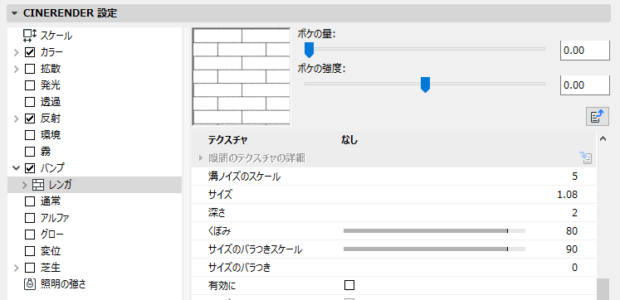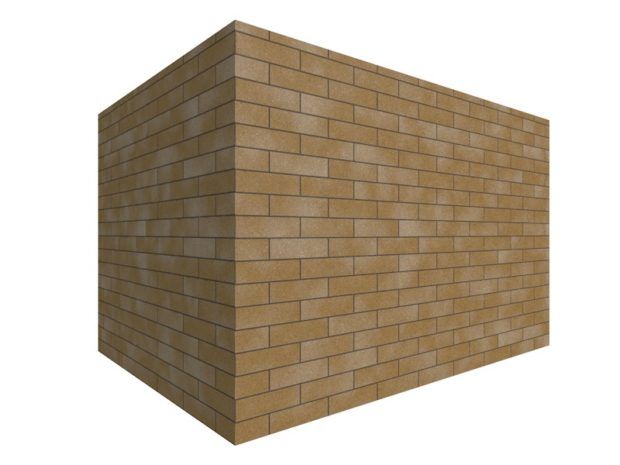- 日本コミュニティ
- :
- Building Together
- :
- How to use Archicad - NEW
- :
- CineRenderの設定を利用した材質作成(タイル編)【旧サイトから転載】
- RSS フィードを購読する
- トピックを新着としてマーク
- トピックを既読としてマーク
- このトピックを現在のユーザーにフロートします
- ブックマーク
- この話題を購読する
- ミュート
- 印刷用ページ
CineRenderの設定を利用した材質作成(タイル編)【旧サイトから転載】
- 新着としてマーク
- ブックマーク
- 購読
- ミュート
- RSS フィードを購読する
- ハイライト
- 印刷
- 不適切なコンテンツを報告
2024-06-19 11:19 PM - 編集済み 2024-06-21 12:23 AM
※本記事は、旧サイト「How to use Archicad」より、Fujimuraさん の2018年5月1日の記事を転載しています。
タイルを表現するには通常テクスチャを貼り付けて表現しますが、CineRenderの材質設定を利用するとテクスチャ無しで表現することができます。ここでは二丁掛けのタイルを作成する方法を説明していきましょう。
①材質設定を開き「オプション」-「新規作成」を選択しましょう。
今回は「ペイント‐サンドベージュ」を複製して設定してみましょう。
②今回の設定では「拡散」のチャンネルは使用しないのでOFFにします。
③「カラー」のチャンネルを選択し、「テクスチャ」から「プロシージャル」-「レンガ」を選択します。
④「レンガ」を選択し、スケール、レンガの幅、レンガの高さを設定します
・スケール
ここでのスケールは実際のサイズではなく、精細さを指定するものです。
作成する材質によりますが、100とするのがコントロールし易いです。
・レンガの幅、レンガの高さ
タイル一枚分(目地込み)の比率を入力します。
今回は二丁掛タイル227mm×60mmに目地幅5mmとなるように設定してみます。
スケールを100とするとレンガ2枚分の幅になります。この幅に対して比率が合うように
レンガの高さを設定します。二丁掛の場合は14.01となります。
※スケールを100とした場合は、それに対する比率となります。
※「横にずらす幅」を設定することで芋目地等の表現が可能です
⑤レンガのカラーを設定します。
⑥溝のカラー、溝ノイズのスケール、サイズ、深さ、くぼみ、サイズのバラつきを設定します。
⑦「指定段数ごとの代替カラー」を「0」に設定します。
⑧「反射」-「レイヤー」チャンネルで「レイヤを追加」します。
「スペキュラ-プリン(レガシー)」を選択します。
※この設定をすることで鏡面反射光が表現されます。
⑨「バンプ」のチャンネルを選択し、「テクスチャ」から「プロシージャル」-「レンガ」を選択します。
※この設定をすることで凹凸感が表現されます。
⑩カラーで指定したスケール、レンガの幅、レンガの高さ、指定段数ごとの代替カラーを同じ値を設定します。
⑪目地に凹凸感を表現する為に、レンガのカラーを白、溝のカラーを黒に設定します。
⑫レンガの凹凸感を表現する為に、レンガのテクスチャにノイズを設定します。
⑬全体スケール、コントラストを設定します。
⑭溝のカラー、溝ノイズのスケール、サイズ、深さ、くぼみ、サイズのバラつきを設定します。
作成した材質を壁に設定してレンダリングしてみましょう。
この方法で設定された材質はテクスチャを張り付けた場合と比べ下記のような特長を持っています。
・連続性がなく完全にシームレスな状態となります。
・色の変更やサイズの変更などにPhotoshopなどの画像編集ソフトが必要ありません。