PLATEAUの3Dデータをインポート!【旧サイトからの転載】
- RSS フィードを購読する
- 新着としてマーク
- 既読としてマーク
- ブックマーク
- 購読
- 印刷用ページ
- 不適切なコンテンツを報告
こんにちは。
今回は、話題のPLATEAUの3DデータをArchicadに取り込む方法の1つをご紹介します。
現在は、東京23区内のみ配布されています。今後、主要都市の3Dデータが配布される予定のようです。
※データ変換にBlender(CGソフト)を使用しますが、インストール方法は今回は割愛しております。
まずは、PLATEAUのトップページへ入ります。
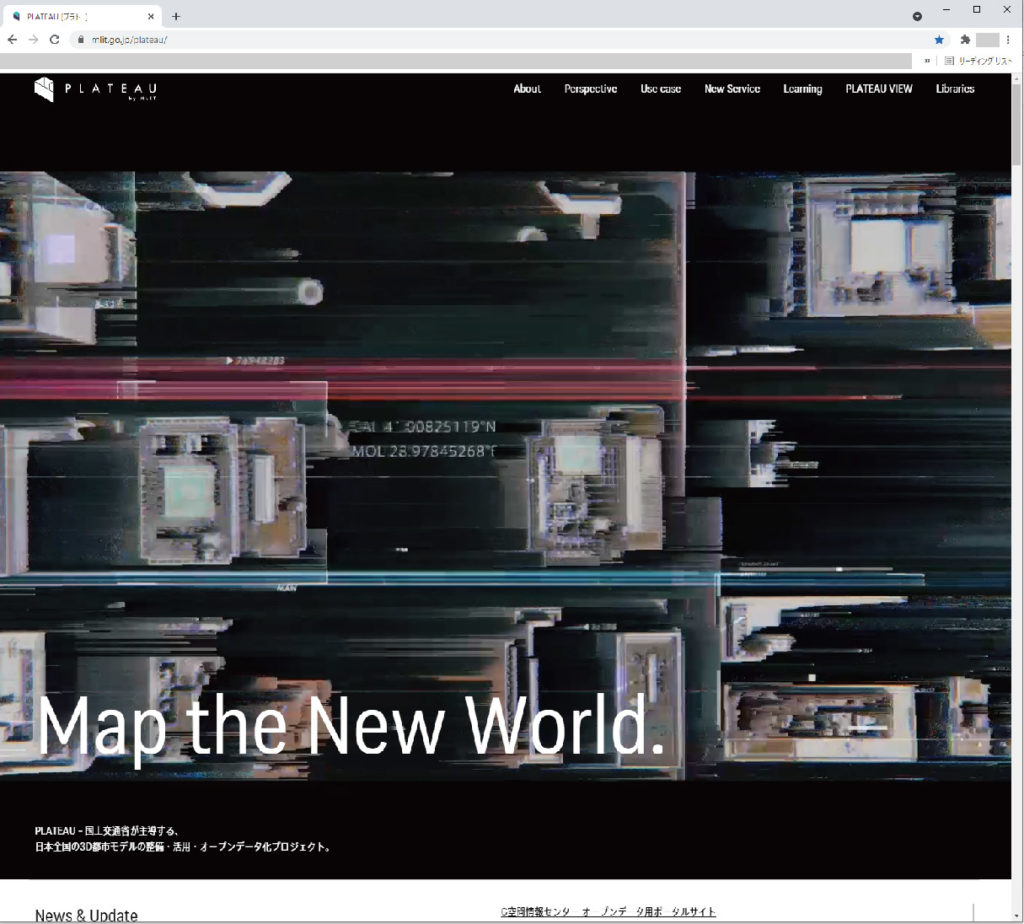 https://www.mlit.go.jp/plateau/
https://www.mlit.go.jp/plateau/
1、ダウンロードページへ
少し下にスクロールしてもらうと、配布が始まりましたというアナウンスがありますので、そちらのリンクからDLページへ飛びます。
FBXを使用しますので、FBX形式のリンクをクリックしてください。
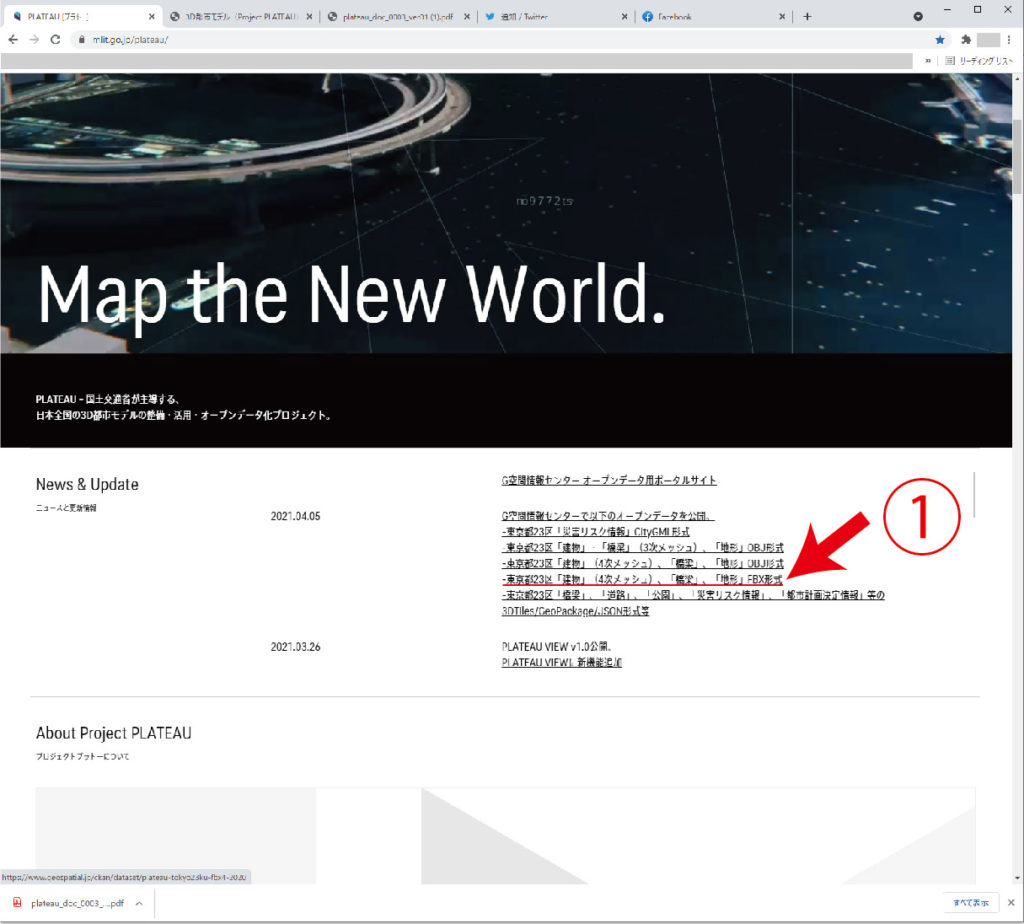
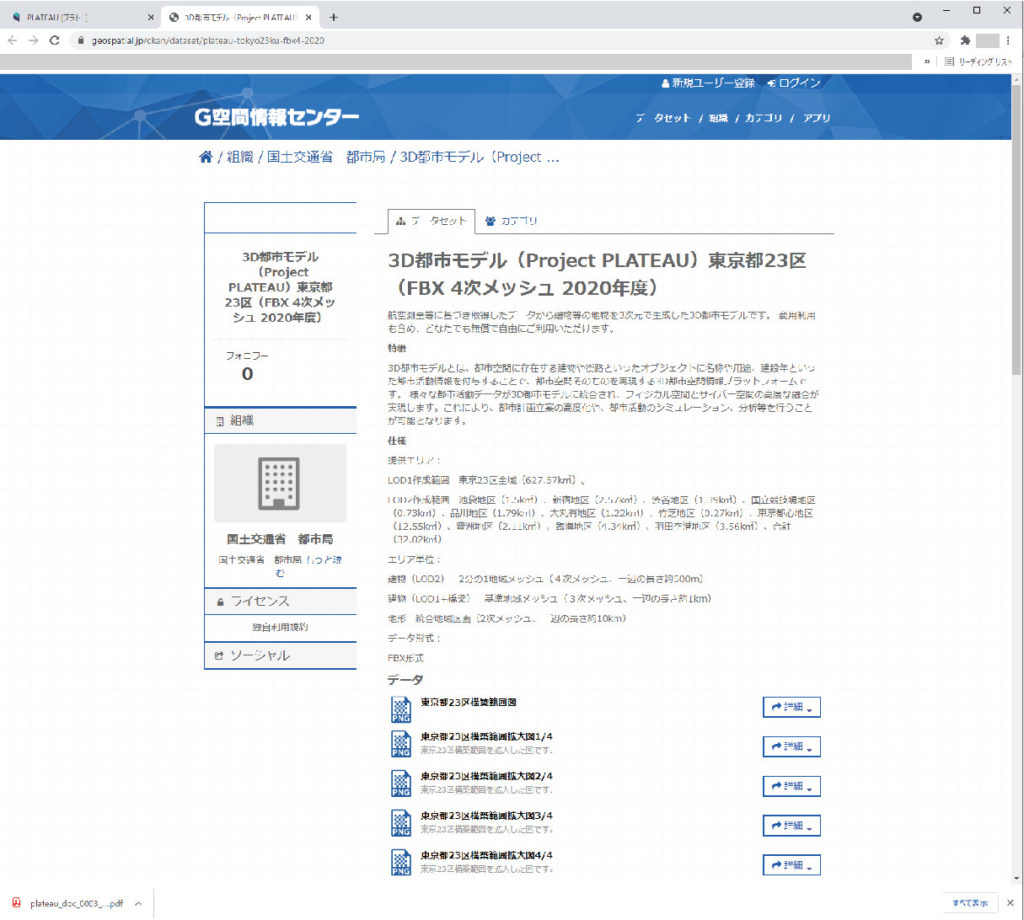
2、区画を確認
まずは、使用したい範囲を確認しましょう。
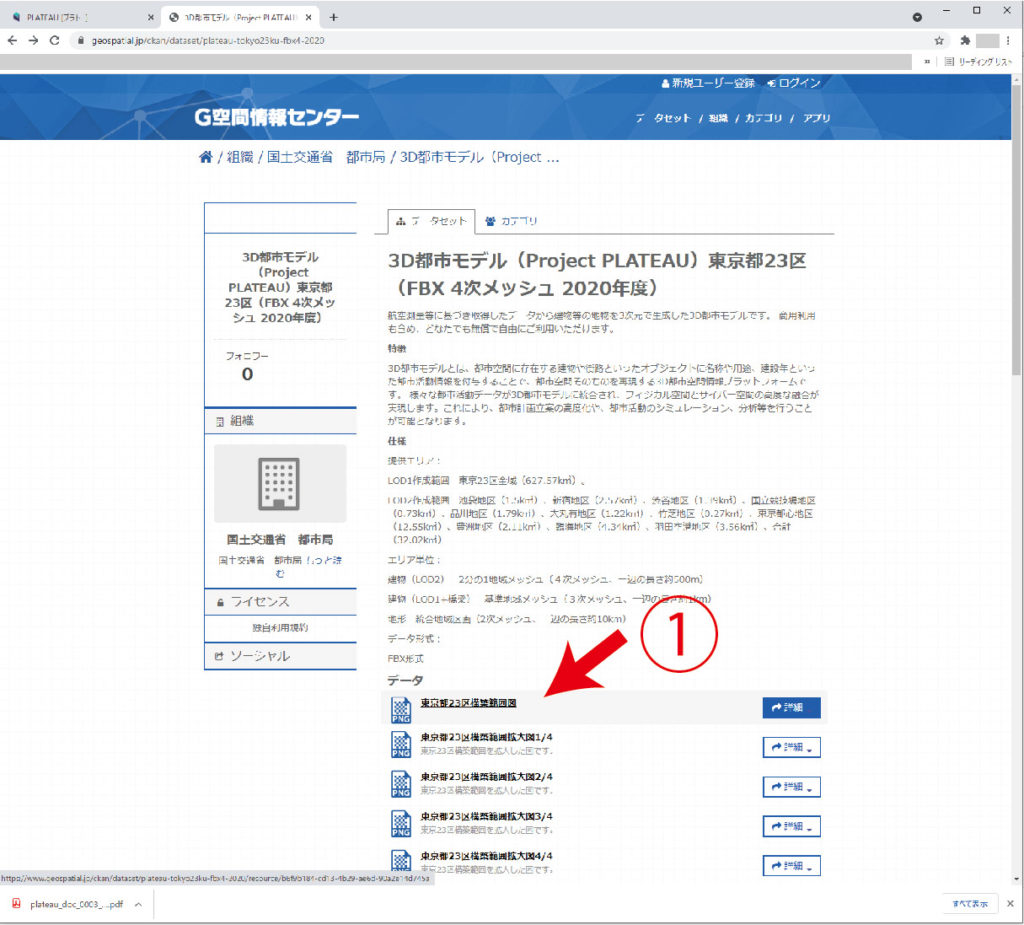
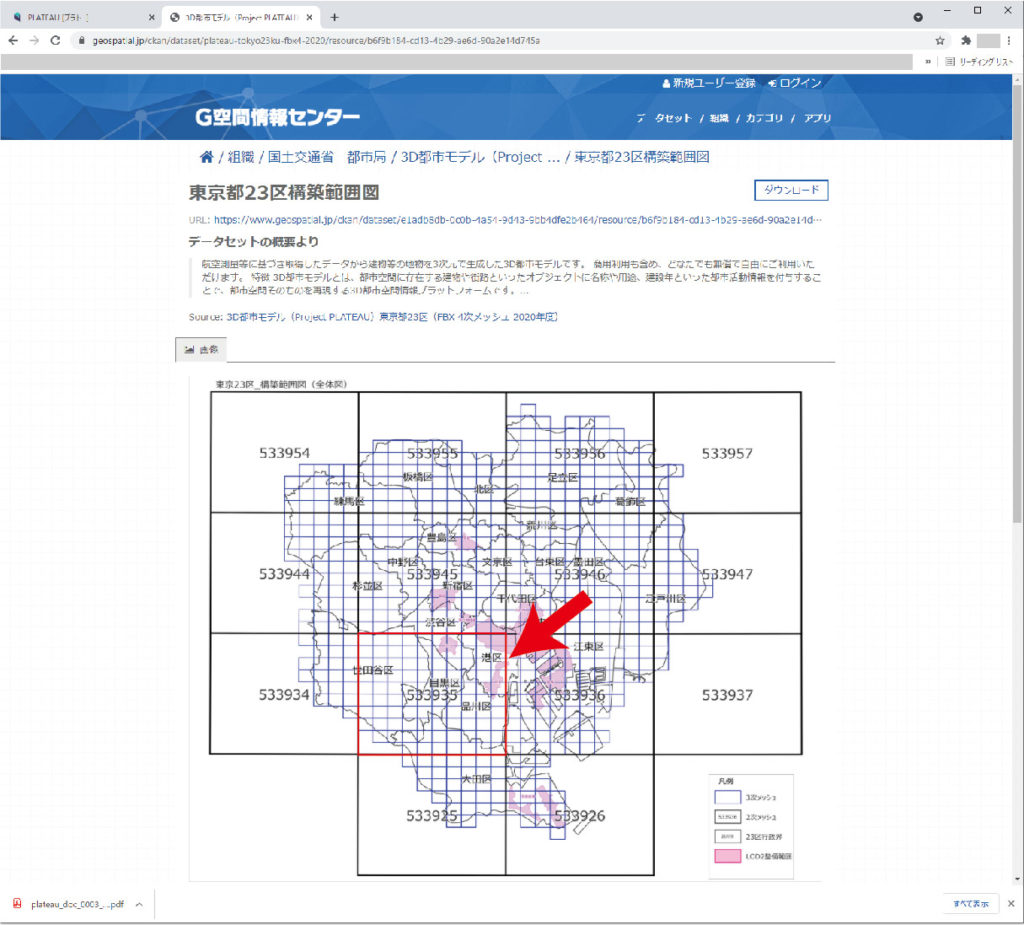 今回は、赤で囲っている範囲をDLしました。
今回は、赤で囲っている範囲をDLしました。
3、使用する区画データをDL
範囲を確認した1ページ前のページに戻りデータをDLします。
今回は、「533935」をDLしました。
容量は、ZIP:1.66GB 展開:5.92GB と大容量の為、ストレージやインターネットの圧迫等ありますので、お時間ある時に試されると良いかと思います。
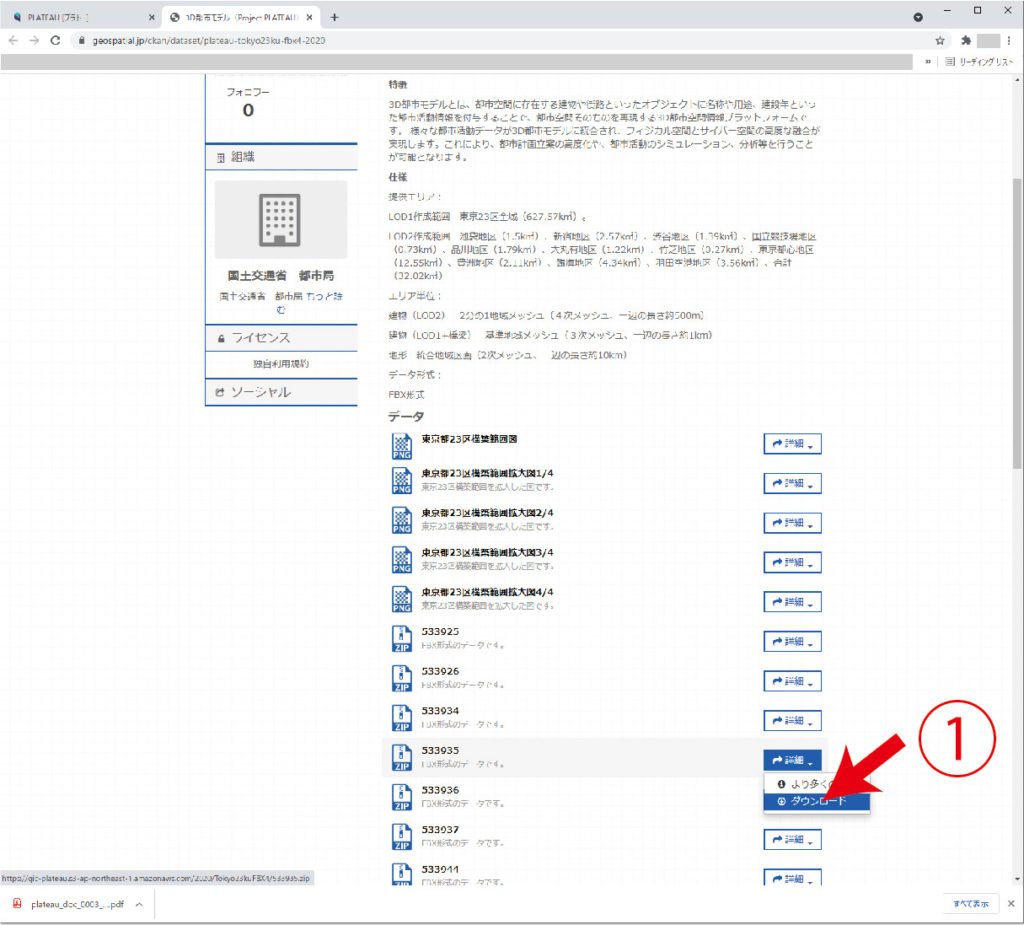
4、Blenderにインポート
DLしたZIPを解凍し、今回使用するBlenderにインポートします。
まずは、Blenderを立ち上げます。
インポート時にスケール調整するのでご注意ください!
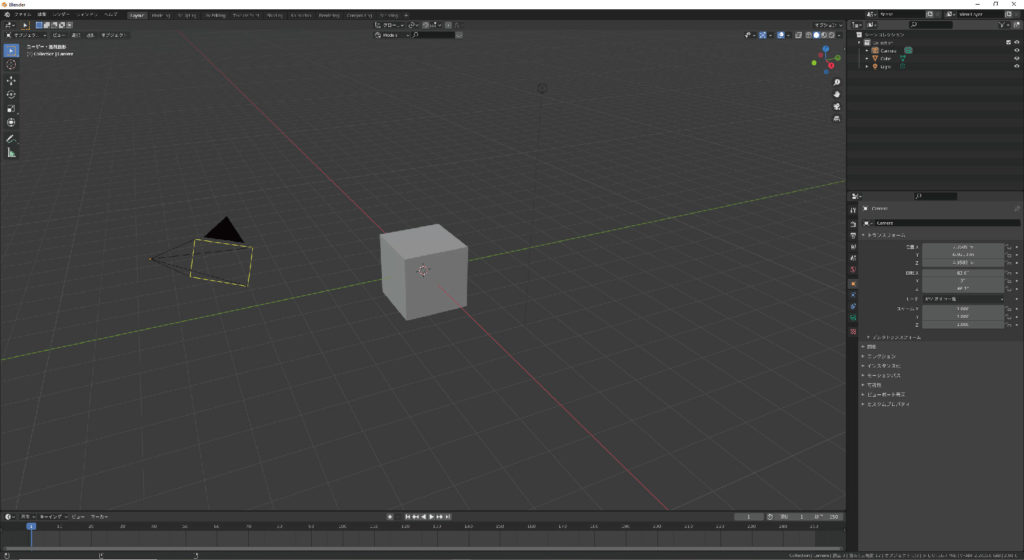
次に、①で囲んでいる不必要な3点を削除します。
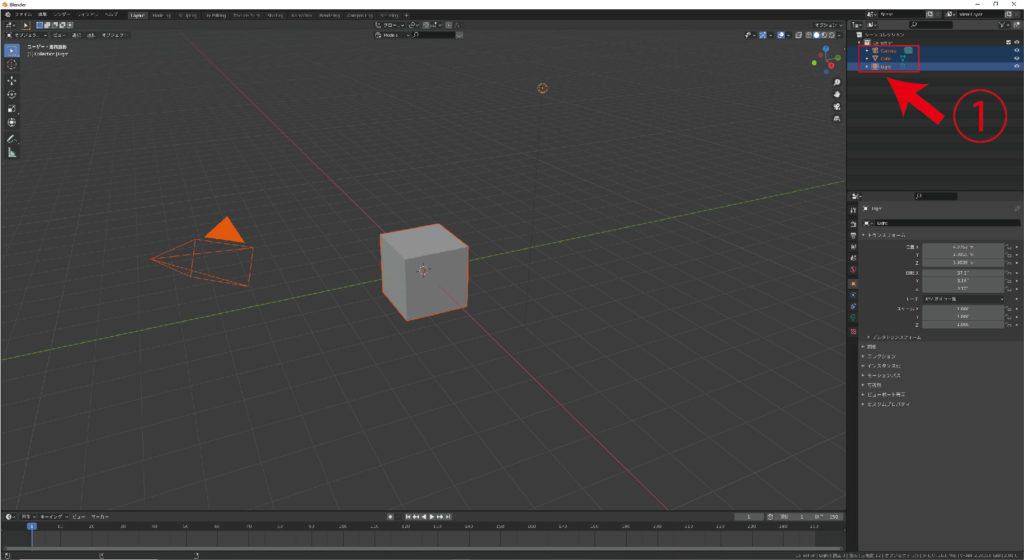
削除したら、FBXをインポートします。
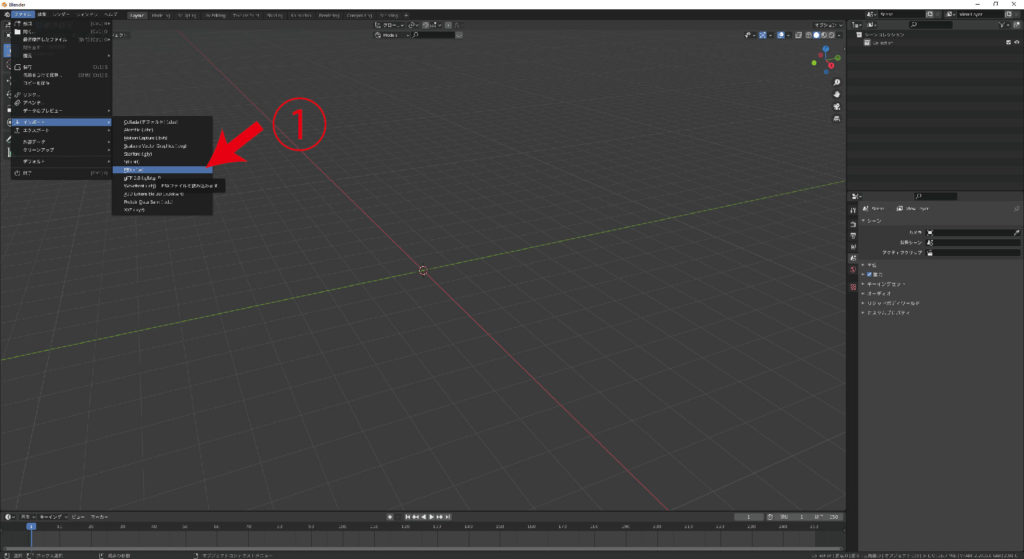
今回はLOD2のテクスチャが付けられているデータを使用します。
インポートには時間がかかるので、インポートをクリックしてからしばらくお待ちください。
まずは、インポートしたいモデルを選択し、②のスケールを「100」に設定してください。※ここで設定を忘れた場合は、インポート後にモデルのスケールを「0.01」→「1」と100倍に設定すれば大丈夫です。
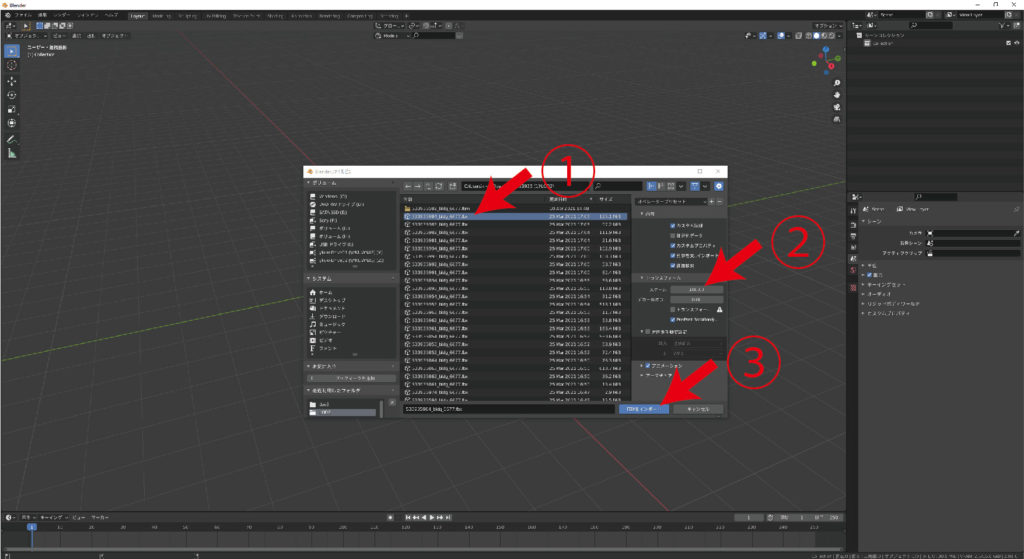
5、位置調整
インポートが完了したら、位置を調整します。
※23区全域を使用する場合は、位置調整せずに使用してください。
まず初めに、上部からの視点に変えます。
ショートカット テンキーの「7」または、Zをクリックで上部視点になります。
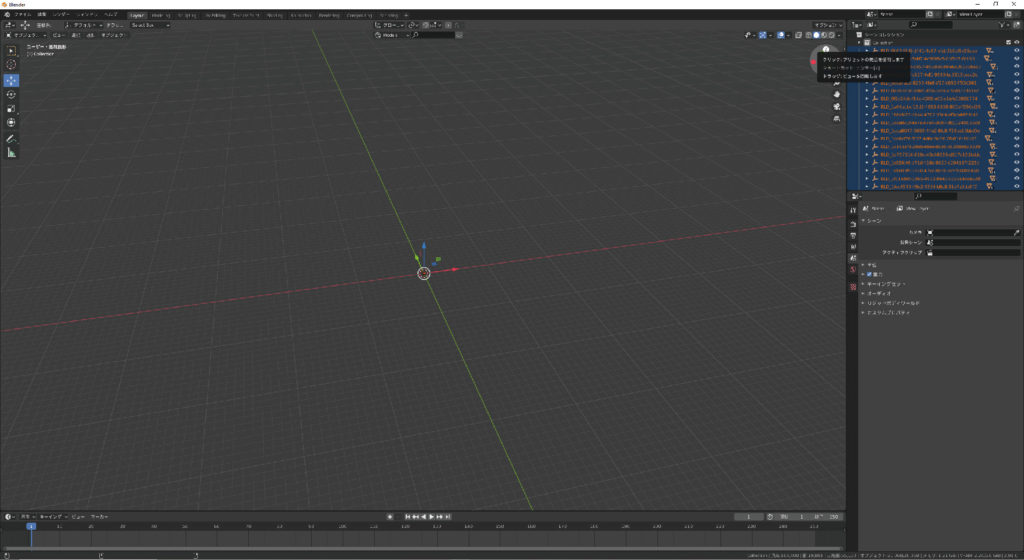
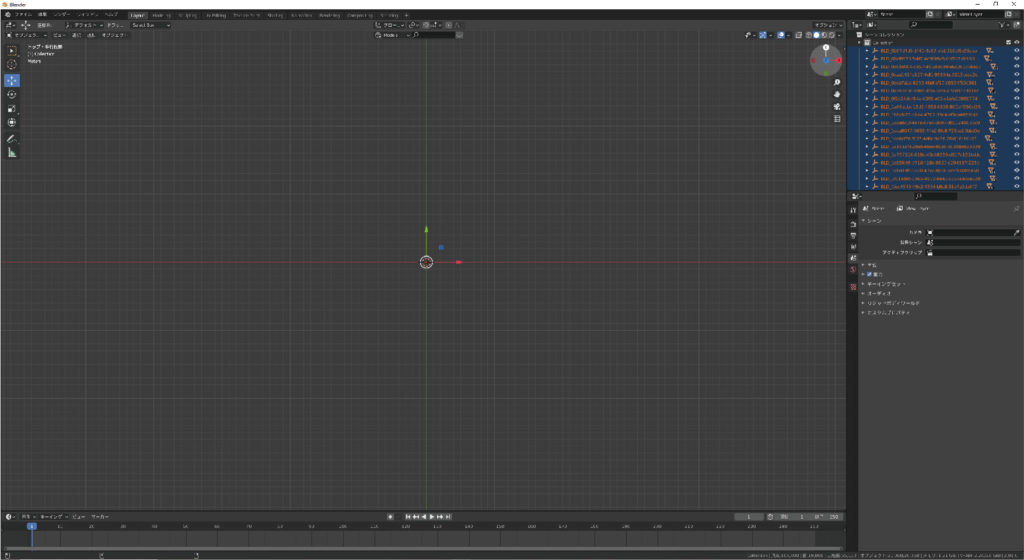
次に、テンキーの「.」を押すと、選択しているオブジェクト全てを表示してくれます。※この時、選択が解除されている場合は、「A」で全選択します。
下の方にオレンジの点がオブジェクトの位置と、原点からかなり離れていますので、中央に移動させます。
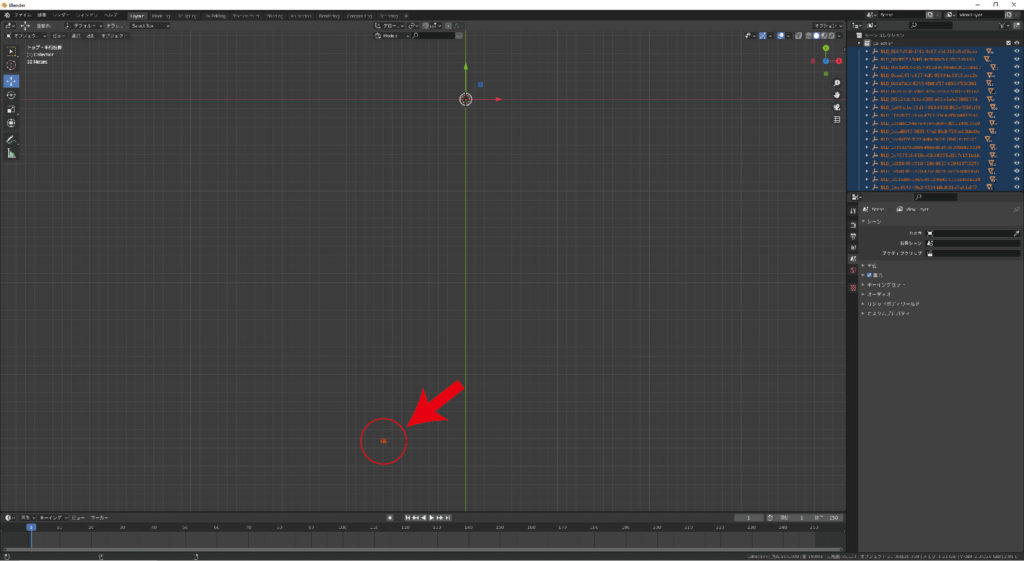
移動は、①の移動マークをクリックして、原点に矢印が表示させ、矢印をクリックしながら動かくと移動します。
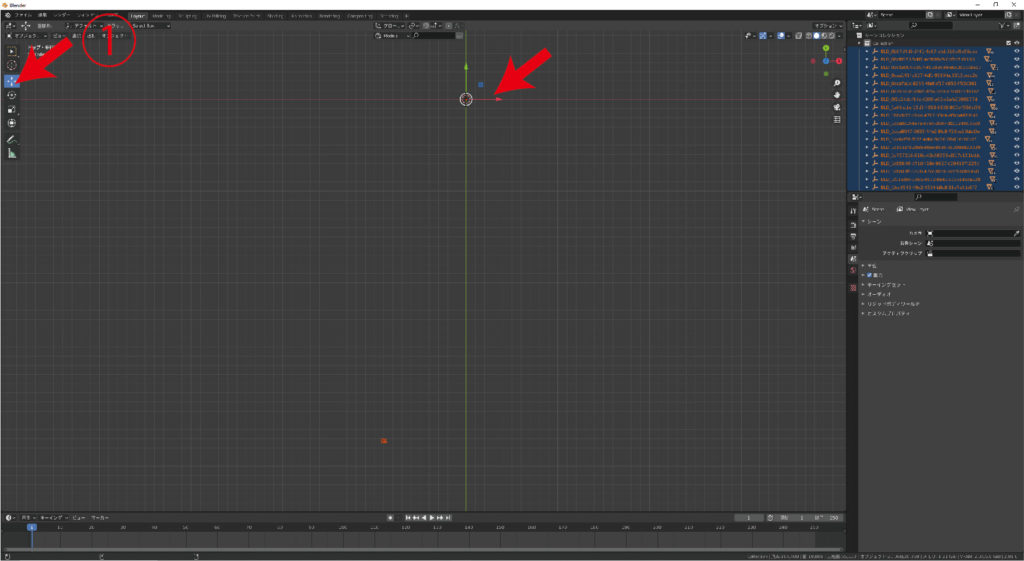
次に、中央に移動させたら、位置を適用させます。
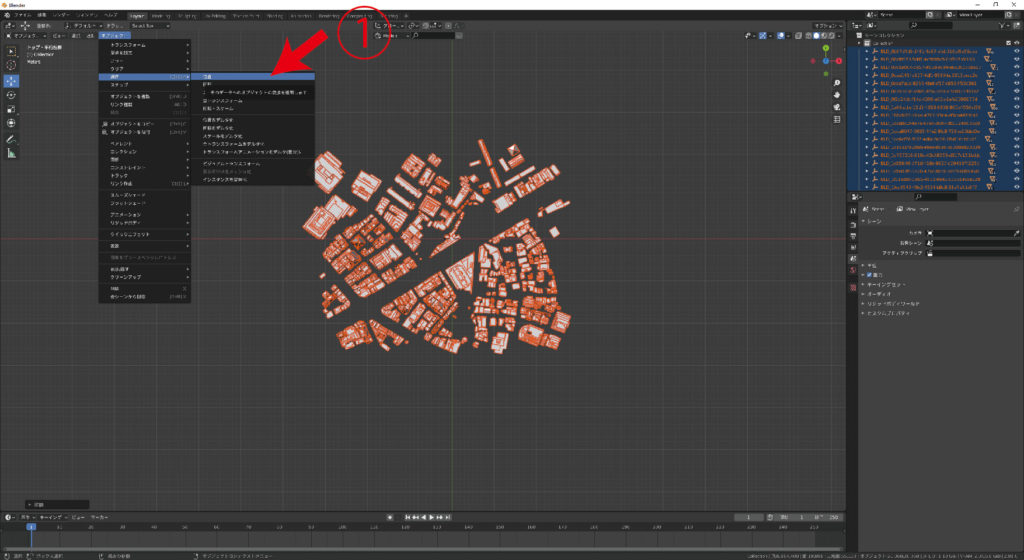
Shiftキー+スクロールクリックで3D表示させます。
この時、テクスチャが反映されていませんが、表示モードがソリッドモードになっている為なので、マテリアルプレビューモードにするとテクスチャが表示されます。
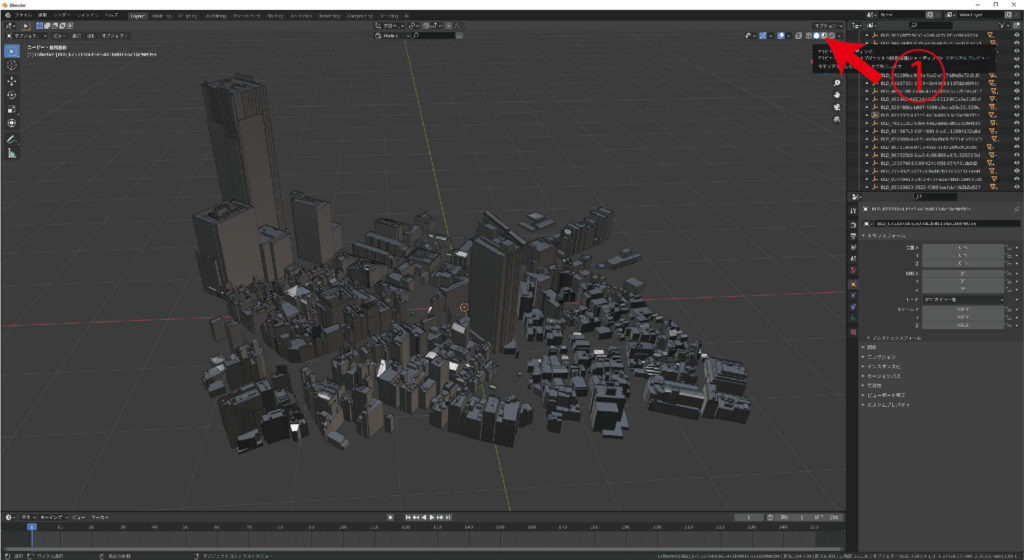
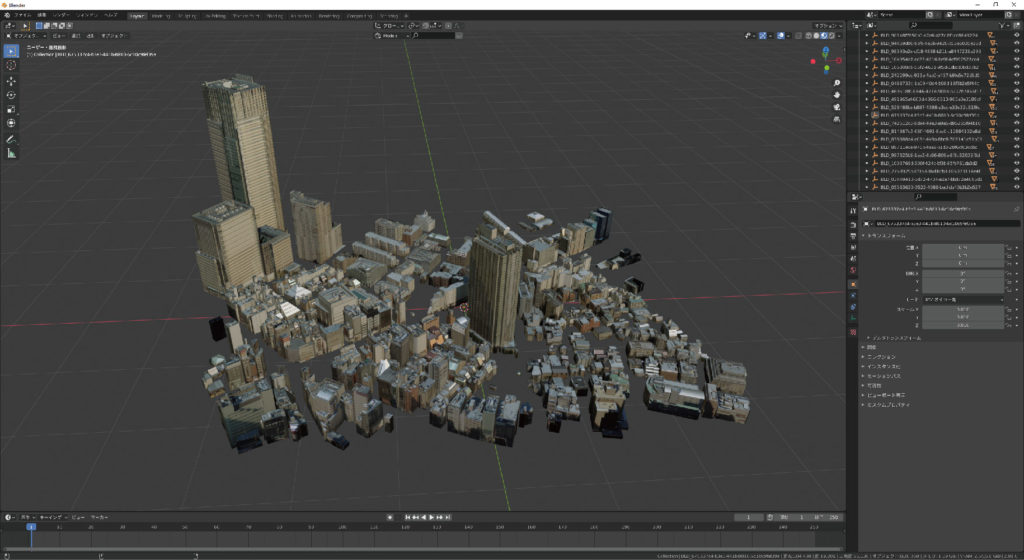 ビル群に窓などテクスチャが反映されていますね!
ビル群に窓などテクスチャが反映されていますね!
6、.dae形式にエクスポート
次に、Archicadで読み込める形式にエクスポートします。
今回は.dae形式にエクスポートします。
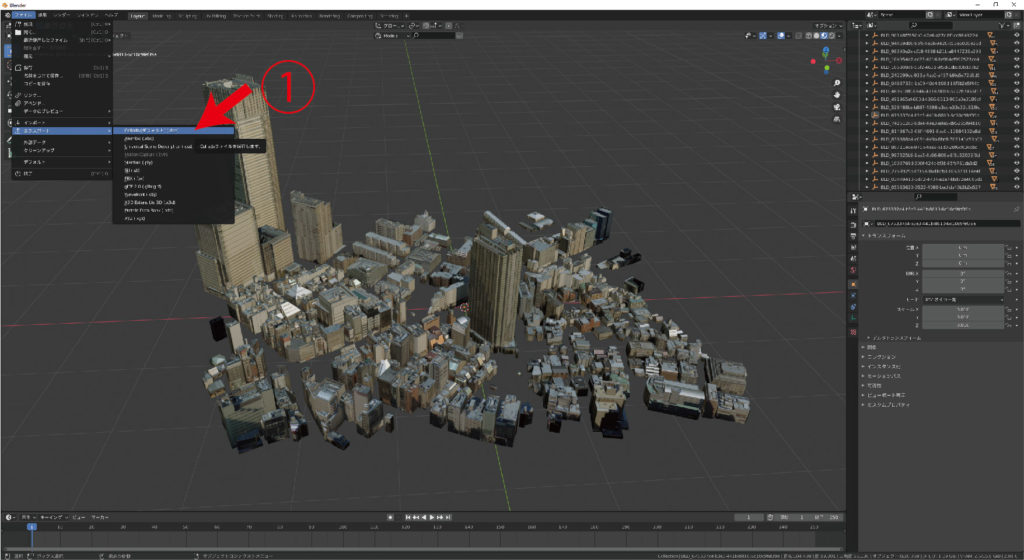
ファイル名は、インポートしたファイル名と同じにしましょう。
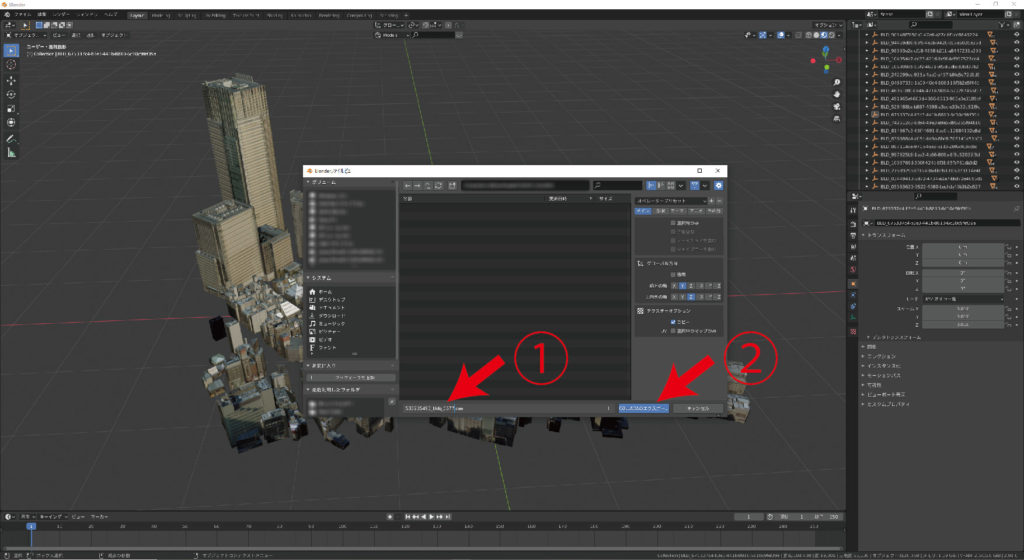
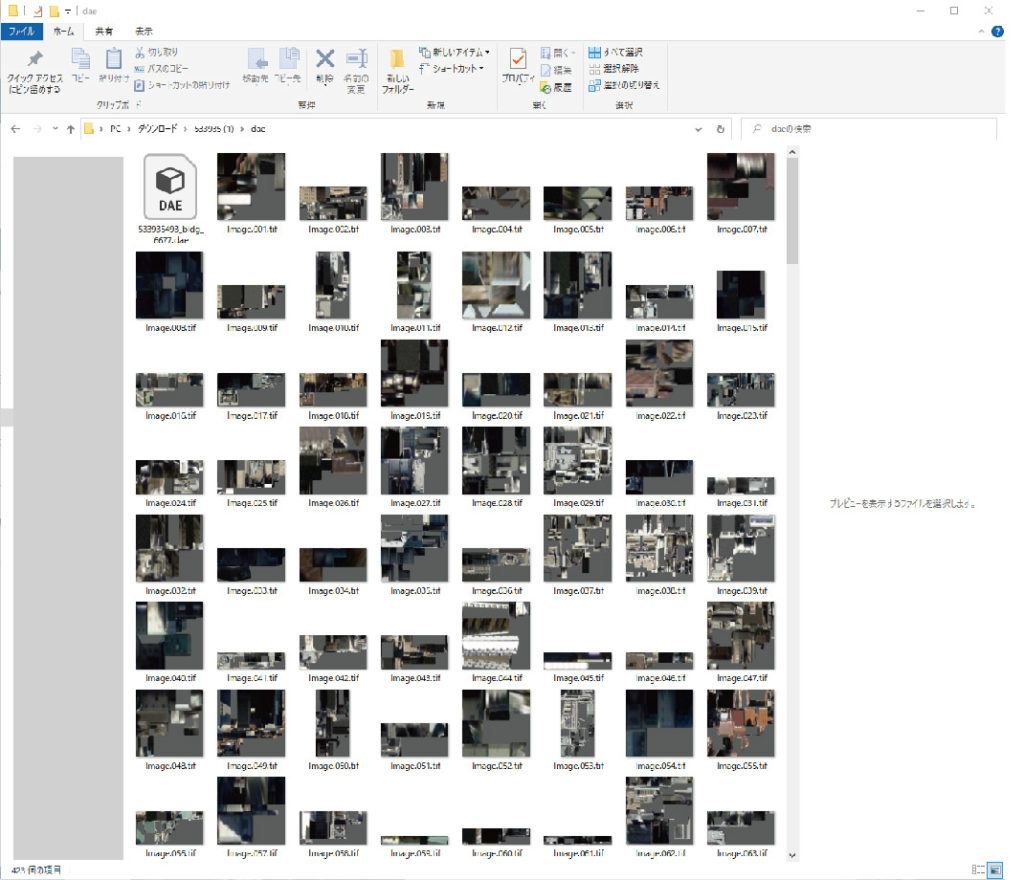 エクスポートされたデータ
エクスポートされたデータ
7、Archicadにインポート
エクスポートしたデータをArchicadにインポートします。
手順は、ファイル → 相互運用性 → 結合 → ファイルから結合
でインポートする事ができます。
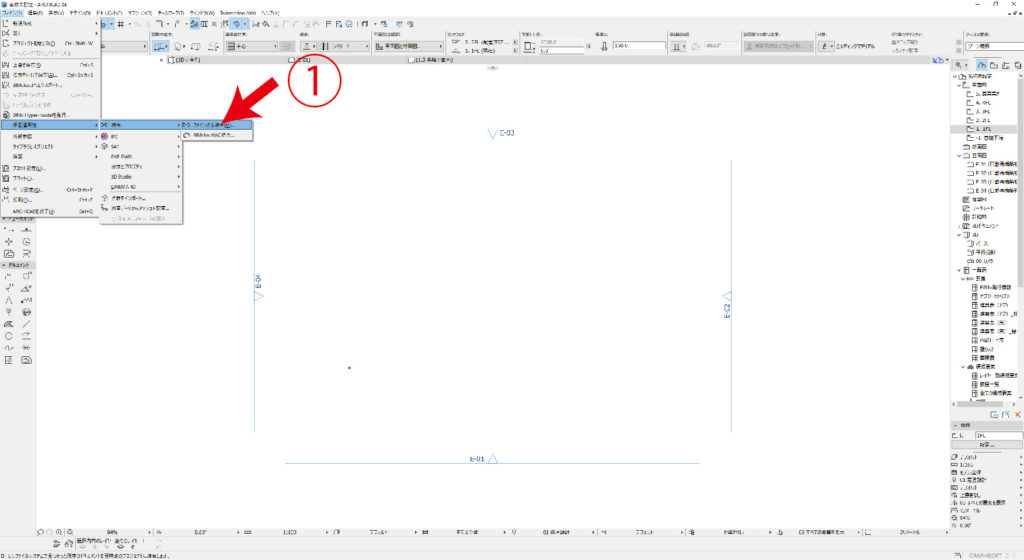
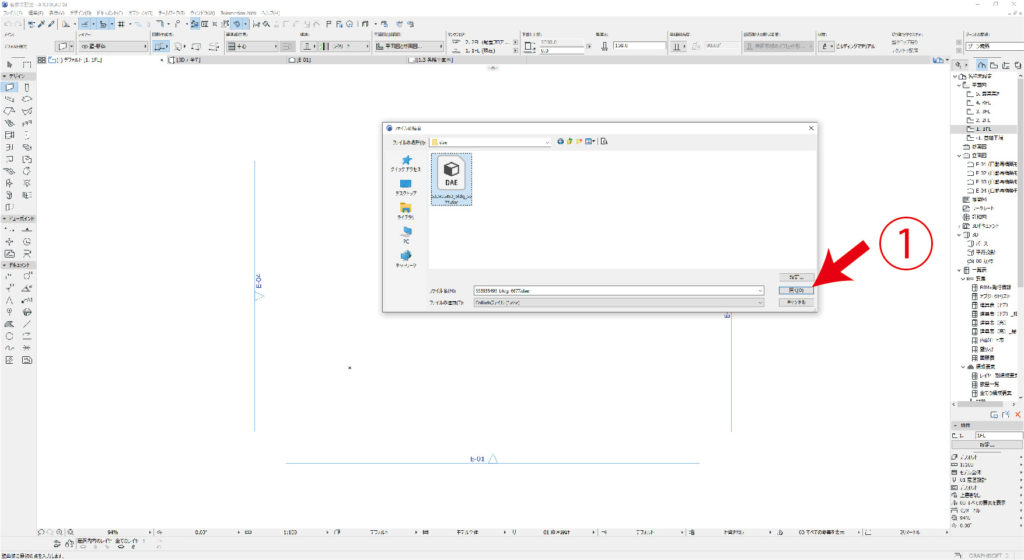
変換が完了したら、配置したい場所をクリックします。今回は原点をクリックしました。
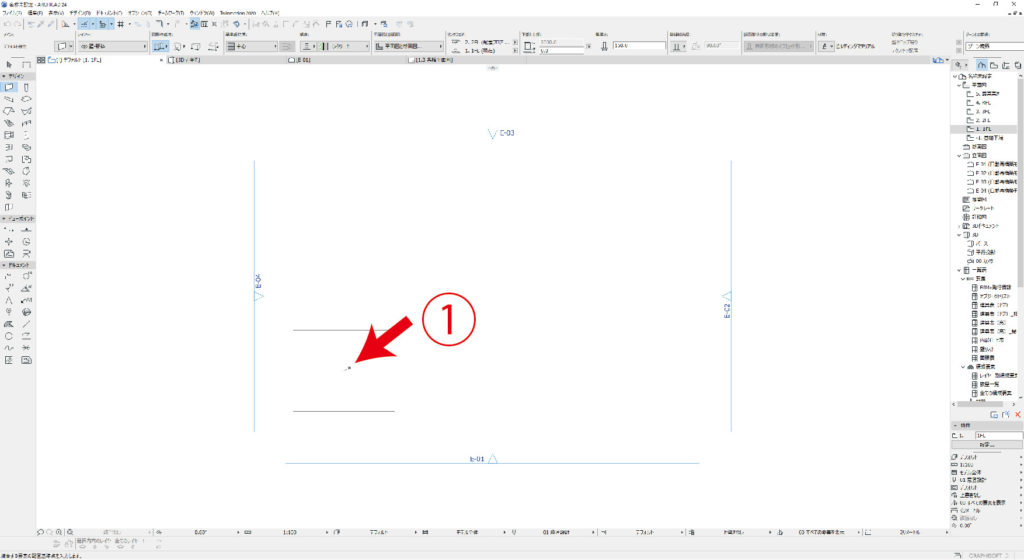
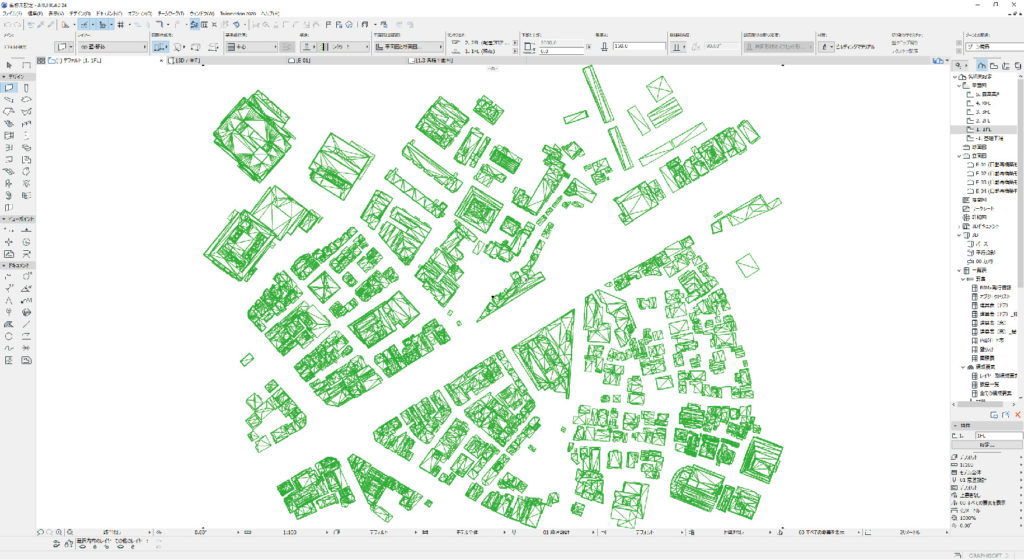
3Dビューで確認すると、テクスチャも反映された3Dデータのインポートができています!
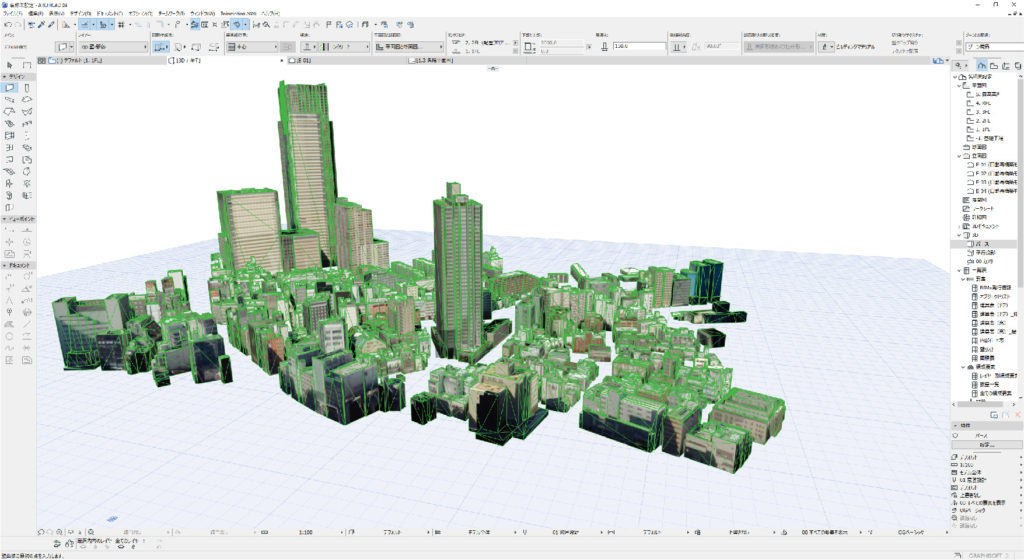
緑の線が邪魔な場合は、右下の3Dスタイルを「OGベーシック輪郭無し」に変更すれば、綺麗な状態で見る事ができます。
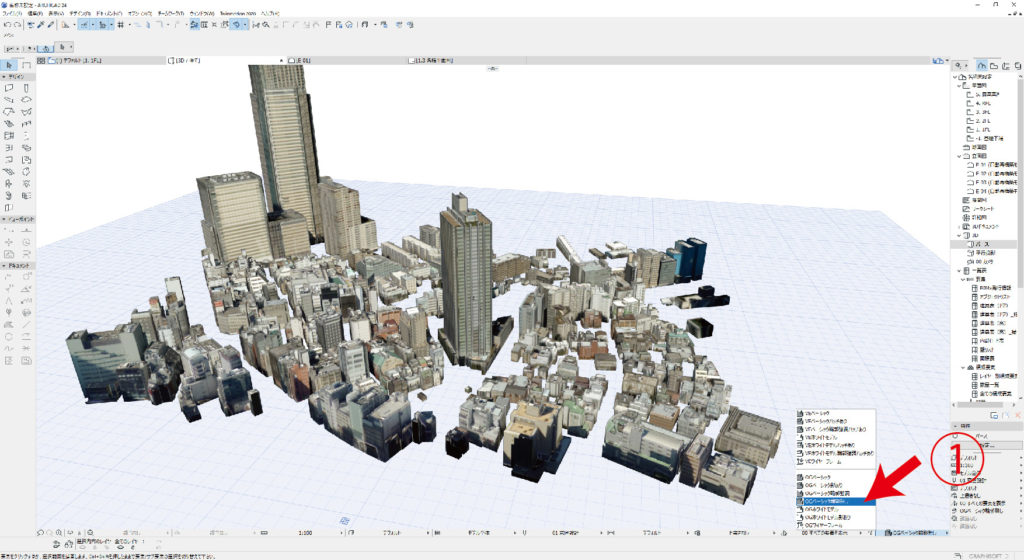
今回のスケール調整でマップのキャプチャをArchicadに取り込み、FBXデータを100倍で等倍になる事を確認していますが、念のため、ご自身の環境でどうなるかはご確認ください。
あまり広範囲をインポートすると重くなってしまいますので、必要な分をインポートする事をオススメします!
今回はプラトーのFBXを使いましたが、引き続き他のデータも試す予定ですので、そちらの公開もしばらくお待ちください!
