IFCをArchicadにインポートするためのArchicad IFC変換設定のセットアップ
- RSS フィードを購読する
- 新着としてマーク
- 既読としてマーク
- ブックマーク
- この話題を購読する
- 印刷用ページ
- 不適切なコンテンツを報告
2023-06-23 11:07 AM
IFCモデルをArchicadにインポート
Archicadには、IFCモデルをArchicadにインポートするための3つの方法があります。開く、結合、ホットリンクです。
開く vs 結合
- 開く:
モデル全体を開くか、IFCファイルのフィルタリングされた位置部分を新しいプロジェクトとして開きます。Archicadは、インポート用に選択されたIFC変換設定の設定に基づいて、インポートされた要素を対応するArchicad要素に変換します。
- 結合([ファイル] > [相互運用性] > [結合]):
平面ビューでのみご利用できます。IFCモデルの全体または一部を実行中のArchicadプロジェクトに挿入します。結合は、実行中のプロジェクトの既存データを上書きすることなく、保存します(これは「参照モデル」の概念です)。しかし、この「参照モデル」でも、結合された要素はIFC-Archicadマッピング規則に基づいた実際のArchicad要素です。
結合プロセスでは、ArchicadはホストプロジェクトのIFC GlobalIDを上書きしないように、すべてのインポート要素に新しいIFC GlobalId (Archicad IFC ID)値を自動生成します。リストアップや検索のために、要素の元のGlobalIdの値も、「外部IFC ID」というパラメータの型式で保持されます。
IFCインポートの概要: IFCデータをArchicadに変換する方法の定義
ArchicadでIFCファイルを開く(または結合/ホットリンク)するとき、プログラムは、選択したインポート用IFC変換設定の設定を使用して、インポートされた核IFC要素について以下の手順を実行します:
- IFC要素をArchicadにインポートする必要がありますか?(変換設定の“IFCインポート用モデルフィルタ”プリセットに基づく)
- ArchicadでIFC要素を配置するには、どのArchicadツール(壁、オブジェクトなど)を使用すればよいですか?(これは、変換設定の「IFCインポートの形状変換」プリセットに基づいています。)
- どちらのArchicadレイヤーに要素を配置し、何の属性を使用しますか?(これは、変換設定の「IFCインポートのためのマテリアルと材質の変換」プリセットに基づいています。)
- 要素をどちらのArchicad分類に割り当てるべきですか?(これは、変換設定の「IFCインポートのタイプマッピング」プリセットに基づいています。)
- 分類に基づいて:その要素にはどのようなプロパティがありますか?(これは、インポート時に使用されるテンプレートファイルの分類マネージャで定義された使用可能なプロパティの定義を使用します。)
- これらの要素プロパティのそれぞれには、デフォルトのプロパティ値が入力されています。(これは、インポート時に使用されるテンプレートファイル内のプロパティマネージャのプロパティ定義を使用します。)
- このプログラムは、入力された要素に割り当てられたIFCデータを調べ、Archicadの要素の同等のプロパティ値を生成しようとします(これは、変換設定の「IFCインポートのプロパティマッピング」プリセットに基づいています)。
変換設定とテンプレートファイルに関する重要な注意事項
- 開くまたはIFCをホットリンクを使用してIFCプロジェクトをインポートする場合:外部テンプレートファイルからインポートするIFC変換設定を選択します。
- 結合コマンドを使用してIFCプロジェクトをインポートする場合:現在のホストプロジェクトからインポートするIFC変換設定を選択します。
インポート用IFC変換設定の設定
IFCファイルをインポートする前に、IFCファイルのジオメトリ/属性をどのようにインポートするかを決定する必要があります。これは、IFC変換設定 - インポートオプションによって管理されます。
インポート用IFC変換設定は、IFCベースのファイルをArchicadにインポートするときにモデル要素の取り扱いに関するルールを定義しています。
IFC変換設定ダイアログボックス(ファイル>相互運用性> IFC > IFC変換設定)では、変換設定の設定を表示または変更したり、新しい変換設定を作成したりできます。
リストからインポートする変換設定を選択します。
選択した変換設定の設定は、6つの変換プリセットに分かれて右側に表示されます。
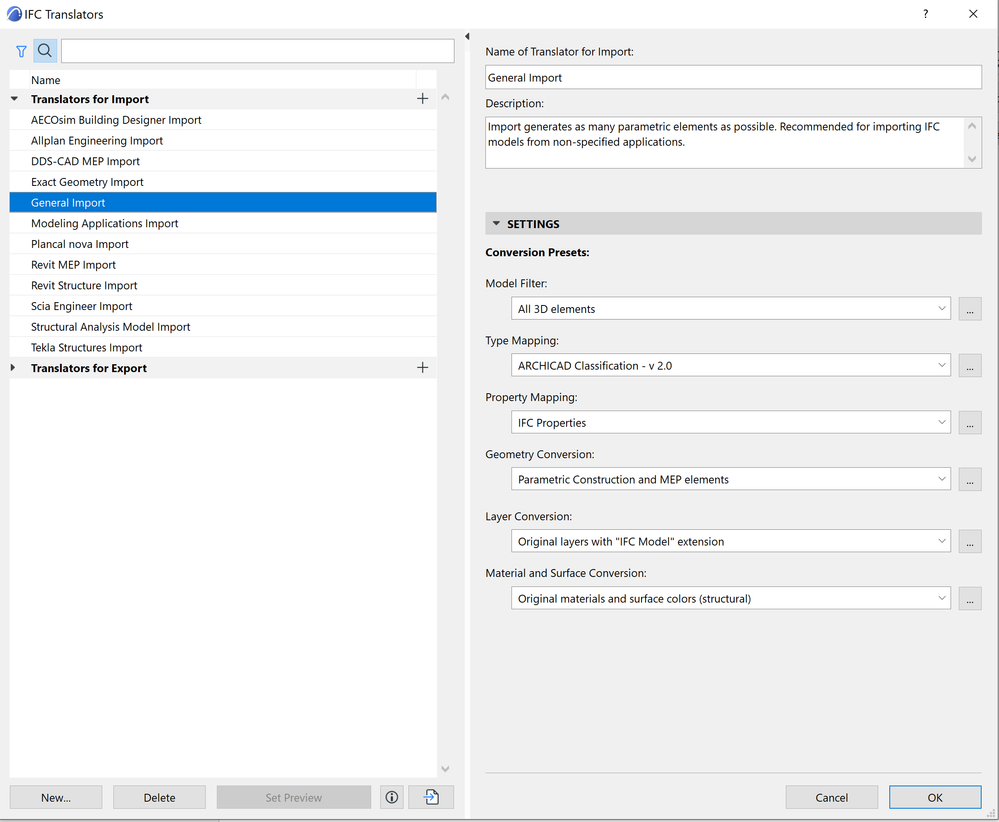
変換プリセットを使用する
変換プリセットのカテゴリで、ドロップダウンリストをクリックして別のプリセットを表示または選択します。プリセット名は、このプリセットが所定のインポート用IFC変換設定で使用された場合、インポートされたIFCモデルにどのように影響するかを把握できます。
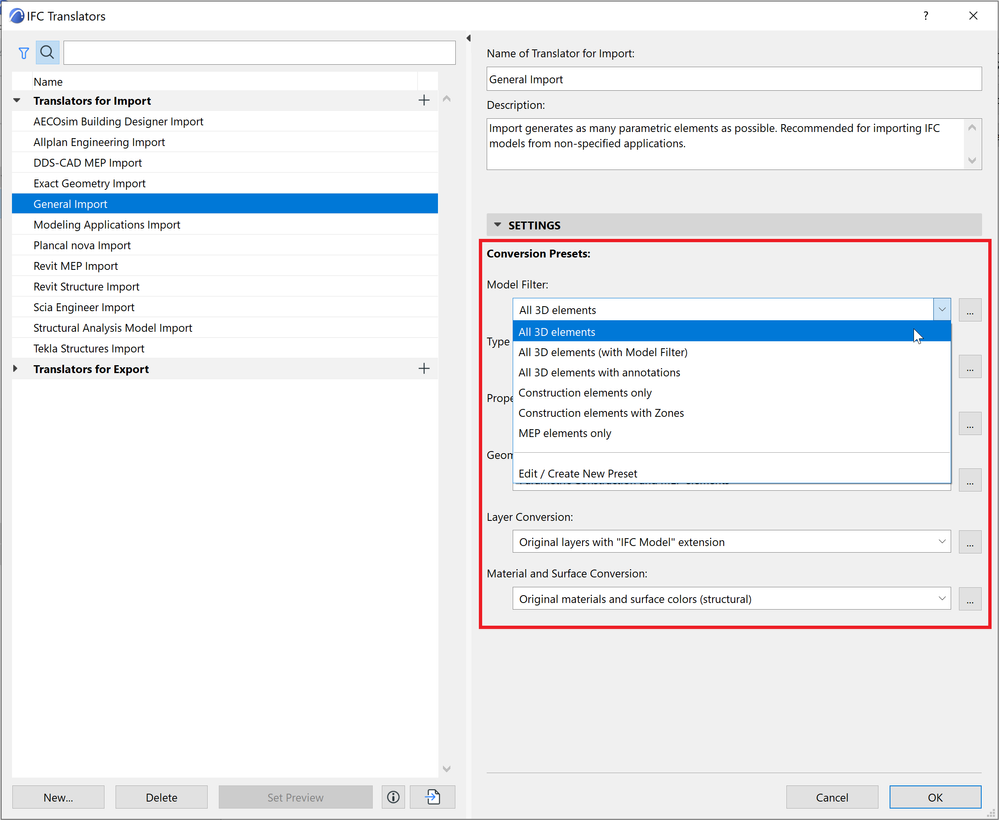
必要に応じて、このリストから別のプリセットを選択します。
設定を調整するか、新しいプリセットを作成するには、[新しいプリセットの編集/作成]を選択するか、プリセットの右側にある3つボタンをクリックします。
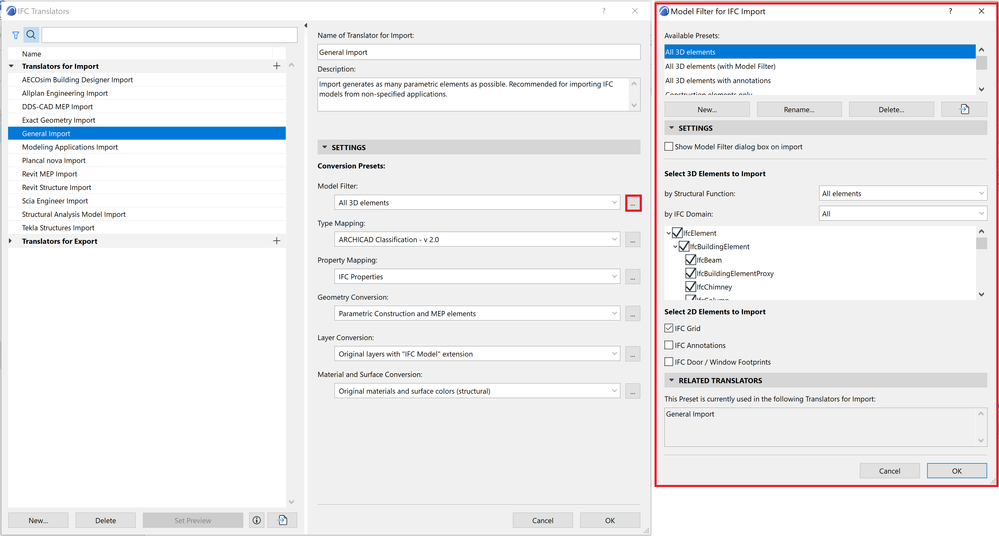
プリセットダイアログが開きます(たとえば、IFCインポートの形状変換)。
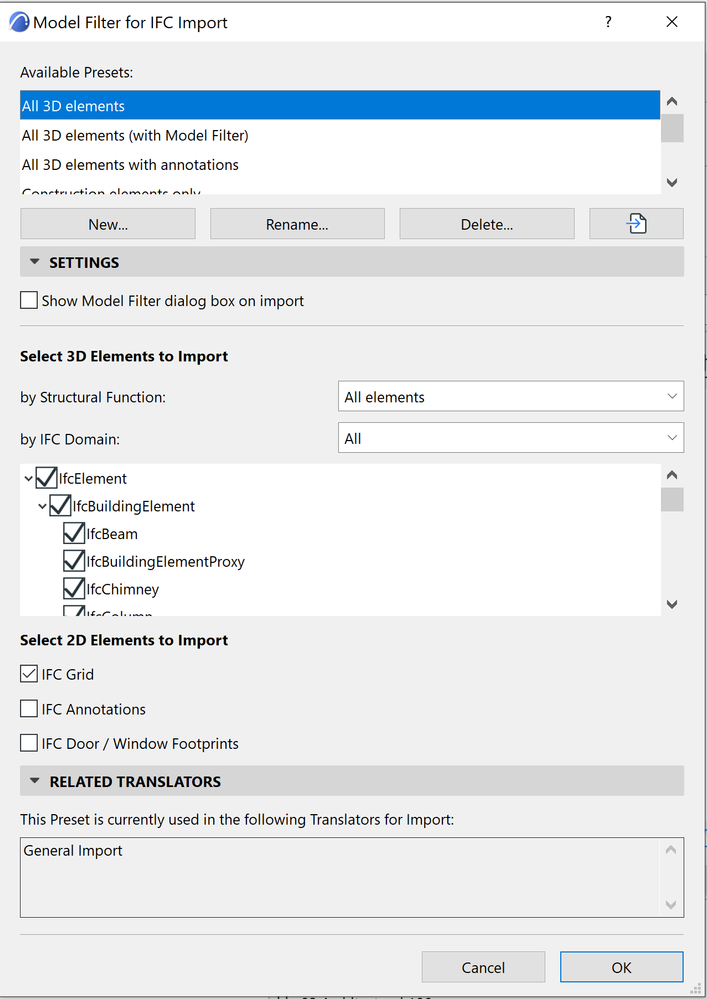
IFCインポートの各プリセットダイアログついて、次のように表示されます:
- この変換プロセスで使用可能なプリセット(例. 形状変換)
- 設定(現在選択されているプリセットの上部に定義されているように、そのインポートがさまざまなデータタイプで最も詳細に定義されている場所です)
- 関連する変換設定(このプリセットを使用するインポート用IFC変換設定のうち、現在定義されているもの)

