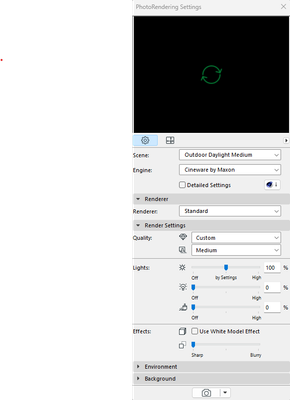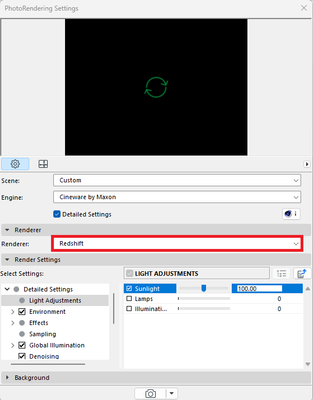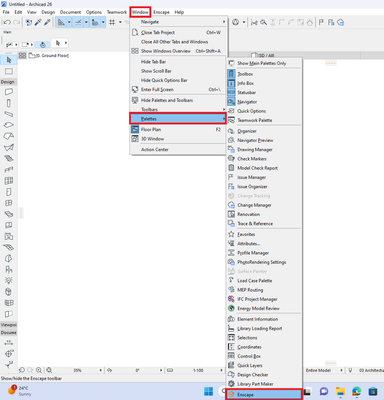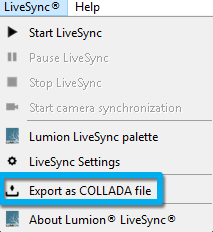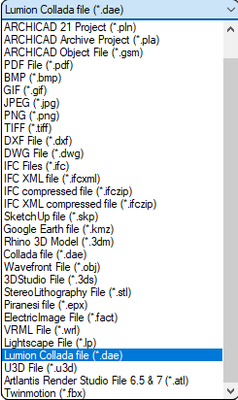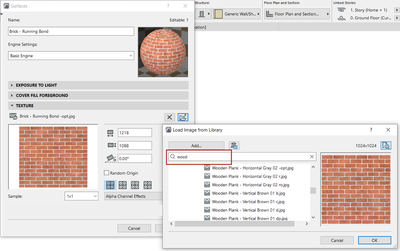合理化されたビジュアライゼーション
- RSS フィードを購読する
- 新着としてマーク
- 既読としてマーク
- ブックマーク
- この話題を購読する
- 印刷用ページ
- 不適切なコンテンツを報告
2023-10-03 11:10 AM - 編集済み 2023-10-03 11:11 AM
ビジュアライゼーションの複雑な要件に対応するための当社のソリューションは、多用途で適応性の高いツール群を提供することです。このツールキットは、CinerenderやMaxonのRedshiftのような統合レンダリングエンジンに加え、Enscape、Twinmotion、NVIDIA Omniverse、Lumionなどの外部ツールとのシームレスな統合が含まれています。
この記事では、前述のソリューションの基本的な紹介をします。
Cinerender
基本設定
CineRenderエンジンの基本設定は、ほとんどの目的に対して高品質のレンダリングを生成するのに十分です。基本設定インターフェースを活用することで、限られた範囲のパラメータを設定するだけで済みます。
指定されたレンダリングサイズの設定を守りながら、3Dウィンドウの内容を反映したレンダリング画像を生成するために、以下のいずれかの方法を選択することができます:
- レンダリングの設定パレットの下部にあるレンダリングアイコンを選択します。
(レンダリングパレットにアクセスするには、ドキュメント > レンダリング > レンダリング設定)
- または、ドキュメント > レンダリング > レンダリングを実行を選択します。
CineRenderパラメータの完全な配列に到達するには、レンダリングの設定 (ドキュメント > レンダリング からアクセス)に進みます。
CineRenderエンジンを選択した後、詳細設定オプションを有効にしてください。
凝縮されたビューを利用することも、ダイアログボックスを拡張して、左側にあるすべての構造設定をツリー構造にした包括的なレイアウトにアクセスすることもできます。
レンダリングの複雑なパラメータに精通していない場合、詳細表示の豊富な設定オプションに圧倒されるかもしれません。その場合、基本設定があなたのニーズに合わせて調整されています。詳細設定ボックスの選択を解除し、基本設定モードに元に戻すと、注意すべきパラメータはほんの一握りです。さらに、あらかじめ定義されたシーンや環境を利用できるため、一流のレンダリングを簡単に生成できます。
Redshift
Archicadに統合されたRedshiftレンダラー
GPUベースのアーキテクチャで動作し、R23エンジンを利用してMaxonによって開発されたRedshiftレンダラーが、Archicadに組み込まれました。
GPUベースのレンダリングのパワーを活用することで、RedshiftはCinerenderとは対照的に大幅なパフォーマンス上の利点を提供します。
現在の開発段階では、RedshiftのパラメータはArchicadに統合されていません。その代わりに、Redshiftは、その機能に対応するCinerenderパラメータを利用しています。
Redshiftの機能を利用するには、以下の作業が必要です:
ArchicadでRedshiftを有効にします
- ドキュメント > レンダリング > レンダリング設定 を選択します
- エンジンを“Cineware by Maxon”に設定します
- レンダリングを“Redshift”に設定します
Archicad 3Dビューでの物理ベースレンダリングの開始(試験機能)
Archicadの3Dウィンドウに試験機能「物理ベースレンダリング」が追加されました。この機能は、3Dモデルをナビゲートする際の視覚的なリアリズムと鮮やかさを大幅に向上させます。この最初のリリースでは、この最先端の機能を使って3Dビューをテストし、動かすことができます。この機能は、間接照明や環境照明がシーンと相互作用するときに自然に現れる微妙な影を効果的に再現し、建築ビジュアライゼーションの信頼性をさらに促進します。
物理ベースレンダリング ON
物理ベースレンダリング OFF
Twinmotion
定評のあるソフトウェアTwinmotionは、リアルタイムの3D没入体験を提供し、最高級の画像、パノラマ、動画 および360°VR動画を迅速に生成します。建築、建設、都市計画、ランドスケープのプロフェッショナル向けに開発されたTwinmotionは、直感的なアイコン主導のインターフェースと、Epic GamesのUnreal Engineの圧倒的なパワーをシームレスに融合しています。
特にTwinmotionは、プロジェクトの規模、複雑さ、材質、ITの専門知識、好みのBIMモデラーに関係なく、短期間で習得できる使い勝手の良さが自慢です。Archicadと直接同期することで、BIMモデルから魅惑的なVR体験への遷移は3クリックと簡単です。この相乗効果により、ユーザーはダイナミックで没入感のある3D領域で、デザインに簡単に命を吹き込むことができます。
Direct Link
Datasmith Exporter Plugin for ArchicadとそのDirect Link機能により、TwinmotionとArchicadのシームレスで効率的な統合が可能になり、設計業務における3D設計とビジュアライゼーションのワークフローが大幅に改善されます。動的な接続により、ArchicadとTwinmotionのモデルはリアルタイムで同期しています。これにより、設計者はライブでモデル編集を行い、Archicadモデル内で行った修正をTwinmotionでシームレスに自動更新しながら、瞬時に設計の選択を行うことができます。
さらに、Twinmotionは、市場のほぼすべての主要な3Dモデリングソリューションからのアセットのインポートできるようにすることで、汎用性を高めています。これは、FBX、SKP、C4D、OBJなどの形式をサポートすることで可能になり、ソフトウェアの柔軟性と互換性をさらに高めています。
Twinmotionのインストール方法
1. Twinmotionのヘルプページを参考に、以下の手順に従ってください:
- https://www.unrealengine.com/en-US/twinmotionをご覧ください。
- "今すぐ始める"をクリックします。
- Epic Gamesアカウントをお持ちでない場合は、"サインアップ "を選択し、必要事項をご記入の上、"アカウントを作成 "をクリックします。
- "今すぐログイン "をクリックします。
- ログイン後、"Epic Games Launcherのダウンロード "を選択します。
- Epic Games Launcherをダウンロードしたら、左側のUnreal Engineのタブに移動します。
- 右上にTwinmotionタブが表示されます。
- "インストール"をクリックして、Twinmotionのインストールを開始します。
インストール中、ファイルの場所を選択するときは注意してください。デフォルト(推奨)の場所を選ぶとよりスムーズです。
- Epic Games LauncherからTwinmotionにアクセスします:
- Epic Games launcherを起動します。
- Twinmotionタブに移動します。Twinmotionをご利用いただけます。期待したバージョンが表示されない場合は、別のタブに切り替えてからTwinmotionに戻ってページを更新します。
- Archicad用Direct Linkプラグインのダウンロード:
- Epic Games launcher内のTwinmotionタブで、一番下までスクロールし"プラグインをダウンロード"ボタンをクリックします。
- ドロップダウンメニューから、お使いのオペレーティングシステムの適切なバージョンを選択し、ダウンロードを開始します。
- ダウンロードしたインストーラを実行します。
- インストール中、"インストールの種類"を選択します。Direct LinkプラグインをインストールするArchicadのバージョンを選択します。複数のバージョンに同時にインストールできます。
Enscape
EnscapeはArchicadのために開発された優れた3Dレンダリングソフトウェアです。Enscapeの機能を活用することで、ユーザーはArchicadのプロジェクトに臨場感をもって臨むことができ、フォトリアリスティックなレンダリングや没入感のある3Dウォークスルー、VRを通じて、あたかもプロジェクトがすでに具現化されているかのような感覚を味わうことができます。
Archicadのリアルタイムレンダリングプラグインとしてシームレスに統合されているため、設計ワークフローに支障をきたすことなくシームレスに組み込むことができます。そのため、Archicadのレンダリングを開始するための貴重なツールとして、クライアントへのプレゼンテーションや社内の設計プロセスの両方に活用できます。
さらに一歩進んで、Enscapeはバーチャルリアリティを取り入れることで、Archicadのレンダリングがスクリーンを超越することを可能にします。クリックするだけで、バーチャルリアリティにプロジェクト内からアクセスできるようになります。この機能により、モデル内をより直感的にナビゲートすることができ、関係者はデザインを鮮やかに見せる3次元の世界に没入することができます。これにより、顧客とのエンゲージメントが高まるだけでなく、プレゼンテーションの効果も高まります。
Enscapeパレットのインストール
Enscapeインストーラの実行が完了し、終了するとArchicadを起動することができます。その後、Archicadユーザーインターフェース(UI)のツールバーとしてEnscapeが表示されます。ArchicadでEnscapeを使用する場合、ツールバーはドッキングされたまま、またはフローティングウィンドウとして機能するように設定でき、機能に柔軟にアクセスできます。
Enscapeのダウンロードはこちら - https://enscape3d.com/archicad-rendering/
インストールが完了したら、Archicadのメニューの "ウィンドウ"から"パレット"を選択し、Enscapeプラグインにアクセスできます。このメニューのリスト内にEnscapeパレットがあります。
また、デフォルト設定の一部として、Archicadのトップメニューに "Enscape "メニューオプションがあります。このメニューをクリックすると、Enscapeの様々なオプションが表示されます。
Archicadプロジェクトを3Dで見るには、以下の手順に従ってください:
- Archicadプロジェクトファイルを起動します。
- パースまたは平行投影のいずれかが開いていることを確認します。
- Enscapeメニュー、パレット、ツールバー内の "Start Enscape "ボタンをクリックします。
その後、Archicadインターフェースとは別にEnscapeウィンドウが表示されます。
断面図や材質の調整、モデルの幾何学的な修正など、Archicad内で必要な変更を行う際、Enscapeを開いたままにしておくことができます。Enscapeの "Live Update"ボタンを有効にしている場合、これらの変更は即座に反映されます。さらに、"Synchronize Views"機能を有効にすることで、ArchicadのパースビューとEnscapeのウィンドウが同期され、ビジュアル体験が同期されます。
MacOSでのArchicad-Enscapeワークフローの進化
2023年には、ArchicadとEnscapeの接続プラグインがMacOSで利用可能になり、Archicadに深く組み込まれた現代的なリアルタイムレンダリングツールの利点をMacベースのユーザーにも提供する予定です。(このプラグインは、Windowsユーザーにはすでにアクセス可能であることにご注意ください)。この開発により、Macプラットフォーム向けのArchicad-Enscapeワークフローが大きく前進し、設計とビジュアライゼーション体験の向上が期待されます。
NVIDIA Omniverse
NVIDIA Omniverse Archicad Connectorプラグインは、Archicadユーザーに、モデルをOmniverse Nucleusサーバーにシームレスに転送・同期するための包括的なツールキットを提供します。これにより、Omniverse Appsを通じてArchicadが一流のレンダラーやシミュレーションにアクセスできるようになるだけでなく、さまざまなNVIDIA Omniverse Connectアプリケーション間でモデルを開き、編集し、同期することが容易になります。この柔軟性により、Archicadユーザーはワークフローとパイプラインを特定の要件に合わせて調整することができ、使用ケースに関係なく、すべての下流の受信者が作業の最新リビジョンにアクセスできるようになります。
Nvidia Omniverseユーザーガイド - https://docs.omniverse.nvidia.com/connect/latest/archicad/manual.html
Nvidia Omniverse Connectors - https://docs.omniverse.nvidia.com/connect/latest/installing-connectors.html
Lumion
建築のビジュアライゼーションは、単に完成したデザインを伝えるだけでなく、創造的な旅に不可欠な要素であり、非常に刺激的で充実したものとなります。
Lumionは強力なツールとして、設計の初期段階から最終的なクライアントへのプレゼンテーションまで、設計活動の原動力となるビジョンを効果的に伝えることを可能にします。
習得のしやすさ、使い勝手の良さ、迅速なレンダリング機能で注目されるLumionは、クリエイティブなプロセスにシームレスに没頭し、途切れることのないアイデアとイノベーションの流れを促進します。
Lumionでは、モデリングとレンダリングを同時に行うことができるため、その場で調整を行い、設計の決定を迅速に行うことができます。
Lumionは、すべての主要なCADおよび3Dモデリングソフトウェアとシームレスに統合されており、既存のワークフローに簡単に組み込むことができます。
Lumion LiveSyncにより、CADソフトウェアとのリアルタイムリンクが確立され、設計を改良しながら画像、動画、360度パノラマの迅速なレンダリングを開始できるため、ダイナミックで効率的な設計プロセスが実現します。
Archicadで積極的にプロジェクトの設計に取り組んでいる間にも、Lumionの広大な3Dレンダリング機能を活用して、リアルタイムでビジュアライゼーションを実現する貴重な機会があります。プロジェクトの開発段階に関係なく、Lumionはデザインのコンテキスト化プロセスを簡素化し、新しいアイデアを具体化しながら迅速にテストし、魅力的な画像、動画、没入感のある360度パノラマを作成するのに必要な時間を大幅に短縮します。
Archicadプロジェクトで作成した3Dモデルさえあれば、Lumionはあなたの設計に生き生きとした生命を吹き込む味方となります。ほんの数分で、陰影、ダイナミックな照明、生き生きとしたアニメーション要素など、没入感のあるLumioの環境が提供するあらゆる利点を備えた、複雑で詳細な設定の完全な状態でプロジェクトを紹介できます。
LumionプラグインをArchicadにインストール
- Archicad用Lumionプラグインのインストール
1.1: 以下の手順に従って、LumionとArchicadのバージョンに対応するプラグインをダウンロードし、インストールします:
ダウンロードリンク: Download Lumion LiveSync for ArchiCAD
- 方法 A: LiveSyncエクスポート
2.1: Lumion 8.3以降とLumion LiveSync for Archicadを使用するユーザーは、Archicad 21-27モデルのライブ・リアルタイムビジュアライゼーションを迅速に確立できます:
- (古いLumionのバージョンについては、以下の方法Bを参照ください。)
- 方法 B: Lumion.DAEファイルのエクスポート
3.1: モデルエクスポートの高速化とリソース効率化のために、LiveSyncを利用することをお勧めします。ただし、ファイルベースのエクスポートをご希望の場合は、パレットのLumion LiveSync for ArchiCAD ExportボタンからLumion Colladaファイル(.DAE)を作成できます:
3.2: また、LiveSyncメニューから「Colladaファイルとしてエクスポート」を選択することもできます。
3.3: 旧バージョンのArchicadプラグインを使用している場合は、以下のコマンドを使用します:
- ファイル -> 名前を付けて保存... -> Lumion Collada file (.DAE)
Lumion Colladaファイル(.DAE)を正しく選択していることを確認してください:
3.4: DAEファイルをLumion(バージョン5.7.2以降)にインポートします。
このガイドでは、Lumionプラグインのインストールと2つのエクスポート方法について説明します。これにより、ArchicadプロジェクトにLumionを効果的に統合し、ビジュアライゼーションを強化することができます。
https://support.lumion.com/hc/en-us/articles/360007539434-Download-Lumion-LiveSync-for-ArchiCAD
検索機能の強化
材質とビルディングマテリアルは、ビジュアライゼーションのワークフローにおいて重要な役割を果たします。設計者はしばしば、こうした属性の広範なリストを使用します。Archicadの主要なダイアログで使用できる検索機能が拡張され、ワークフローがより充実し、効率的になりました。この改善により、必要な項目を探すために長いリストをスクロールする手間がなくなり、迅速なワークフローの新時代が到来しました。以下はその顕著な例です:
- ライブラリから画像をロード: 材質に適用するテクスチャ画像を簡単に見つけることができます。
- 図面マネージャ: 特定の図面や外部ドキュメントをシームレスに検索できます。
- 属性ダイアログとリスト(フォルダ基準): 様々な属性ダイアログやフォルダ別に整理されたリストで検索を効率化されます。
- 図面をリンク: プロジェクトビューを素早くピンポイントで表示します。
- 表現の上書きセットとルール
- 3Dスタイル
- レンダリングシーンの選択と管理
- お気に入り: お気に入り内の既存の検索機能が強化され、キーを押すたびにプレビューが生成されるのではなく、追加のキー入力を待つようになり、長いお気に入りリストでの動作が遅くなる可能性がなくなりました。
- この改良された検索を取り入れるには、これらの検索コンテキストでEscapeキーを押すだけで、検索語句がリセットされ、新しい検索が開始されます。この更新は、Archicadのより直感的で効率的なワークフローへの大きな前進です。