お気に入りの設定の保存と適用
Graphisoft
オプション
- RSS フィードを購読する
- 新着としてマーク
- 既読としてマーク
- ブックマーク
- この話題を購読する
- 印刷用ページ
- 不適切なコンテンツを報告
2023-05-29 05:05 PM
多くの建築事務所では、複数のプロジェクトで繰り返し使用する要素設定の標準セットを持っています。これらには、標準的な壁、ドア/窓、複合スラブが含まれる場合があります。この記事では、これらの標準的な要素設定を保存して、後で他のプロジェクトで再利用する方法について説明します。こちらの機能の一般的な情報については、Archicadのヘルプのお気に入り を参照してください。他のプロジェクトでも使用したい標準的な壁を取得しましょう。
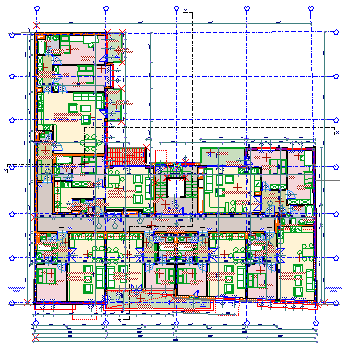 2. 設定を保存したい壁要素を選択し、その設定ダイアログボックスに移動します。
2. 設定を保存したい壁要素を選択し、その設定ダイアログボックスに移動します。
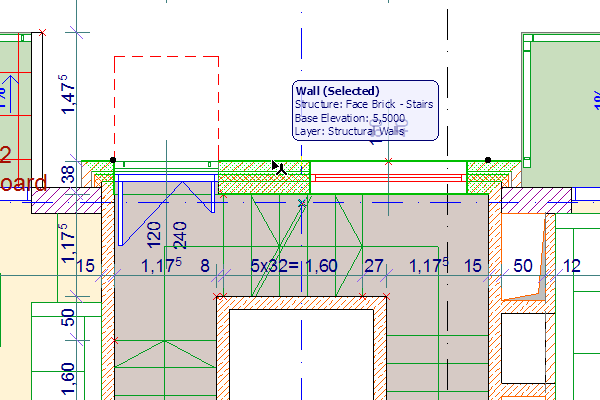 3. 必要に応じて、選択した壁の設定を変更して、保存したい内容を正確に反映できるようにします。4. ダイアログボックスの 左上にある、星印で表された「お気に入り」ボタンをクリックします。
3. 必要に応じて、選択した壁の設定を変更して、保存したい内容を正確に反映できるようにします。4. ダイアログボックスの 左上にある、星印で表された「お気に入り」ボタンをクリックします。
 5.次のウィンドウで、ウィンドウの下部にある[新規お気に入り]ボタンをクリックします。
5.次のウィンドウで、ウィンドウの下部にある[新規お気に入り]ボタンをクリックします。
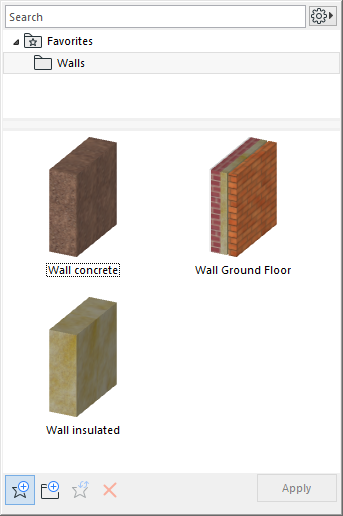 6. 表示されるダイアログで、要素設定の 名前を入力 します。お気に入りの機能を簡単に認識できるように、説明的な名称や略語を使用するようにしましょう。
6. 表示されるダイアログで、要素設定の 名前を入力 します。お気に入りの機能を簡単に認識できるように、説明的な名称や略語を使用するようにしましょう。
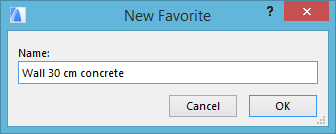 7. [OK]ボタンをクリックして、これらの変更を保存します。8. 設定を保存したい要素ごとに、手順2~7を繰り返します。
7. [OK]ボタンをクリックして、これらの変更を保存します。8. 設定を保存したい要素ごとに、手順2~7を繰り返します。
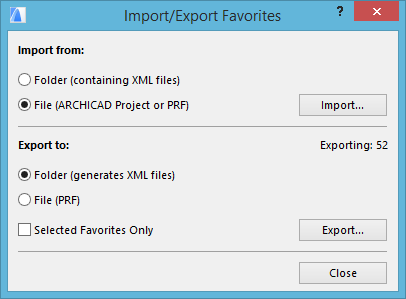
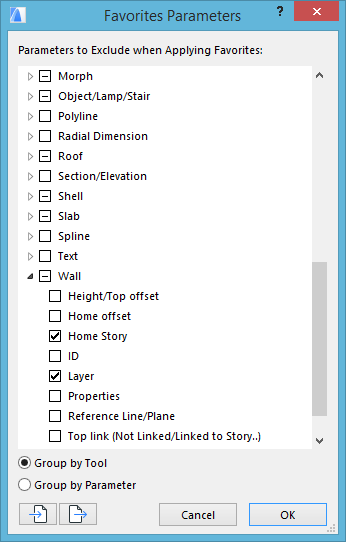
標準的な壁の要素の設定を保存
1. 標準的な要素設定を取得したいプロジェクトを開きます。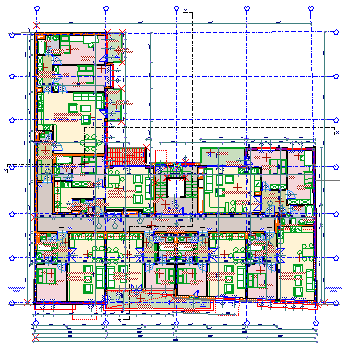
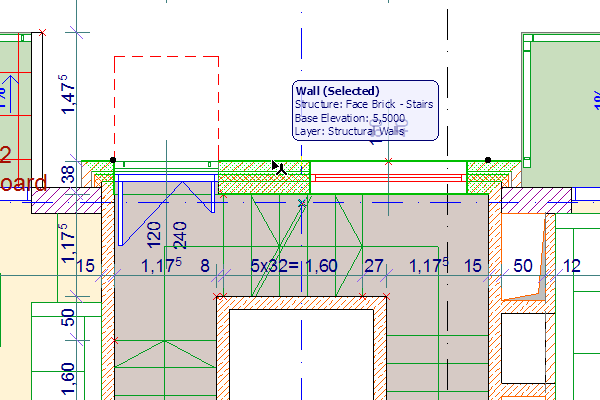

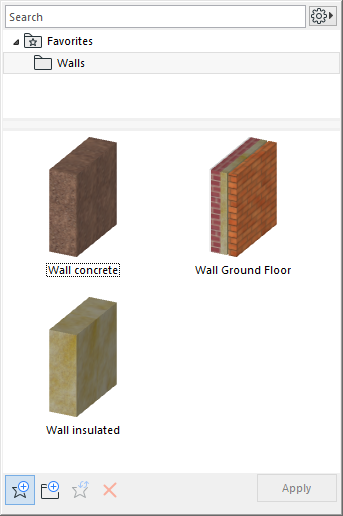
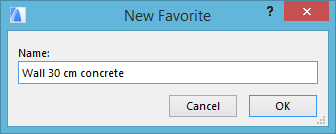
保存した壁のお気に入りの設定を適用する
1. 標準設定を適用したい壁要素を選択 します。必要であれば、検索と選択を使用して複数の要素を選択します。お気に入りを適用することで、複数の要素にパラメータを一度に転送することができます。2.設定ダイアログボックス に移動します。3.上部にある[お気に入り]ボタンをクリックします。4. お気に入りの一覧から、 選択した壁に適用するお気に入りを選択します。Archicad 20では、一覧の他に、2Dまたは3Dのサムネイルビューでお気に入りを2つのサイズで表示できるため、選択がより簡単になりました。5.「 適用」を クリックします。6.壁の設定は、さきほど適用したお気に入りの設定に変更されます。[ OK]をクリックして変更を適用します。7.選択した壁が目的のタイプに変更されました。お気に入りを管理するためのヒント
- お気に入りパレットを表示するには、 [ウィンドウ] > [パレット] > [お気に入り] コマンドを使用します。お気に入りパレットを使用して、お気に入りを保存、適用、削除、名前の変更だけではなく、現在の選択に基づいてお気に入りを再定義したりすることもできます。お気に入りパレットは、他の多くのパレットと同様にドッキングできます。
- お気に入りは、お気に入りパレット の 追加設定 >お気に入りのインポート/エクスポート を使用して保存し、同じコマンドを使用して別のコンピュータに読み込むことができます。インポート/エクスポートの「お気に入り」ウィンドウには、インポート/エクスポートを細かく設定するためのオプションが用意されています。
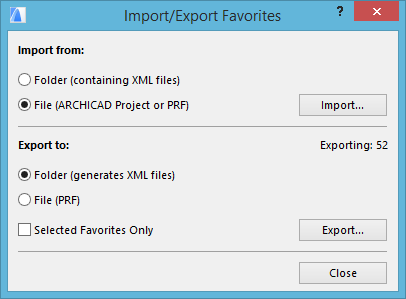
- [お気に入り パラメータ...]を使用するには、お気に入りパレットの右上隅にある [追加設定] ボタンからアクセスし、お気に入りの設定を選択に適用するときに除外するパラメータを定義します。例えば、壁の「高さ」パラメータにチェックを入れると、お気に入りに登録されている「高さ」以外のすべての設定が、選択された壁に適用されます。これは、フロアの階高が異なるプロジェクトでお気に入りを使用する場合に役立ちます。
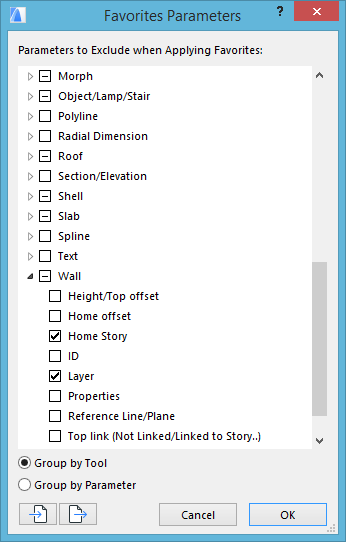
ラベル:
関連する記事
