3Dナビゲーション - インクリメンタル描画
Graphisoft
オプション
- RSS フィードを購読する
- 新着としてマーク
- 既読としてマーク
- ブックマーク
- この話題を購読する
- 印刷用ページ
- 不適切なコンテンツを報告
2023-09-06 03:50 PM
インクリメンタル描画とは何ですか?
3Dエクスプローラの速度が所定の値を下回ると、Archicadはナビゲーション中に要素を省略し始めます。それは速度が再び目的の速度に達するまで続きます。Archicadでより速く動作するようになりますが、要素が消えるのは状況によってはおかしいかもしれません。3Dでのナビゲーション中に、オブジェクトおよび/またはポリゴン数の多い他の要素が消えると、インクリメンタル描画機能が有効になっており、使用されているハードウェアのパフォーマンスがモデルで必要とされるものよりも低いことがわかります。機能が有効になっている場合は、フィードバック速度制限をフレーム/秒でカスタマイズできます。これを下回ると、Archicadは3Dナビゲーション中に要素を非表示にし始める必要があります。このオプションは、3Dスタイル > OpenGLオプションのダイアログにあります。
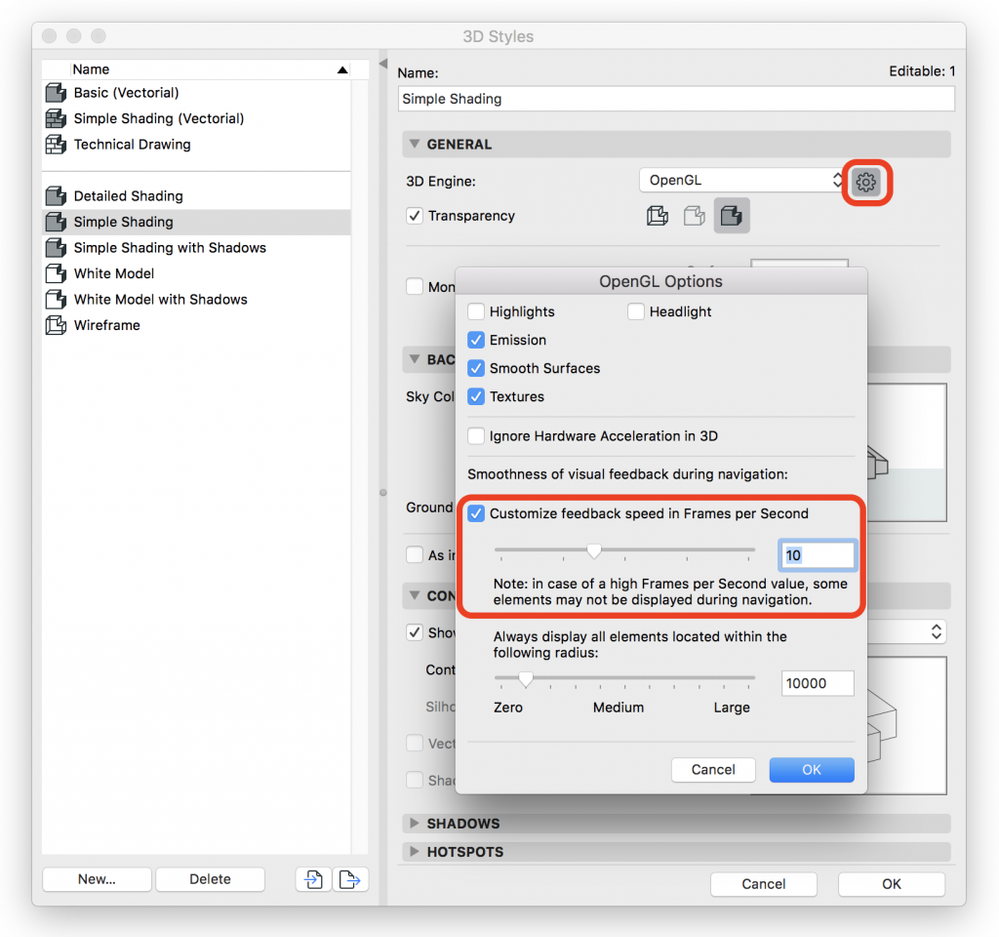
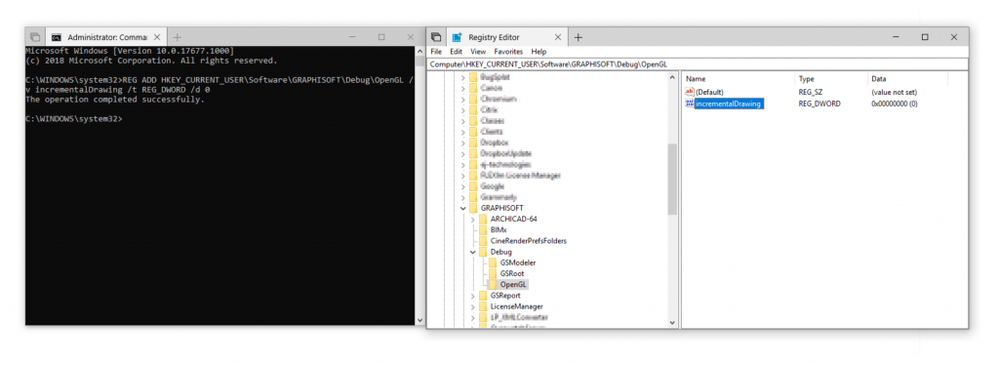
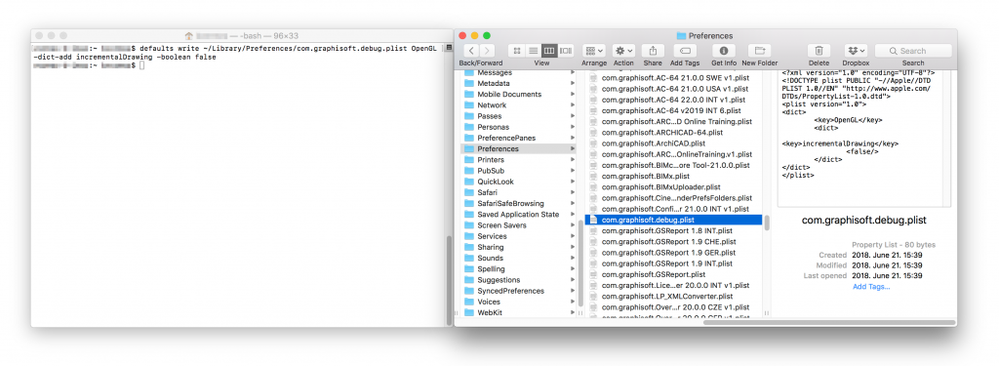
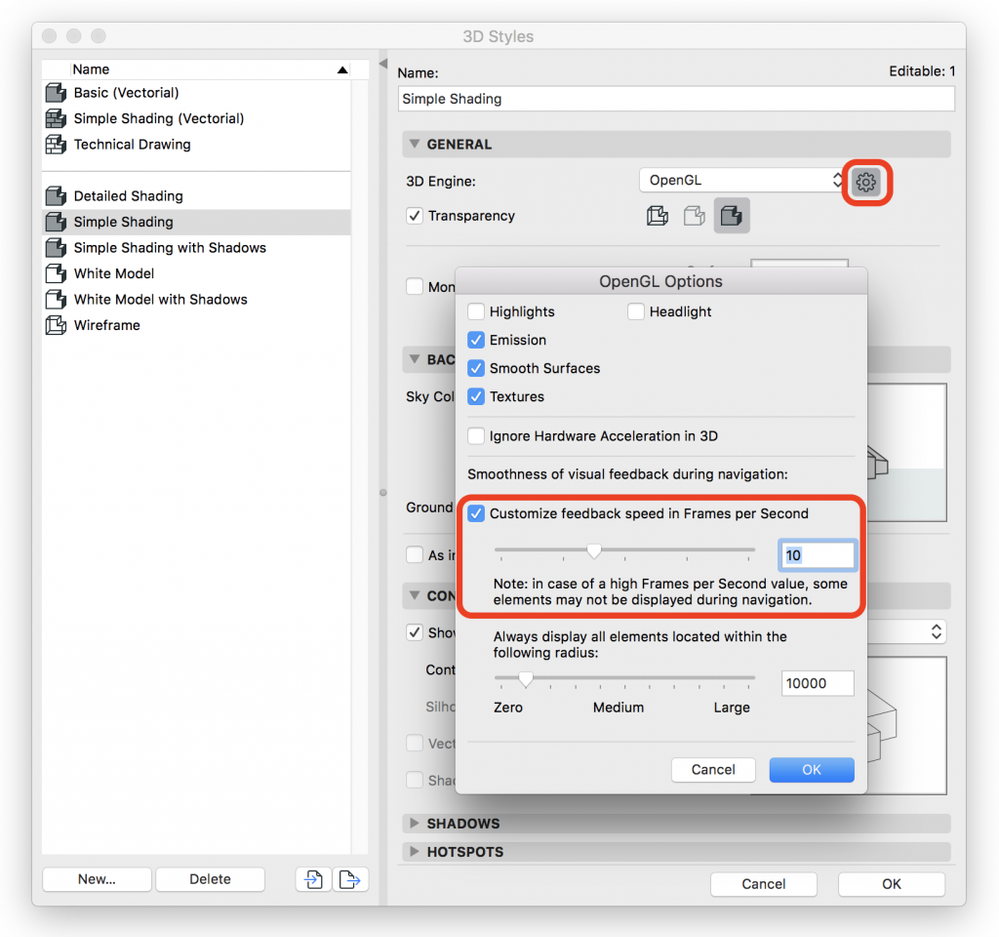
この機能のデフォルトのステータスは何ですか?
Archicad 18では、インクリメンタル描画機能がデフォルトで有効になっていました。Archicad 19以降では、Archicad 21までこの機能は3Dアクセラレーションの改善に関連して無効になっていました。Archicad 22では、バックグラウンドのいくつかの改善とArchicadがナビゲーションの速度を測定する方法の変更により、デフォルトのステータスが再び有効に変更されました。デフォルト値を変更する必要があるのはなぜですか?
インクリメンタル描画機能は、3Dナビゲーションを高速化するのに役立ちます。使用するハードウェアに対してプロジェクトが大きすぎる場合は非常に役立つが、エレメントをスキップすることは、スピードが低下することよりも煩わしいと考える人もいます。そのように考えている場合や、または短時間のみ無効にしたい場合は、次の段落で説明する方法で可能です。インクリメンタル描画を有効または無効にするにはどうすればよいですか?
そのためには、プロパティ/レジストリを編集する必要があります。この記事には、WindowsおよびMacシステムでの編集する方法について、多くの有用な情報が含まれています。これらの変更を行うと、インストールされているすべてのArchicadバージョンに影響しますのでご注意ください。Windowsの場合
incrementalDrawingというDWORD(32-bit)タイプの値を編集、存在しない場合は追加する必要があります。HKEY_CURRENT_USER\Software\GRAPHISOFT\Debug\OpenGL内のキーの値を0(機能を無効にする場合)または1にします。親キーが存在しない場合は、事前に作成する必要があります。変更後にArchicadを再起動する必要があります。レジストリエディタを開かなくても、以下の文字列を使用してレジストリキーを変更または作成できます。まず、以下の手順で管理者としてコマンドプロンプトを開始します:- スタートボタンを開きます。
- コマンドプロンプトを検索します。
- 検索結果を右クリックし、管理者として実行を選択します。
REG ADD HKEY_CURRENT_USER\Software\GRAPHISOFT\Debug\OpenGL /v incrementalDrawing /t REG_DWORD /d 0機能を有効にする場合は、上記の文字列を使用しますが、最後に0を1に変更します。
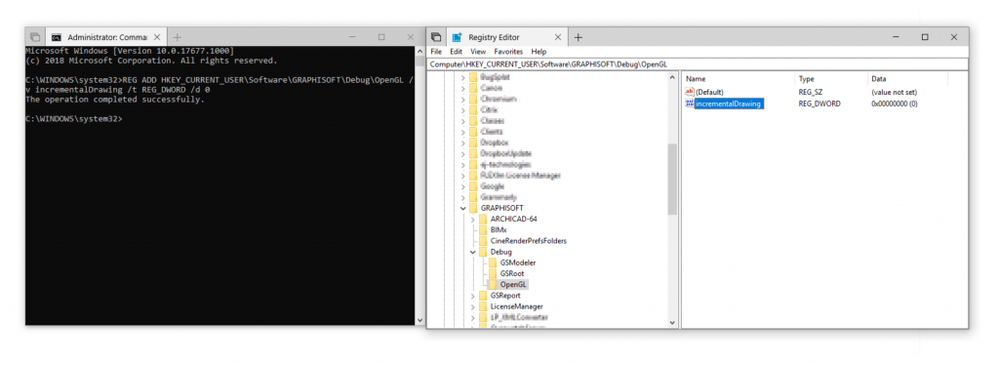
Macの場合
incrementalDrawingというキーを編集、存在しない場合は、追加する必要があります。~/Library/Preferences/com.graphisoft.debug.plistファイル内のOpenGL dictionaryの値を0(機能を無効にする場合)または1にします。dictionaryが存在しない場合は、事前に作成する必要があります。Macでのキャッシュ処理を行うため、修正後にコンピュータを再起動する必要があります。次の文字列を使用して、環境設定ファイルを変更または作成できます。まず、以下の手順でターミナルを起動します:- LaunchpadまたはSpotlight検索(Cmd+スペース)を開きます。
- ターミナルを検索します。
- Enterキーを押すか、アイコンをダブルクリックします。
defaults write ~/Library/Preferences/com.graphisoft.debug.plist OpenGL -dict-add incrementalDrawing -boolean false機能を有効にする場合は、上記の文字列を使用しますが、最後に‘false’を‘true’に変更します。
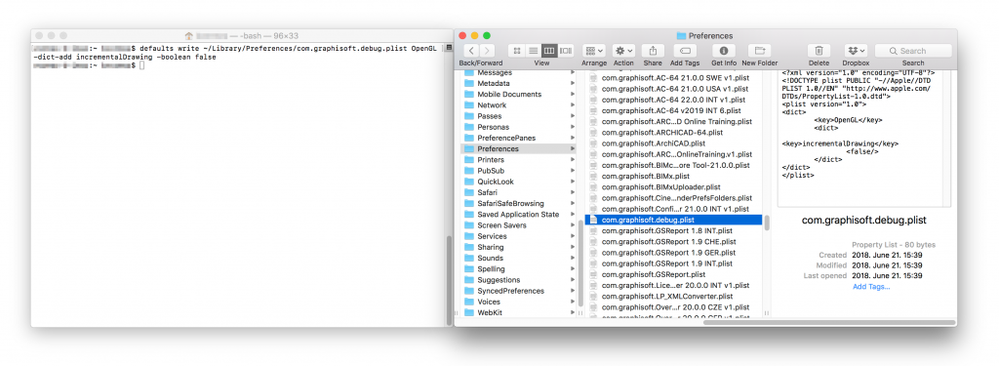
関連する記事
