手摺りツールの基本 - クラシックスタイルの手摺り
Graphisoft
オプション
- RSS フィードを購読する
- 新着としてマーク
- 既読としてマーク
- ブックマーク
- この話題を購読する
- 印刷用ページ
- 不適切なコンテンツを報告
2018-04-03 09:00 PM
この記事では、カスタムパネルから従来の鋳鉄製手摺りを作成する方法を紹介します(この例で使用されている階段をモデル化する方法に興味がある場合は、ここをクリックしてください)。
[モルフ] – [表面]から次の2つの形状を描画し、3Dで15 mmずつ押し出します。

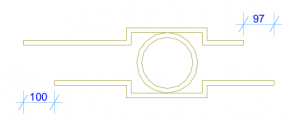
これらの形状がカスタムパネルになります。次のスクリーンショットに従って座標系に対して形状を回転させ、必要な方法でカスタムパネルを作成するようにしてください。
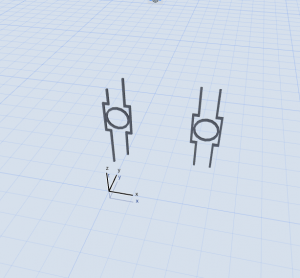
形状(非対称形)のいずれかを選択し、[ファイル]→[ライブラリとオブジェクト] →[選択内容に名前を付けて保存]→[レールパネル]に移動して、[OK]をクリックします。もう一方の形状(対称形)で繰り返します。
新しいカスタムパネルを作成した後、[手摺設定]ダイアログに移動し、以下のビデオに示すオプションを設定します。手摺りのパネルとして作成した非対称カスタムパネルを選択してください。
この記事で使用している階段については、以前の記事で説明されています。「カスタム踏面から作成した従来のらせん状片持ち階段」を参照してください。 階段に移動して、手摺りツールが選択されていることを確認し、ダークブルーで強調表示されている階段の1つのコーナーをクリックし、もう一方の端をクリックして終点を表示します。終了せずに、階段に対して描き始めた手摺りの作成を続行し、連続構造になるようにします。キーボードのTabキーをクリックして選択項目を変更します。選択項目が、階段の到着先のスラブにジャンプします。階段の手摺りを終了した同じ場所を再度クリックして、スラブの手摺りを開始します。2回クリックして、手摺りの終点を表示し、現在の操作を終了します。
3D表示に移動し、手摺りを選択して[編集]をクリックします。[編集表示オプション]ダイアログに移動し、[セグメントとノード]オプションを右クリックして、セグメントとノードのみを表示します。最後の踏面に属する水平セグメント部分をクリックします。右クリックして、[個別のセグメントとノードを作成する]を選択します。全てのセグメントが連動したままであることに注意してください。
この手摺りを描くために使用したパターンは、水平な手摺りには適合しません。編集モードをそのまま継続し、[セグメントとノード]表示をそのまま継続し、階段の最後の踏面に属するセグメントをクリックします。[手摺りセグメント選択設定]ダイアログに移動して、[パネル]オプションを選択します。パターンのパネルのいずれかを選択し、[パターンプレビュー]ボックスの右上隅にある’-’ボタンをクリックしてパネルを削除します。2つ目のパネルで繰り返します。[OK]をクリックします。
スラブに属するセグメントを選択します。[手摺りセグメント選択設定]ダイアログに移動して、[パネル]オプションを選択します。パターンのパネルのいずれかを選択し、作成した2つ目の(対称)カスタムパネルを選択します。2つ目のパネルで繰り返します。[OK]をクリックします。
結果は次のようになります。

元のモデルでは、取付け金具を備えた単一のハンドレールから階段の外側に手摺りを作成し、単一のパネルからの壁面保護塗料を作成しました。 この例で使用されている階段をモデル化する方法に興味がある場合は、こちらをクリックしてください。
手摺りツールと階段ツールに関するチュートリアルについては、Archicad YouTubeチャンネルをご覧ください。
[モルフ] – [表面]から次の2つの形状を描画し、3Dで15 mmずつ押し出します。

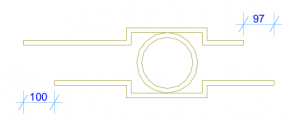
これらの形状がカスタムパネルになります。次のスクリーンショットに従って座標系に対して形状を回転させ、必要な方法でカスタムパネルを作成するようにしてください。
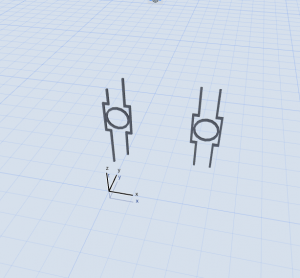
形状(非対称形)のいずれかを選択し、[ファイル]→[ライブラリとオブジェクト] →[選択内容に名前を付けて保存]→[レールパネル]に移動して、[OK]をクリックします。もう一方の形状(対称形)で繰り返します。
新しいカスタムパネルを作成した後、[手摺設定]ダイアログに移動し、以下のビデオに示すオプションを設定します。手摺りのパネルとして作成した非対称カスタムパネルを選択してください。
この記事で使用している階段については、以前の記事で説明されています。「カスタム踏面から作成した従来のらせん状片持ち階段」を参照してください。 階段に移動して、手摺りツールが選択されていることを確認し、ダークブルーで強調表示されている階段の1つのコーナーをクリックし、もう一方の端をクリックして終点を表示します。終了せずに、階段に対して描き始めた手摺りの作成を続行し、連続構造になるようにします。キーボードのTabキーをクリックして選択項目を変更します。選択項目が、階段の到着先のスラブにジャンプします。階段の手摺りを終了した同じ場所を再度クリックして、スラブの手摺りを開始します。2回クリックして、手摺りの終点を表示し、現在の操作を終了します。
3D表示に移動し、手摺りを選択して[編集]をクリックします。[編集表示オプション]ダイアログに移動し、[セグメントとノード]オプションを右クリックして、セグメントとノードのみを表示します。最後の踏面に属する水平セグメント部分をクリックします。右クリックして、[個別のセグメントとノードを作成する]を選択します。全てのセグメントが連動したままであることに注意してください。
この手摺りを描くために使用したパターンは、水平な手摺りには適合しません。編集モードをそのまま継続し、[セグメントとノード]表示をそのまま継続し、階段の最後の踏面に属するセグメントをクリックします。[手摺りセグメント選択設定]ダイアログに移動して、[パネル]オプションを選択します。パターンのパネルのいずれかを選択し、[パターンプレビュー]ボックスの右上隅にある’-’ボタンをクリックしてパネルを削除します。2つ目のパネルで繰り返します。[OK]をクリックします。
スラブに属するセグメントを選択します。[手摺りセグメント選択設定]ダイアログに移動して、[パネル]オプションを選択します。パターンのパネルのいずれかを選択し、作成した2つ目の(対称)カスタムパネルを選択します。2つ目のパネルで繰り返します。[OK]をクリックします。
結果は次のようになります。

元のモデルでは、取付け金具を備えた単一のハンドレールから階段の外側に手摺りを作成し、単一のパネルからの壁面保護塗料を作成しました。 この例で使用されている階段をモデル化する方法に興味がある場合は、こちらをクリックしてください。
手摺りツールと階段ツールに関するチュートリアルについては、Archicad YouTubeチャンネルをご覧ください。
ラベル:
関連する記事
