この記事では、くさび形の段を備えた片持ち階段を作成する方法を紹介します。最初に、片持ちの
らせん状の階段が配置されます。次に、くさび形の段を設定するために
カスタム踏面が作成されます。
- 2つの同心円(d1 = 1600、d2 = 3100)を描画します。

- 階段ツールを選択し、[階段の設定]ダイアログを開き、以下の設定を行います。

- [構造]オプションに移動し、フライトと踊り場の両方の構造を片持ちに設定します。

- [仕上げ ]オプションに移動し、フライトと踊り場の両方の仕上げを踏面と蹴上に設定します。
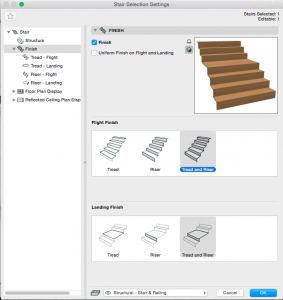
- マジックワンドを使用して階段を描画します。以下のビデオを参照してください。

- 階段を移動コピーして、[構造]をオフにし、仕上げに[踏面と蹴上]を設定して、後で参照できるようにします。
- 元の階段に戻り、仕上げを非表示にして、むき出しになった構造をモルフに変換します。
- 1つの踏面と壁の取付け金具を除いて全て削除し、移動コピーした階段を参照として使用しながら両方のサイズを調整します。踏面を仕上げの上面のレベルまで引き上げ、垂直平面を蹴上の仕上げの表面に引き出して、取付け金具のサイズを適宜調整します。

- 参照として使用した階段を削除します。
- 両方のモルフ(踏面と取付け金具)を選択し、[ファイル]→[ライブラリとオブジェクト] →[選択内容に名前を付けて保存]→[階段 踏面]に移動して、[保存]をクリックします。新しい踏面の階段の座標系を設定するには、元の踏面の中点を見つけて角度を設定します。
- 次の設定を使用して新しい階段を描画します。
- [構造]オプションに移動し、[構造]の設定を解除します。
- [仕上げ]オプションに移動し、[フライト仕上げ]と[踊り場仕上げ]を[踏面]に設定します。
- [仕上げ] → [踏面-フライト]に移動し、[踏面タイプ]を[新規踏面]に設定します。
- [仕上げ] → [踏面-踊り場]に移動し、[踏面タイプ]を[新規踏面]に設定します
結果として、次のような階段が作成されます。

この階段の手摺りをモデル化する方法に興味がある場合は、
ここをクリックしてください。
手摺りツールと
階段ツールに関するチュートリアルについては、ARCHICAD YouTubeチャンネルをご覧ください。