<i

オブジェクトとして保存できれば、どのARCHICAD要素もカスタム踏面のオブジェクトとして変換して、カスタム踏面として使用できます。この記事では、モルフツールを使用してカスタム踏面を作成する方法について説明します。</i
![]()
- 階段ツールを有効にして階段を配置します。この例では、直線階段が使用されています。
- 階段を選択し、選択した階段の設定を開きます。
- 「構造」オプション(ダイアログの左側)に移動し、右側の「構造」オプションのチェックを外します。
- 左側の「仕上げ」を選択します。
- パネル右側の「フライトと踊り場の仕上げを統一」のチェックを有効にします。
- 「仕上げ」(ダイアログの右側)の「踏面」を選択します。
- OKをクリックします。
- 階段を選択し、選択した階段の横に表示される「編集」をクリックして、 「変種モード」を有効にします。
- 3Dウィンドウに移動し、階段尾最初のステップを選択します。
- 右クリックして、コンテキストメニューから、「選択内容をモルフに辺kン巻」を選択します。警告ダイアログがひょじされますが、「OK」をクリックしてダイアログを閉じます。そうするとこの要素の色が変更されます。これは、最初のす添付がモルフに変更されたことを意味します。(最初のステップは自動的に削除されます)。
- ESCを押して「編集」モードを終了します。
- モルフを選択し、カスタム踏面を作成します。
- モルフを選択したまま、[ファイル]>[ライブラリとオブジェクト]>[選択内容に名前を付けて保存]>[階段 踏面]を選択します。
- ダイアログが表示されたら、「OK」をクリックしてダイアログを閉じます。
- 踏面を埋め込みライブラリに保存する必要があります(デフォルトの場合)。踏面の保存ダイアログが表示され、名前と保存場所を特定します。「保存」をクリックします。
- ゴーストプレビューが3Dウィンドウに表示されます。このプレビューで、踏面の位置を最初に定義する必要があります。中央を指定してください

- 次に、方向を指定します。
- 新しい踏面の設定(例。材質、ペン)で別のダイアログが表示されます。OKをクリックします。
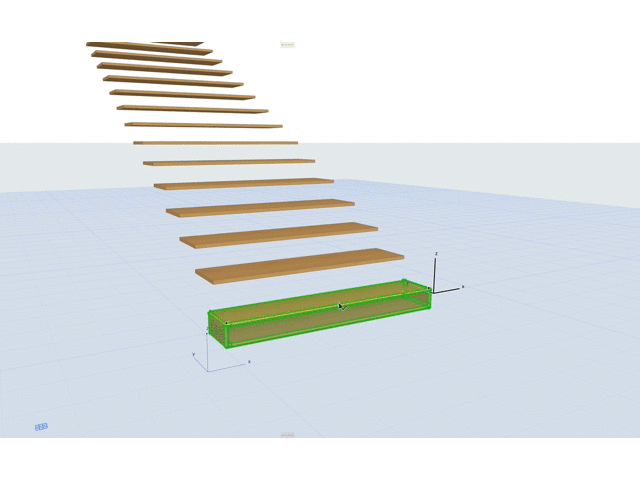
- カスタム踏面を保存した後で、使用したモルフを削除、または非表示にします。
- 階段を選択して設定を開きます。
- 左側の[仕上げ]>[踏面]を選択し、ダイアログ下部の「カスタム踏面をリセット」をクリックします。このコマンドで欠落した最初のステップを戻します。
- 右側の「踏板の設定」に移動し、カスタム作成した「踏面」を選択します。

ARCHICAD YouTube チャンネルにて
手摺ツール及び
階段ツールのチュートリアルもご確認ください。