階段ツールの基本-モノリス・テラゾ仕上げ(連続単層仕上げ)の階段のモデリング
Graphisoft
オプション
- RSS フィードを購読する
- 新着としてマーク
- 既読としてマーク
- ブックマーク
- この話題を購読する
- 印刷用ページ
- 不適切なコンテンツを報告
2022-03-15 02:41 AM - 編集済み 2022-07-28 04:04 PM
Archicad 21の階段ツールは、個別のGDL要素として保存および処理される踏面と蹴上を使用して動作します。これは、同じビルディングマテリアルで作られていても、それらの間に線分が立面図に表示されます。階段のサブ要素は、他のオブジェクトと同様に、Archicad 21の時点でビルディングマテリアルを使用しているため、これらの交差を適切に処理できるため、断面でこれらの線は排除されます。立面図のこれらの線が表示されない場合は加筆する必要があります。この目標を達成するために、階段をモデリングするさまざまなワークフローを見てみましょう:

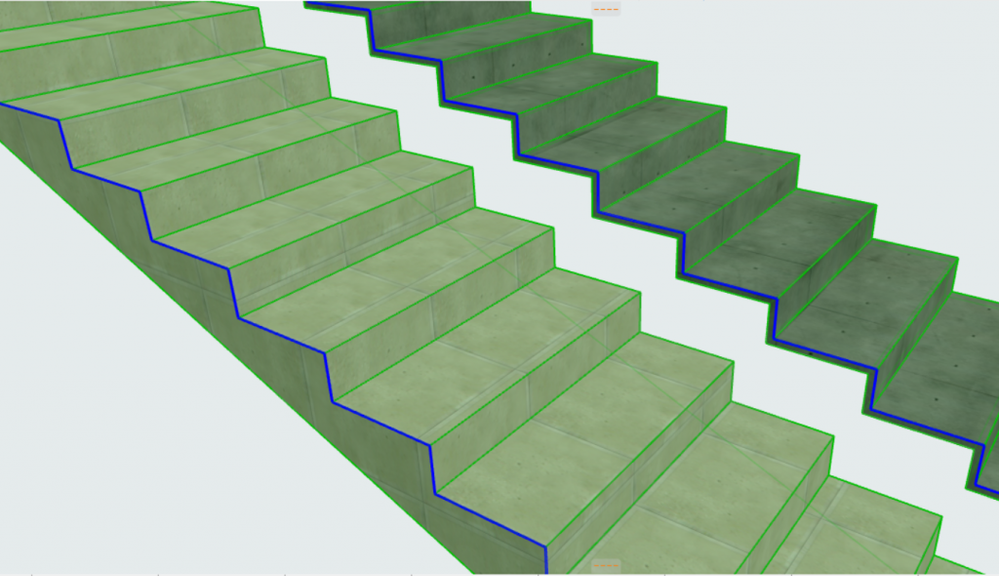
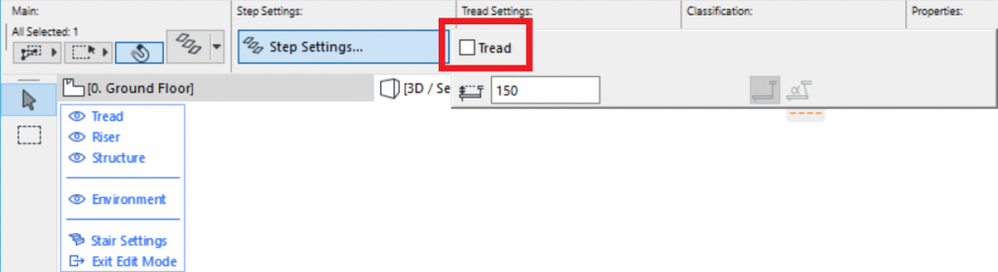
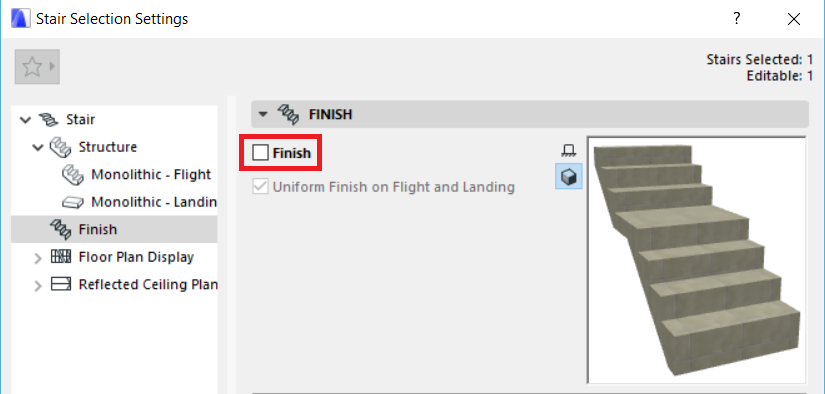

- 方法#1: L字型のカスタム踏面を作成
- 方法#2: 階段全体の全ての踏面と蹴上を1つに置き換えるカスタム踏面を作成
- 方法#3: 階段の仕上げを別の階段(モノリス構造)で作成し、構造のみで仕上げの無い別の階段の上に配置
方法#1: L字型のカスタム踏面を作成

- 通常のテラゾ踏面と蹴上で階段のモデルを完成させましょう。
- 階段は断面で正しく表示されるようになりました。あとは、立面図の踏面と蹴上の間の線分を消すだけです。
- [階段]を選択し、[編集]モードに移動します。
- 踏面と蹴上を1つ選択し、モルフに変換します。
- 編集モードを終了します。
- 2つのモルフを選択し、それらを結合します(モルフを修正>結合)。
- モルフを選択し、階段踏面として保存します([ファイル]>[ライブラリとオブジェクト]>[選択内容を階段 踏面として保存])。保存の最後のステップとして、新しい踏面の方向と位置を設定する必要があります。これを行うときは、踏面の最も外側の線の中心を必ず選択してください。段鼻を使用する場合、この線はバウンディングボックスの最も外側の線になります。このステップの前に、ガイドラインで印をつける必要があるかもしれません。
- これで、モルフを削除するか、非表示のレイヤーに置くことで、モーフを削除できます。こちらはもう必要ありません。
- [階段]を選択し、[編集]モードに移動します。
- 選択されてモルフに変換された蹴上は見えなくなりました。(編集モードでは、その可視性は情報ボックス>蹴上要素の蹴上設定のチェックボックスによって制御され、表示されます。)非表示の状態にもかかわらず、編集モードで選択することができます。この蹴上と他のすべての蹴上を選択し、蹴上設定のチェックボックスをオフにして非表示にします。
- モルフに変換された踏面も非表示になっています。同じくチェックボックスを使用して非表示にします。
- 次に、全ての踏面を選択し、[踏面設定]に移動して、以前に保存されたL形状の踏面ライブラリ部品を選択して、新しいL形状のカスタム踏面に変更します。
- その結果、踏面と蹴上の間の2本の線のうちの1本が、3 Dおよび立面図で排除されていることがわかります。
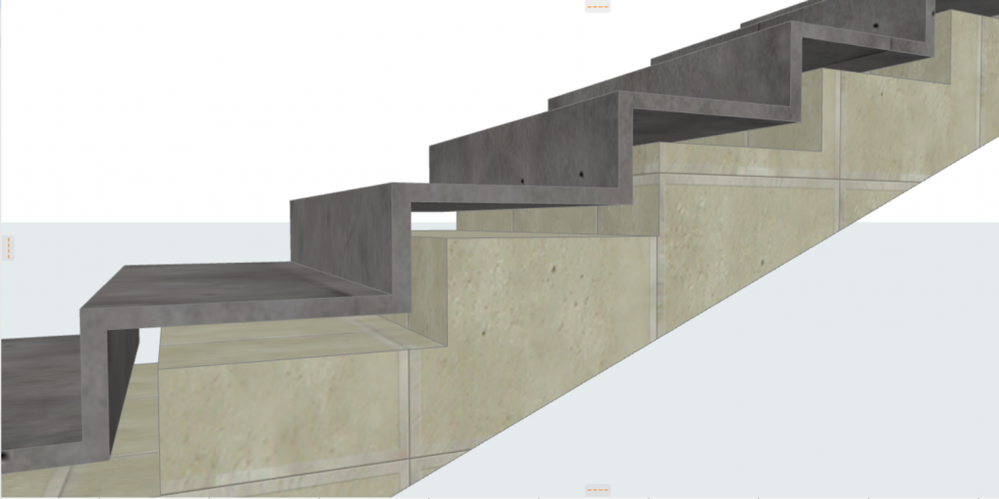 2. 方法2: 階段全体の全ての踏面と蹴上を置き換えるカスタム踏面を作成
2. 方法2: 階段全体の全ての踏面と蹴上を置き換えるカスタム踏面を作成
- モデリング方法は、L型踏面でモデリングするときとほぼ同じです。違いは、すべての踏面と蹴上を使って、カスタム踏面として保存されるモルフを作成することです。
- 編集モードで、踏面を1つ選択し、モルフに変換します。
- 次に、蹴上を選択し、モルフに変換します。
- 編集モードを終了します。
- 2つのモルフを結合します。(モルフを修正>結合)。
- このモルフを複数移動コピーして、上の例のL字型踏面のように配置します。これで、複数のモルフが揃いました。(別の解決策として、すべての踏面と蹴上を1つずつモルフに変換することができます。)
- これらのモルフを全て選択し、1つの大きなモルフに統合します。(正確な寸法がわかっていれば、このモルフを階段とは別に作成することもできます)
- カスタム踏面として保存します。(ファイル>ライブラリとオブジェクト>選択内容を保存>階段 踏面)カスタム踏面を正しく配置するには、最下部の踏面の中央にあることを確認してください。必要に応じて、このステップの前にガイドラインを使用して、踏面を正しい位置に配置するための印を付けます。
- 階段を選択し、編集モードに入ります。
- 蹴上全てを選択し、非表示にします。
- 最初の段の踏面を除く全ての踏面を選択し、踏面設定のチェックボックスをオフにして非表示にします。
- 情報ボックスのチェックボックスを使用して最初の踏面を非表示にし、先ほど保存したカスタム踏面に変更します。
3. 方法#3: 別の階段で階段の仕上げを作成
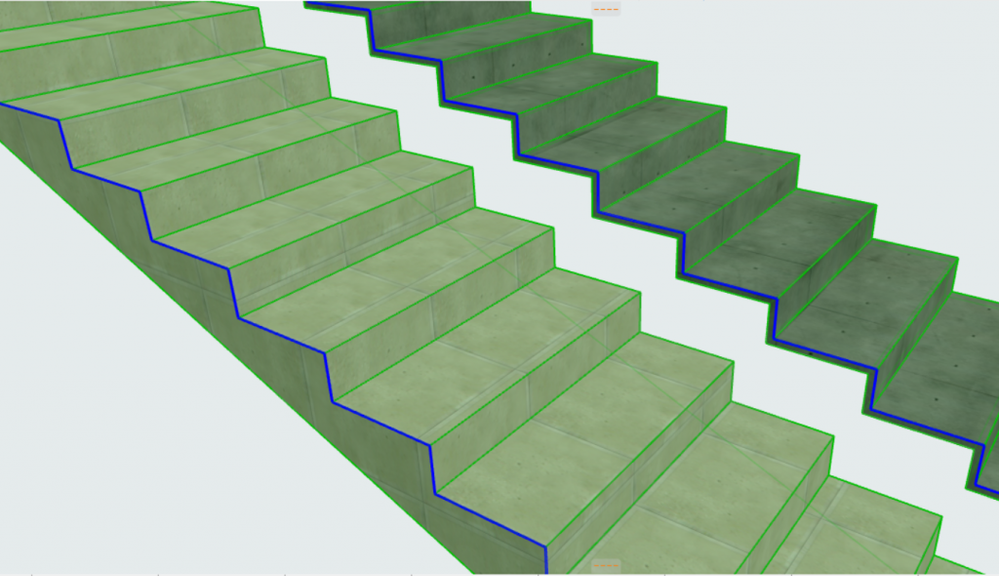
- 方法1と2と同様に、通常と同じくテラゾの踏面と蹴上で階段をモデリングします。
- この階段を移動コピーします。
- 情報ボックスでチェックボックスをオフにして、元の階段の全ての踏面と蹴上を非表示にします:
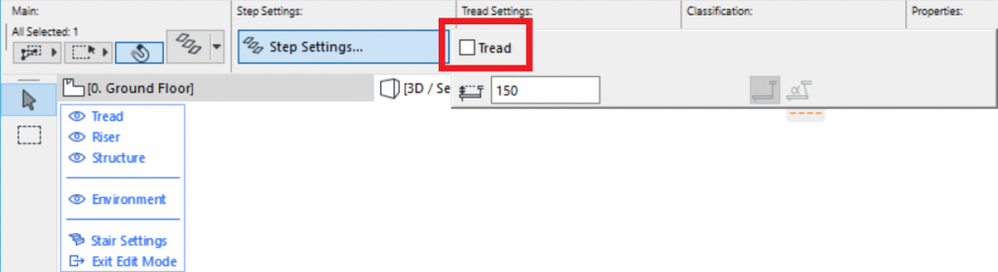
- 新しく作成したコピーの設定ダイアログを開き、
- [設定]ダイアログで[階段の仕上げ]をオフにします:
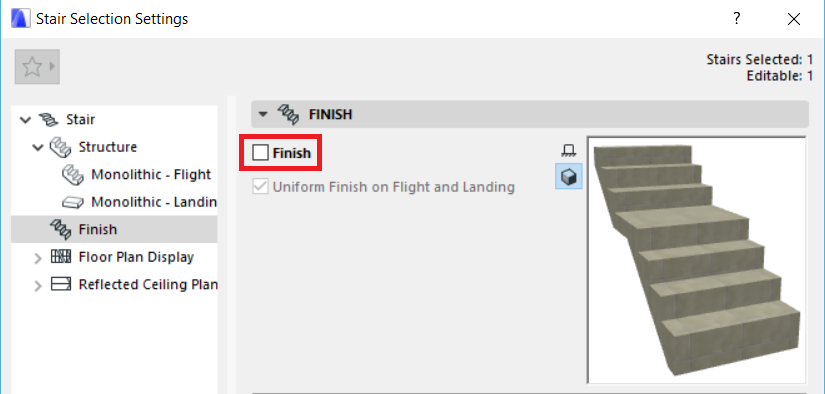
-
- 構造形状を「平行」から「段」に変更します。
- 構造の垂直および水平の厚さを設定します。これは、他の階段の仕上げになります。
- 構造に必要なビルディングマテリアル(テラゾ)を選択します。

- 仕上げの役割を果たす階段を、構造の役割を果たす階段の上に置きます。
- 平面図ビューについて: 1つのフロアプランのみを表示するには、階段の1つをオフにする(レイヤーで非表示にする)必要があります。または、階段に背景塗りつしを設定すると、重ねて表示させることができます。
ラベル:
関連する記事
