Archicadで正確に作業する方法
Graphisoft
オプション
- RSS フィードを購読する
- 新着としてマーク
- 既読としてマーク
- ブックマーク
- この話題を購読する
- 印刷用ページ
- 不適切なコンテンツを報告
2021-05-08 02:18 AM
Archicadでは、要素の正しいサイズや場所を数値で指定する必要なく、建物をスケッチするだけで柔軟性がありますが、適切な設計プロセスに入る場合は、特定のサイズと位置で要素を配置する必要があります。
次の入力補助機能を使用して、既存の要素に関連して、または他の要素とは独立して、サイズ(例. 別の要素と同じ長さである必要があります)と位置(例.壁が別の壁と平行である必要があります)を定義できます。
+をクリックしてリストを展開し、詳細を表示します
参照線は、手動で配置できる永続的な線と円弧です。それらは永続的であるため、削除するまで残ります。参照線は2Dと3Dで配置できますが、それらの間に接続はなく、ビューごとに一意です。
詳細については、参照線を参照してください
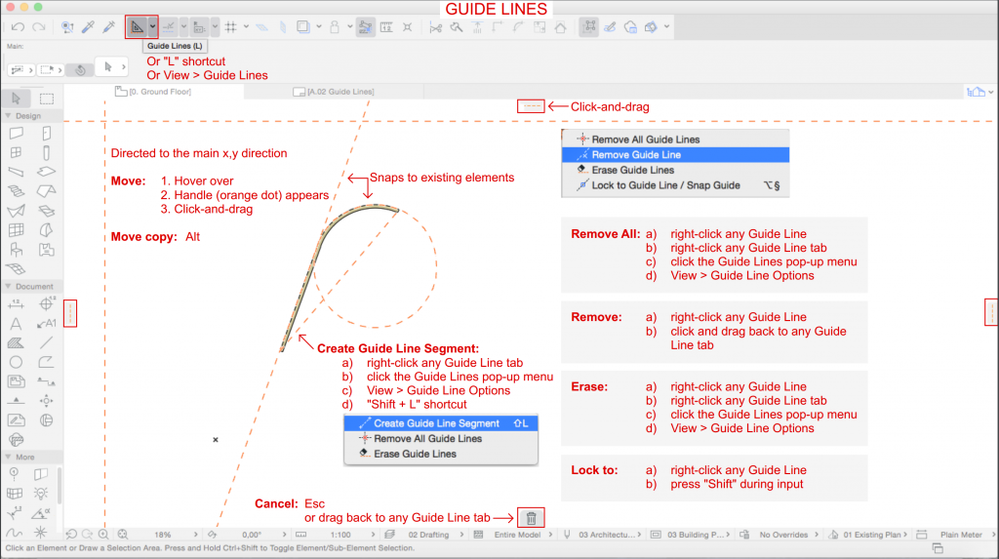
スナップ参照は、既存の要素に沿って表示される一時的な線、円弧、および点であり、要素の正確な配置を補助します。
スナップ参照には2つの種類があります: 入力に関連する複数の場所に表示されるようにするには、辺または端点をスナップ参照として定義できます。要素の辺または端点にカーソルを合わせると、スナップ参照(動的に表示される青いハイライト)がアクティブになります。(スナップ参照にカーソルを合わせると、解除できます。)任意の数のスナップ参照を同時にアクティブ化できます。スナップ参照を定義すると、スナップガイドとポイントが表示されます。それらは青い破線と円弧/円で表示されます。

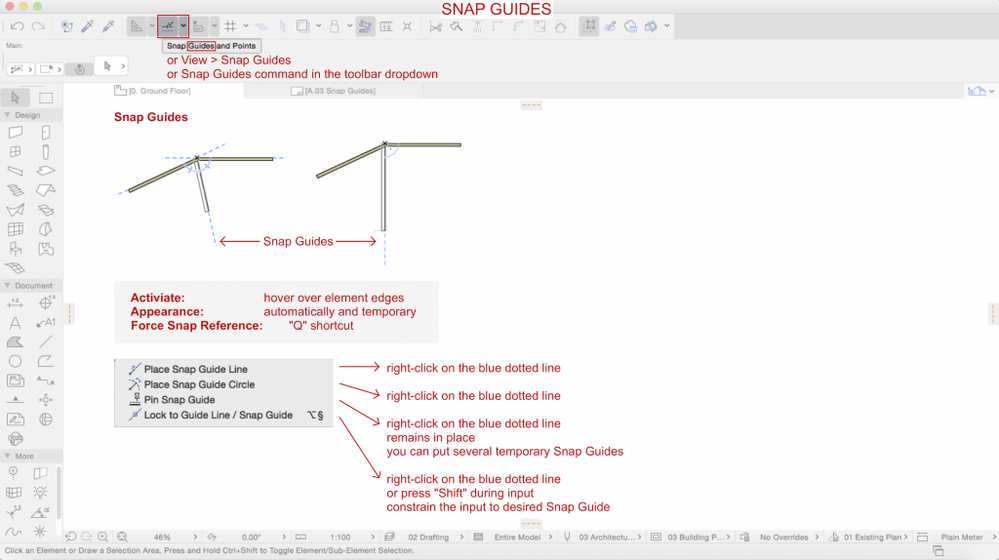
Archicadでは、任意のモデルまたはレイアウトウィンドウのビューの下に別のビューを配置できます。同じ画面でモデルのビュー/図面を簡単に比較したり、一時的な編集の補助として使用したりできます。
詳細については、下記をご覧ください。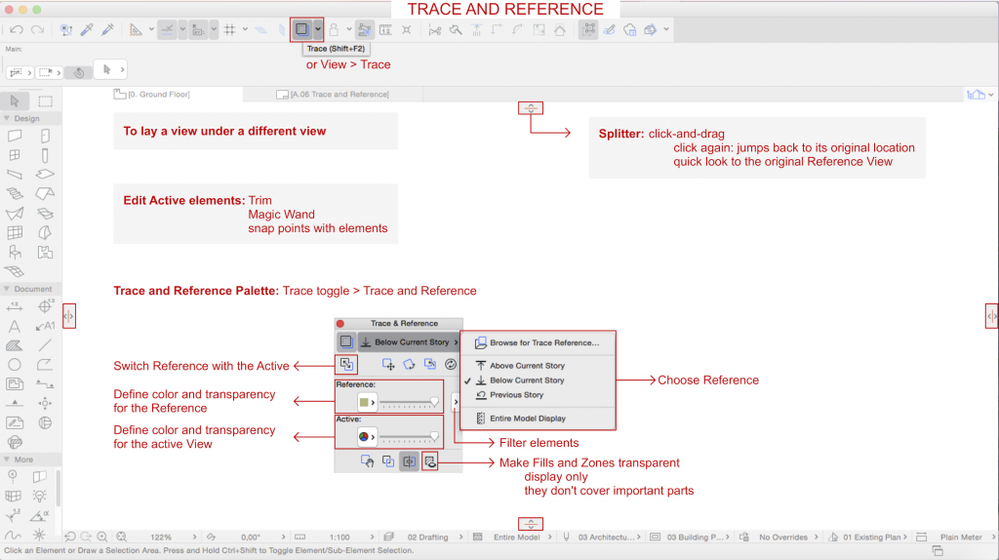
詳細については、マジックワンドを参照してください。
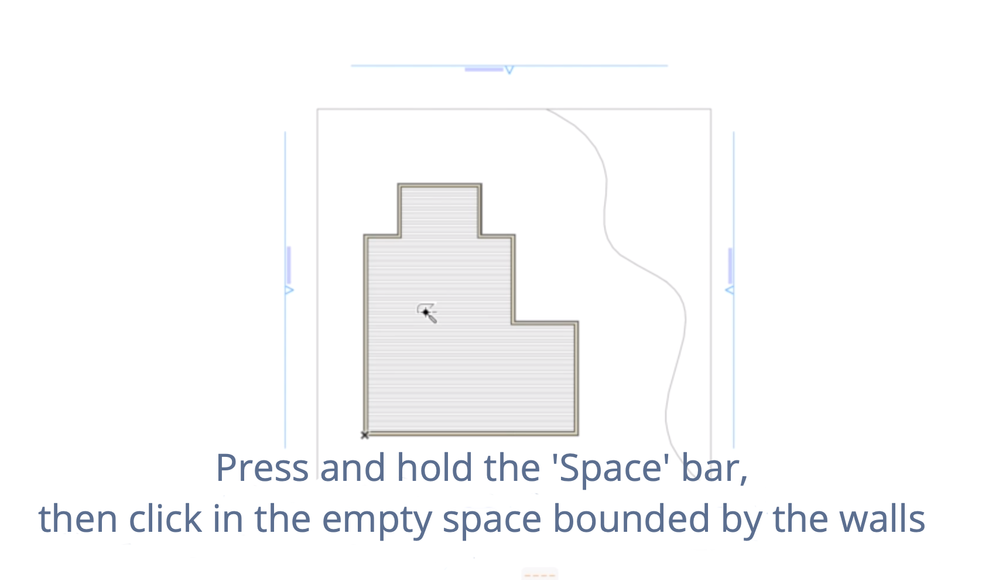
Archicadでは、カーソルの形状はカーソルの実際の位置を示し、辺、ポイント、または参照線を見つけるのに役立ちます。詳細については、インテリジェントカーソルを参照してください。
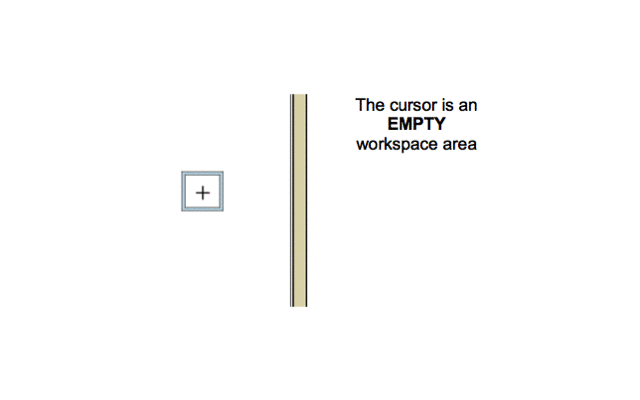
カーソルがノードと辺から特定の距離内にある場合、それらにスナップします。カーソルの形状は、ノードまたは辺にスナップしたというフィードバックを送信します。カーソルの感度は、[オプション]>[作業環境]>[入力の制約とガイド]>[カーソルスナップ範囲]で設定できます(範囲はピクセル単位で指定されます)。
Archicadで距離を入力するために座標情報 が使用されます。距離の入力は、2Dと3Dで同じように機能します。座標情報は要素の入力中に表示され、マウスの動きに追従して、開始ノードから計算された距離と角度、および/またはXYZ座標に関するフィードバックを常に提供します。[オプション]>[プロジェクト設定]>[作業単位]のダイアログボックスを使用して、座標情報に表示される単位を定義します。
詳細については、ARCHICADで距離を入力する方法を参照してください。
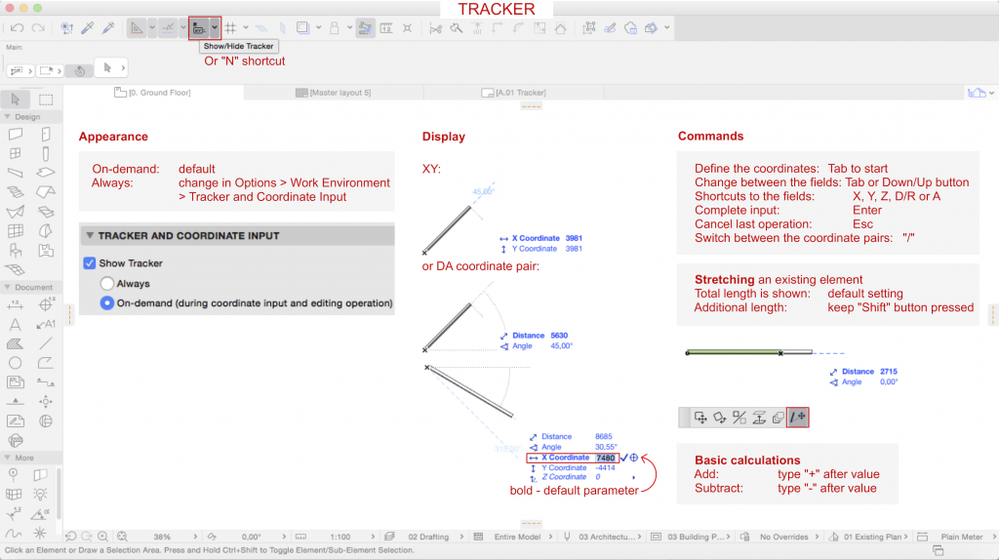
入力を簡単にするために、組み立てグリッドとスナップグリッドが用意されています。これらの違いは、スナップグリッドは非表示のグリッドであり、カーソルを事前定義された距離にスナップさせることで、オプションで入力を容易にすることができることです。下書きグリッドが表示され、回転できます。「下書きグリッドにスナップ」オプションがチェックされている場合は、グリッドの交点も同様にスナップできます。
グリッドは、平面図および個々の断面図/立面図、3Dドキュメント、詳細/ワークシート、またはレイアウトウィンドウに対して個別に定義できます。(注:平面図ウィンドウでは、すべてのフロアに同じグリッド設定が使用されます。)
詳細については、下記をご覧ください。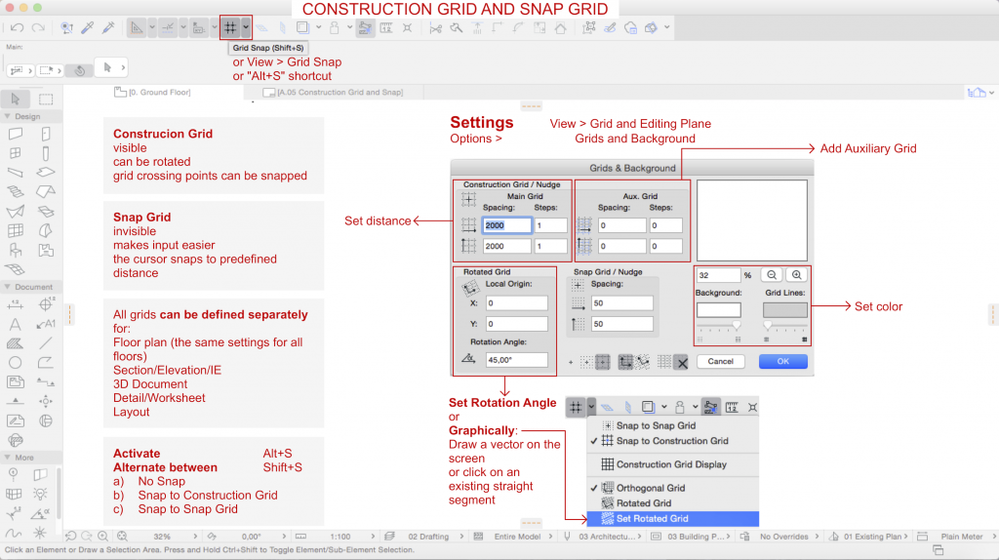
次の入力補助機能を使用して、既存の要素に関連して、または他の要素とは独立して、サイズ(例. 別の要素と同じ長さである必要があります)と位置(例.壁が別の壁と平行である必要があります)を定義できます。
+をクリックしてリストを展開し、詳細を表示します
参照線
参照線は、手動で配置できる永続的な線と円弧です。それらは永続的であるため、削除するまで残ります。参照線は2Dと3Dで配置できますが、それらの間に接続はなく、ビューごとに一意です。
詳細については、参照線を参照してください
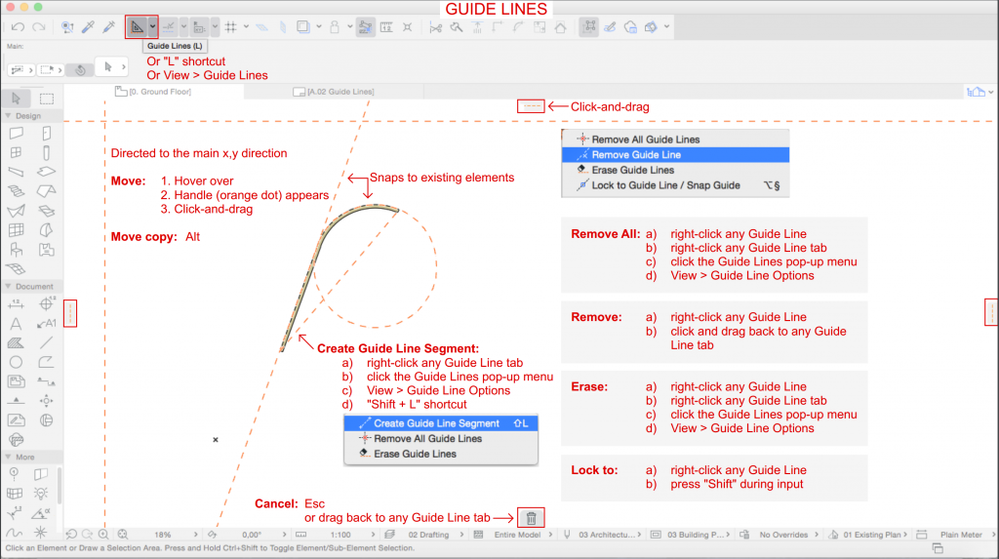
スナップ参照
スナップ参照は、既存の要素に沿って表示される一時的な線、円弧、および点であり、要素の正確な配置を補助します。
スナップ参照には2つの種類があります: 入力に関連する複数の場所に表示されるようにするには、辺または端点をスナップ参照として定義できます。要素の辺または端点にカーソルを合わせると、スナップ参照(動的に表示される青いハイライト)がアクティブになります。(スナップ参照にカーソルを合わせると、解除できます。)任意の数のスナップ参照を同時にアクティブ化できます。スナップ参照を定義すると、スナップガイドとポイントが表示されます。それらは青い破線と円弧/円で表示されます。
スナップガイドは関係性を示します。
- 正接
- 平行
- 垂直
- 角度二等分線(該当する場合)
- 2つの円の中心点を結ぶ線(該当する場合)

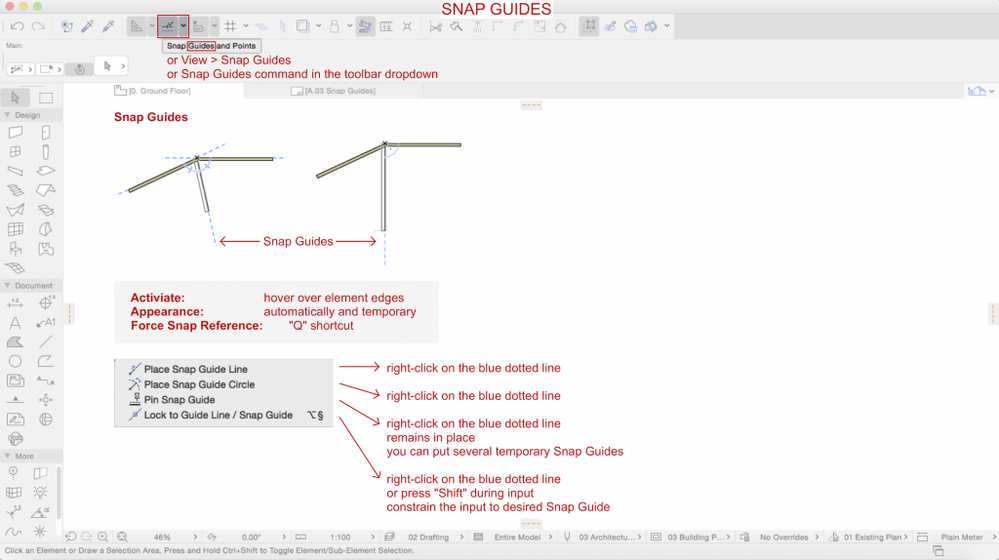
参照
Archicadでは、任意のモデルまたはレイアウトウィンドウのビューの下に別のビューを配置できます。同じ画面でモデルのビュー/図面を簡単に比較したり、一時的な編集の補助として使用したりできます。
詳細については、下記をご覧ください。
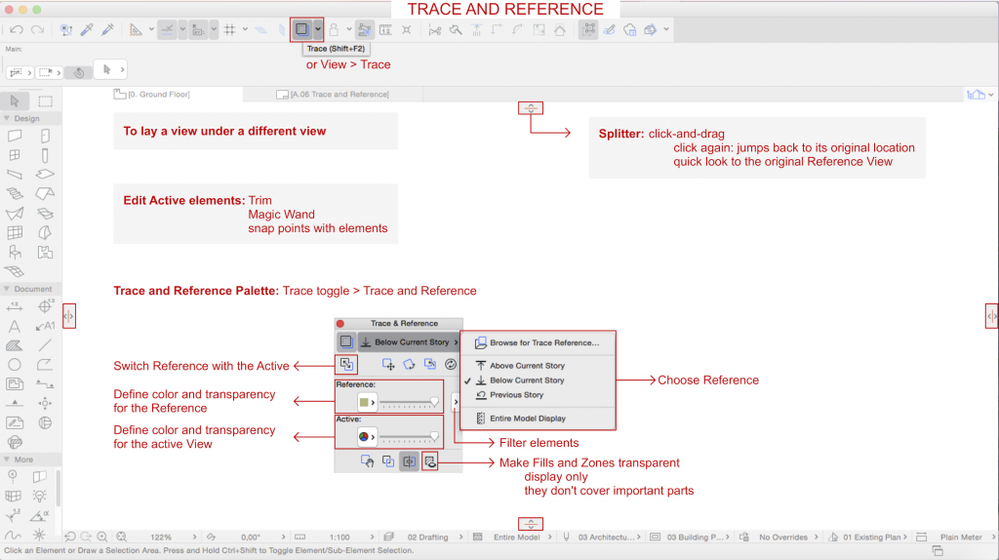
マジックワンド
マジックワンド(ショートカット:スペースバー)は、既存の要素の中から線形または多角形の形状を見つけて参照し、参照されたポリゴンに基づいて新しい要素を生成するのに役立ちます。マジックワンドは2Dおよび3Dで使用できます。
- 変またはノードをクリックすると、魔法の杖は要素または要素チェーン、あるいはその両方をトレースします。
- 空いている空間または表面をクリックすると、マジックワンドは最も近い要素によって形成された閉じた多角形領域を参照します。
詳細については、マジックワンドを参照してください。
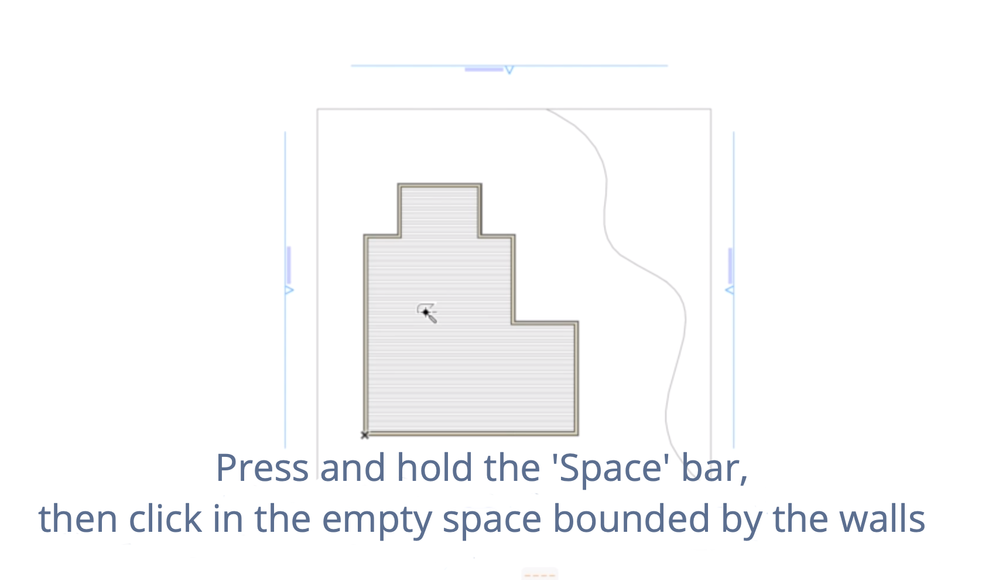
インテリジェントカーソル
Archicadでは、カーソルの形状はカーソルの実際の位置を示し、辺、ポイント、または参照線を見つけるのに役立ちます。詳細については、インテリジェントカーソルを参照してください。
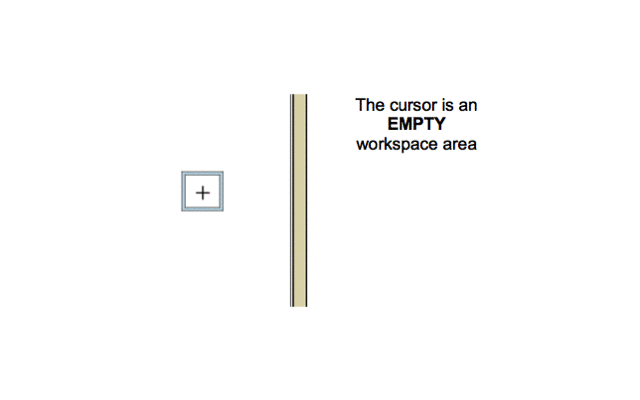
カーソルがノードと辺から特定の距離内にある場合、それらにスナップします。カーソルの形状は、ノードまたは辺にスナップしたというフィードバックを送信します。カーソルの感度は、[オプション]>[作業環境]>[入力の制約とガイド]>[カーソルスナップ範囲]で設定できます(範囲はピクセル単位で指定されます)。
座標情報
Archicadで距離を入力するために座標情報 が使用されます。距離の入力は、2Dと3Dで同じように機能します。座標情報は要素の入力中に表示され、マウスの動きに追従して、開始ノードから計算された距離と角度、および/またはXYZ座標に関するフィードバックを常に提供します。[オプション]>[プロジェクト設定]>[作業単位]のダイアログボックスを使用して、座標情報に表示される単位を定義します。
詳細については、ARCHICADで距離を入力する方法を参照してください。
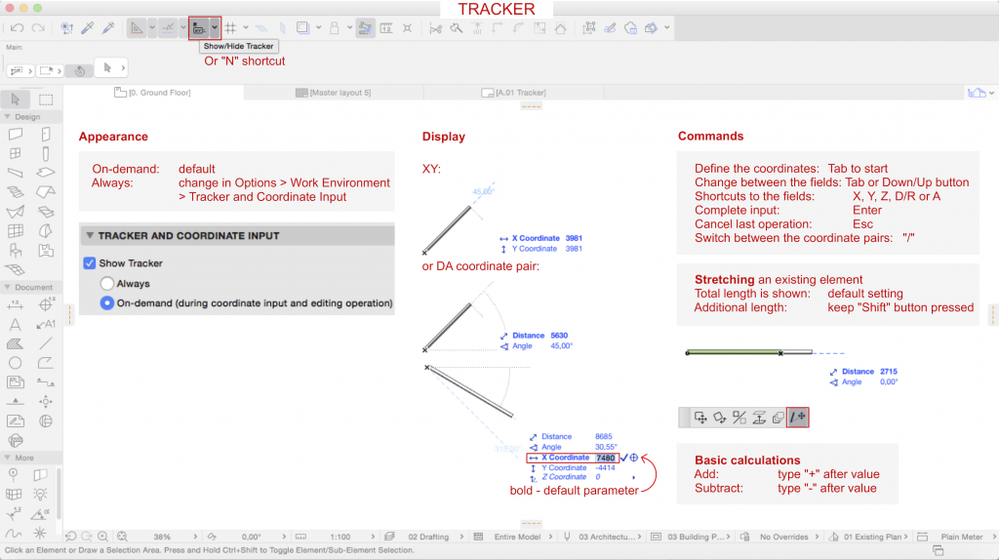
組み立てグリッドとスナップグリッド
入力を簡単にするために、組み立てグリッドとスナップグリッドが用意されています。これらの違いは、スナップグリッドは非表示のグリッドであり、カーソルを事前定義された距離にスナップさせることで、オプションで入力を容易にすることができることです。下書きグリッドが表示され、回転できます。「下書きグリッドにスナップ」オプションがチェックされている場合は、グリッドの交点も同様にスナップできます。
グリッドは、平面図および個々の断面図/立面図、3Dドキュメント、詳細/ワークシート、またはレイアウトウィンドウに対して個別に定義できます。(注:平面図ウィンドウでは、すべてのフロアに同じグリッド設定が使用されます。)
詳細については、下記をご覧ください。
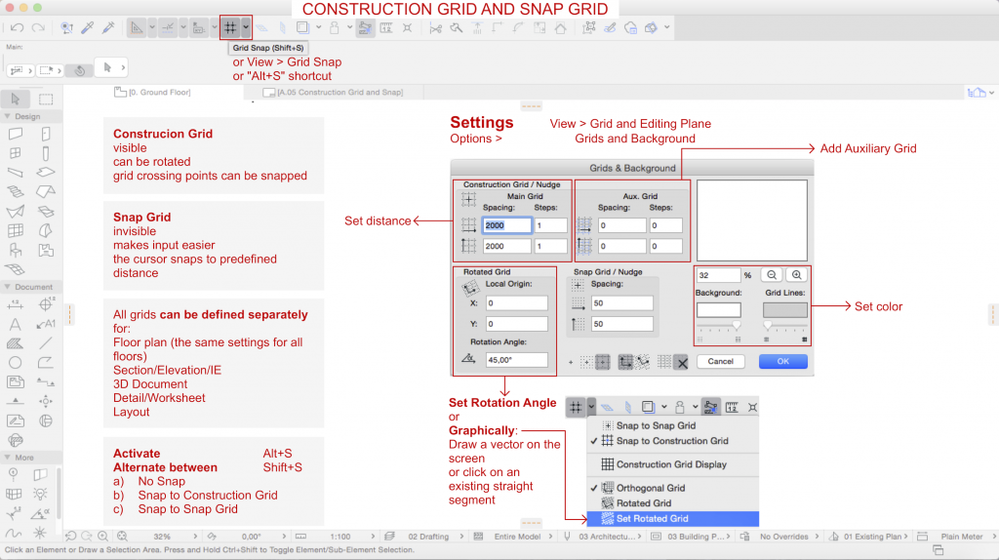
ラベル:
関連する記事

