Archicadで距離を入力する方法
Graphisoft
オプション
- RSS フィードを購読する
- 新着としてマーク
- 既読としてマーク
- ブックマーク
- この話題を購読する
- 印刷用ページ
- 不適切なコンテンツを報告
2020-11-05 08:43 PM
Archicadで距離を入力す場合は座標情報を使用します。
距離を入力する操作は、2Dでも3Dでも同じ方法です。座標情報は要素の入力中に表示され、マウスの動きに追従し、常に距離と角度、または開始ノードから計算されたXYZ座標についてのフィードバックを提供します。
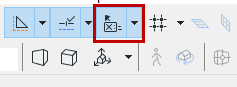
座標情報を常に表示させたい場合は、オプション/作業環境/座標情報と座標入力を選択します。座標情報を一時的に表示させたい場合は、'N' ボタンを押すと座標情報が表示されます。非表示にするには、もう一度「N」を押します。
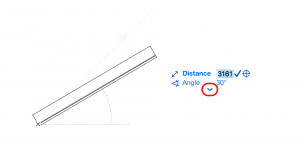
オプション/作業環境/座標情報と座標入力で「座標情報を自動的に展開」オプションを有効にすると、座標情報を入力するとすぐにすべてのパラメータが表示されます。
DA(距離/角度)とXY座標をその場で切り替えるには、「/」(スラッシュ文字)ボタンを押します。
単位は、オプション/プロジェクト環境設定/作業単位で変更できます。
値は、原点の編集から測定されます。(これを変更するには、作業環境/座標情報と座標入力に移動し、「座標情報のユーザー原点からの相対的なX-Y座標を表示する」にチェックを入れてください)。Enter'で入力を完了し、'Esc'で最後の操作をキャンセルすることができます。
ショートカット(X, Y, Z, D/R, A)を使用して、値の直後に続く対応する座標情報フィールドをアクティブにします。例えば、以下のようになります。X3 または Y-4。この入力方法は、オプション/作業環境/座標情報と座標入力で「座標ショートカットは座標情報を好む」ボックスがチェックされている場合に機能します。
要素を配置する際には、'Shift' ボタンを押したままにしておくと、固定の方向に制約をかけることができます。既存の要素を伸ばしている間は、座標情報には全長が表示されますが、'Shift' ボタンを押し続けると、追加の長さが表示されます。Shift' ボタンを押したまま座標情報に入るには、'D' ボタンを使う。
また、座標情報で基本的な計算(足し算・引き算)を行うことも可能です。値の後に + または - を入力します。例えば、x3+ と入力すると、Tracker ボックスに表示されている x の値に 3 が加算されます。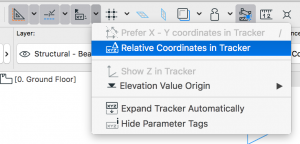
もしくは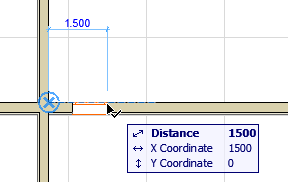
座標情報を表示する方法
座標情報は、選択された要素上で2回目のクリックが行われたときや、要素の入力が開始されたときに自動的に表示されます。座標情報が自動的に表示されない場合は、スイッチがオフになっている可能性があります。オンにするには、標準ツールバーの座標情報トグルをクリックします。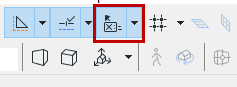
座標情報を常に表示させたい場合は、オプション/作業環境/座標情報と座標入力を選択します。座標情報を一時的に表示させたい場合は、'N' ボタンを押すと座標情報が表示されます。非表示にするには、もう一度「N」を押します。
座標情報に表示される項目
デフォルトでは、座標情報は '距離' と '角度' を表示します。X, Y, Z座標は非表示になっており、座標情報を展開した後に表示されます。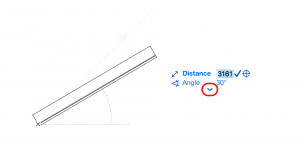
オプション/作業環境/座標情報と座標入力で「座標情報を自動的に展開」オプションを有効にすると、座標情報を入力するとすぐにすべてのパラメータが表示されます。
DA(距離/角度)とXY座標をその場で切り替えるには、「/」(スラッシュ文字)ボタンを押します。
単位は、オプション/プロジェクト環境設定/作業単位で変更できます。
距離を入力する方法
座法情報が表示されたら、最初の値を入力するか、Tabを押して入力を開始します。フィールド間の切り替えには、Tab または Down/Up ボタンを使用します。値は、原点の編集から測定されます。(これを変更するには、作業環境/座標情報と座標入力に移動し、「座標情報のユーザー原点からの相対的なX-Y座標を表示する」にチェックを入れてください)。Enter'で入力を完了し、'Esc'で最後の操作をキャンセルすることができます。
ショートカット(X, Y, Z, D/R, A)を使用して、値の直後に続く対応する座標情報フィールドをアクティブにします。例えば、以下のようになります。X3 または Y-4。この入力方法は、オプション/作業環境/座標情報と座標入力で「座標ショートカットは座標情報を好む」ボックスがチェックされている場合に機能します。
要素を配置する際には、'Shift' ボタンを押したままにしておくと、固定の方向に制約をかけることができます。既存の要素を伸ばしている間は、座標情報には全長が表示されますが、'Shift' ボタンを押し続けると、追加の長さが表示されます。Shift' ボタンを押したまま座標情報に入るには、'D' ボタンを使う。
また、座標情報で基本的な計算(足し算・引き算)を行うことも可能です。値の後に + または - を入力します。例えば、x3+ と入力すると、Tracker ボックスに表示されている x の値に 3 が加算されます。
任意の点からの距離を測定する
- ユーザー原点 を配置する
- 座標情報トグルで「座標情報の相対座標」をオフにする
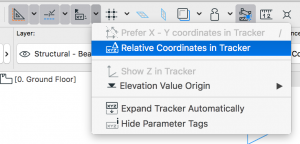
もしくは
- スナップガイドを配置します
- 既存のスナップリファレンスの上にカーソルを置くか、Qをクリックします
- 座標情報に値を入力します
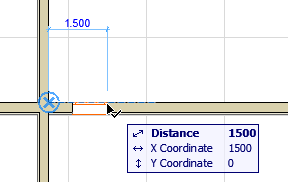
例
3000mmで要素を左に移動- 要素を選択します
- もう一度クリックして、ペットパレットから「ドラッグ」オプションを選択します。
- 左へ要素を移動を開始
- 角度が180度であることを確認してくださいまたは 'Shift'ボタンを押し続け、'R'を押して、'Shift'を解放します
- 3000 mmを入力します
- 'Enter'を押します
- 壁ツールを有効にします
- 最初のノードを配置します
- 座標情報が表示されます
- 2000と入力します
- 'Tab'を押して角度の値にスイッチします
- 35と入力し'Enter'を押します
ラベル:
関連する記事
