Grasshopper Connection オブジェクトガイド - Loft オブジェクト
- RSS フィードを購読する
- 新着としてマーク
- 既読としてマーク
- ブックマーク
- この話題を購読する
- 印刷用ページ
- 不適切なコンテンツを報告
2019-12-12 03:30 AM
Grasshopper - ARCHICAD Live Connectionを使用すると、ARCHICADデフォルトのツールだけでは簡単に作成できない複雑な形状をBIMモデルに作成できます。これらの形状を適切に表現及び出力できるよう、形状とBIM情報をを損なわずまた速度に影響を及ぼさない、Grasshopper Loftオブジェクトを作成しました。この記事ではこのツールの機能と使用方法について説明します。
BIMcomponents.comからオブジェクトをダウンロードします。もしくは、オブジェクトツールの設定ダイアログの検索バーから検索して、埋め込みライブラリとして直接ダウンロードします。
概要
このオブジェクトは、Grasshopper - ARCHICAD Live connectionを介して使用するよう設計されています。このオブジェクトを使用するには、Grasshopperに精通している必要があり、ARCHICAD内では設定できないオブジェクトの設定がいくつかあります。
結果としてオブジェクトは非常にパラメトリックになります: ビルディングマテリアル、視認できるホットスポット、LOD、端部の表現等; また、切断面の設定に応じた平面図の表示も設定できます。
それは何ですか?
RhinoのLoftコマンドと同様に、このオブジェクトは異なる断面をとり、それらをつなげて連続したサーフェスしたサーフェスまたはボディを生成します。これらの断面は3D空間のどの角度でも構いませんが、同じ数の端点が配置されている必要があります。これは、Grasshopperで最初にセクションを設定することで実現できます。もしくは、既にモデル化された形状がある場合は、Grasshopperでスライスしてこれらの断面を生成できます。
Grasshopperでの設定
ほとんどの設定がGrasshopperで制御できますが、2つのパラメータのみGrasshopperのObject Settingコンポーネントでのみ使用可能です:
- XYZ vertices of cross-sections:
1次元の配列パラメータ。 これは、各断面入力のすべてのポイントのXYZ座標のリストで、次の形式になります:
X11, Y11, Z11, X12, Y12, Z12, ..., X1b, Y1b, Z1b, X21, Y21, Z21, X22, Y22, Z22, …, X2b, Y2b, Z2b, X31, Y31, Z31, …, Xa1, Ya1, Za1, Xa2, Ya2, Za2, ..., Xab, Yab, Zab
ここで、"a"は断面の断面の数、"b"はその断面の端点の数です。各断面はまったく同じ数の端点(b)が必要になります。これはGrasshopper内でのみ入力できます。 - Number of vertices in profiles: 単一の整数。各断面の端点の数を定義します(b)。各断面には、全く同じ数の端点が必要になります。Grasshopperから入力内容を受け取った後でXYZ vertices of cross-sectionsに再分配するために使用します。
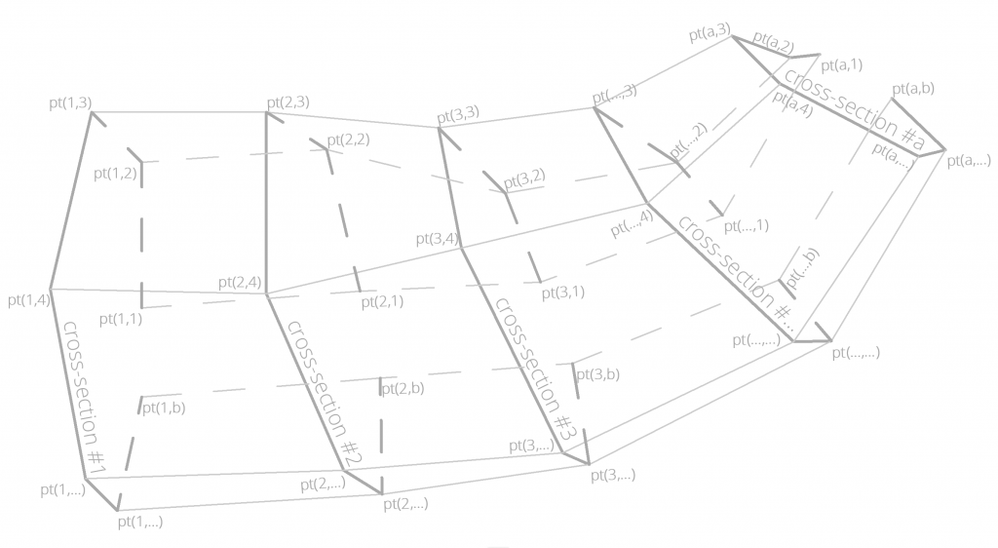
残りの設定は、オブジェクトの2Dおよび3D表現を制御するためのものです。これらのほとんどは他のARCHICAD要素としては標準的にあるものですが、このオブジェクト固有の設定がいくつかあります:
- Solidify:
チェックボックスパラメータ。有効にすると断面上で形状をマスで確認できます(ビルディングマテリアルに基づいた塗りつぶしパターン)。断面が閉じていない場合、このオプションを有効にすると形状が自動的に閉じます。
無効にした場合、閉じた形状もマスもなくなります。このオプションを有効にすると、パフォーマンスに深刻な影響がでるため、プロジェクトのドキュメント作成段階まで無効のままにしておくことを推奨します。 - Show All Hotspots in 3D: 全ての断面で変換された端点にホットスポットを追加して簡単にスナップできるようにします。パフォーマンスを改善するためにデフォルトでは無効になっています。
- Show Profile Edges: チェックボックスで有効にすると、其々の断面の端に線分が表示されます。
- Show Loft Edges: このチェックボックスを有効にすると、隣接する断面間の端点接続す端部が表示されます。
- 3D Detail Level: 3Dの解像度をこのパラメータで3つの詳細レベルで制御できます。 'Full'では、実際の断面形状形状が表示されます。 'Simplified'では、形状の端点が50%削減されます。 'Schematic'は、端点の数を大きく減少させ、総数の10%のみ表示します。 断面の端点が10より少ない場合は単純化されません(単純化により10以下になることはありません)。
- Shadow:
ほとんどのオブジェクトと同様、パフォーマンスを改善するためであったり、モデルから不要な影を隠すために影の投影を無効にすることができます。
Loftオブジェクトの使い方
Grasshopper Loftオブジェクトを使用してモデルを変換する方法を見てみましょう。この例ではチューブの断面を変更していきます。.GHファイルはこちらからダウンロードします。

- ARCHICAD, RhinocerosとGrasshopperを起動します
- “Grasshopper Loftオブジェクト”は、BIMcomponents.comから使用でき、ARCHICADのオブジェクトツールをひらき、オブジェクトの設定から名前で検索でき、検索結果から確認できます(インターネット接続が必要です)。検索結果からこのオブジェクトを選択し、"ダウンロードして埋め込み"を選択して、埋め込みライブラリに追加します。
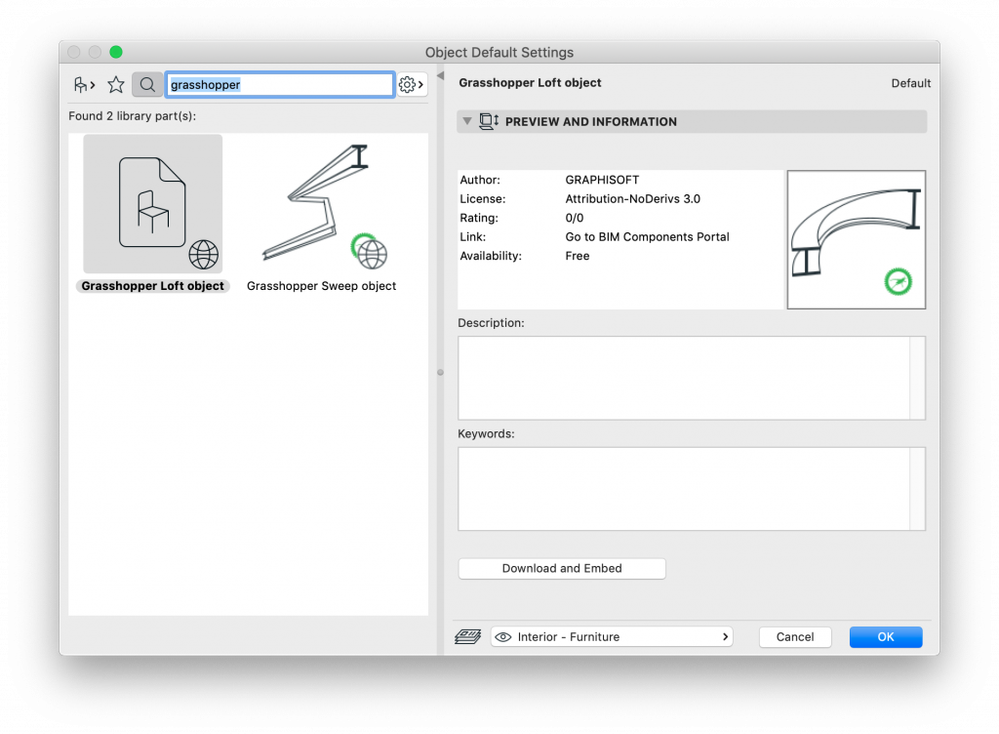
-
Grasshopper Connectionパレットを開き、Grasshopper - ARCHICAD Connectionを開始します。(ウィンドウ>パレット>Grasshopper Connection
Palette>Start Connection). - 最初にGrashopperで要素をスライスし、ARCHICADと再接続しして形状を生成します。この要素には、明確な方向と断面があります(ですが、断面の形状は途中で変化します)。これは端点の1つの使用して、その端点に垂直なへいめんを配置し、そしてその平面と交差する要素に断面を生成します。
Note: パスは開始面と終了面に対して完全に垂直でなくてはなりません。その理由については、Tips and Tricksのセクションをご覧ください。
- 断面を3Dの端点に分解します。この形状には多角形の断面があり、それを頂点に分解します。
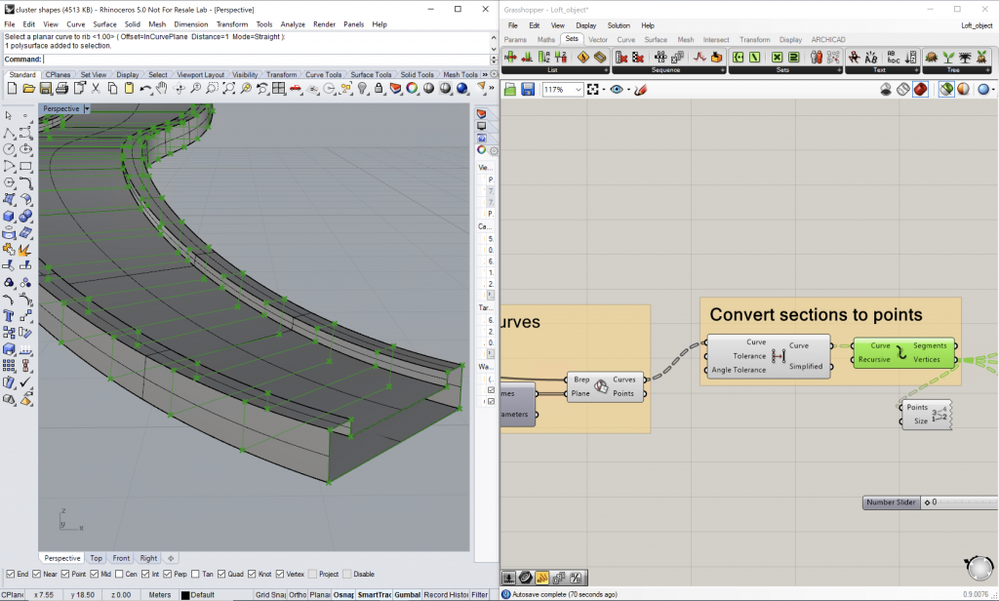
- 各断面の端点の数をカウントします。各断面の端点の数は共通であることを確認してください。Delete Consecutiveコンポーネントを使用して1つの番号を取得し、全ての断面が同じ端点の数を持つことを確認します。
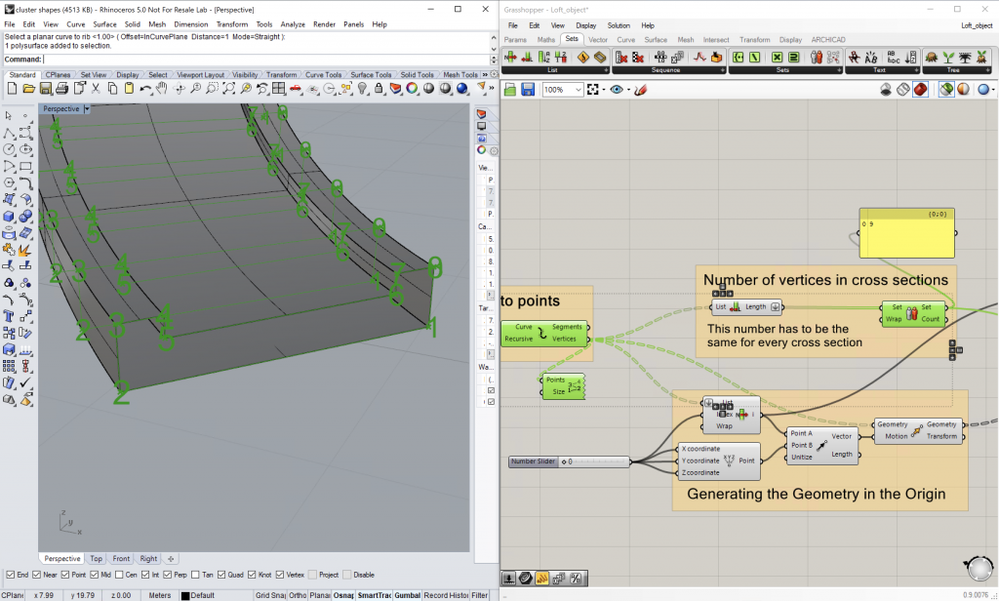
-
ARCHICADの接続ツールを使用してオブジェクトを生成する場合、オブジェクトの原点として常にRhinoモデルの原点が使用されます。
実際の原点から遠く離れた形状を持つオブジェクトを作成しないようにするには、Rhino原点でオブジェクト形状を生成し、その後オブジェクトを元の位置に配置することを推奨めします。
これを行うには、オブジェクトの最初のポイントを挿入ポイントとして選択し、このポイントを基準にしてすべてのポイントを原点に移動します。
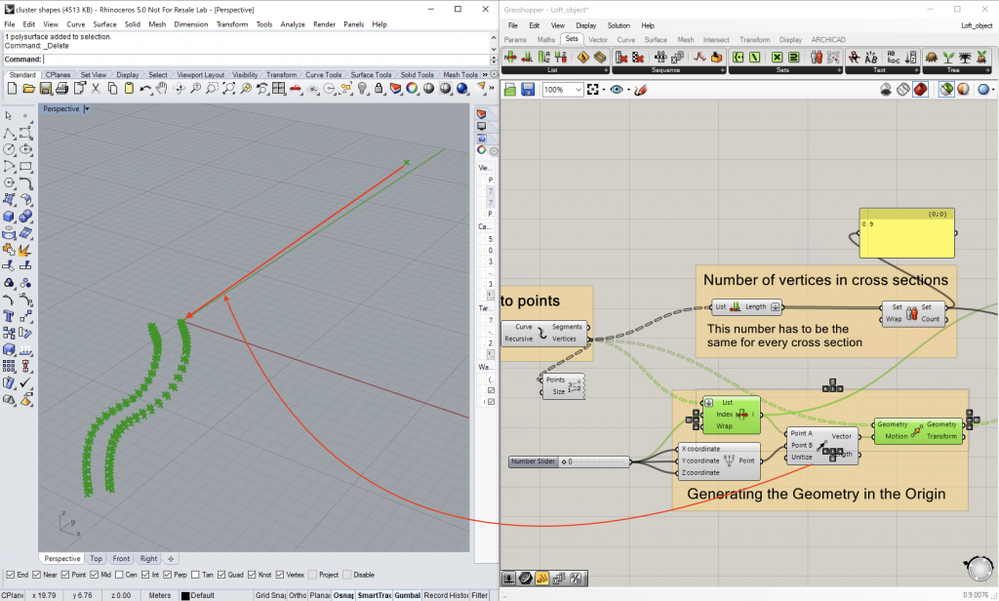
- 次に、GrashopperにARCHICAD Object Settingsコンポーネントを配置します
- コンポーネント上で右クリックし、“Use Existing Library Part”を選択します
- 再度右クリックしオブジェクトを選択します。オブジェクト参照と同様にパラメータを選択し、OKをクリックします。今回は、“Number of Vertices in profiles”と“XYZ Vertices of
cross-section”パラメータのみが必要です。(もちろん、"Building Material"や"Show Loft
Edges"を追加して使用することができます)。これは端点の1つの使用して、その端点に垂直なへいめんを配置し、そしてその平面と交差する要素に断面を生成します。 -
オブジェクトは1つの数値のリスト(1次元の配列)しか取得できないため、端点を直接入力できません。(パスの)端点をFlattanして数値のリストに変換する必要があります。この例では、“Points to
numbers”コンポーネントを使用して実行しています。作成したリストを“XYZ vertices of cross-section”パラメータに接続します。
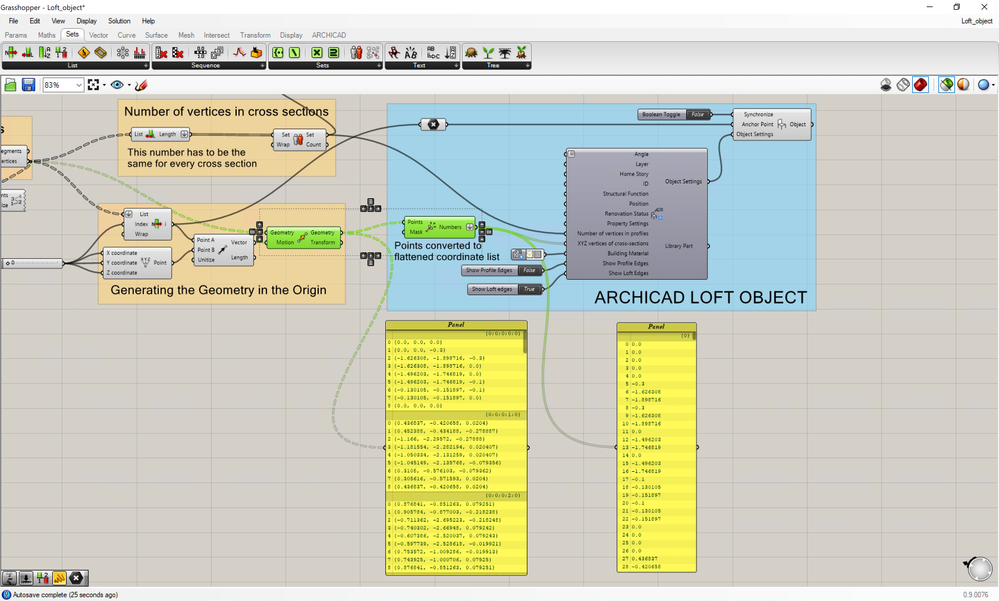
- 一つの断面形状内の端点の数を対応するパラメーターに接続します(“Number of Vertices in profiles”)
- 形状はRhino原点に生成されるため、オブジェクトのアンカーポイントをもう一度パスの最初のポイントに設定する必要があります。(原点に移動したときと同様)
- Object SettingsとアンカーポイントをARCHICAD Objectコンポーネントに接続し、ARCHICAD内に形状が表示されるか確認します。
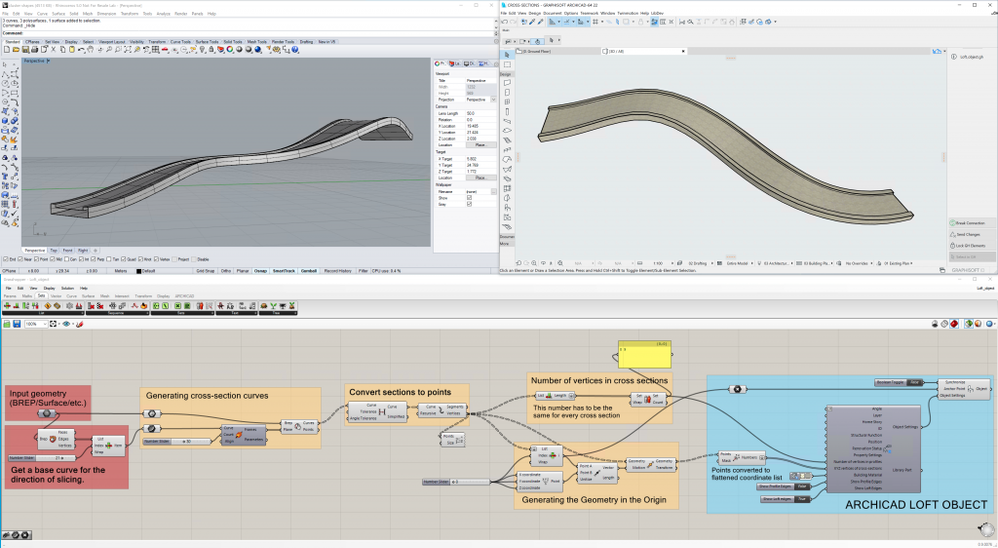
高度なTips & Tricks
曲線の断面に対する重要事項
断面が多角形の場合、それらを頂点に分解するだけなので、3Dの端点への変換は簡単です。ですが曲線を持つ断面の場合、少し複雑になります。下記の点にご注意ください:
- Loftオブジェクト(およびそれについてはARCHICADも)は端点間の直線セグメントのみを制御できます。オブジェクトの曲線をスムーズにしたい場合、端点の比較的近い箇所に生成する必要があります。大幅な速度低下が発生する可能性があるため、不必要に詳細化しないようにしてください。Divide Curveコンポーネントを使用して端点を生成し端点の密度を制御してください。
- 曲線に切れ目がある場合、分割された曲線コンポーネントのリンクを有効にすることを検討してください。この場合、各々の断面の端点の数をダブルチェックしてください。全ての断面にねじれが存在しない、もしくは異なる面に存在する場合、オブジェクトを台無しにする可能性があります。
- Grashopper内で調整を何度かおこなった曲線は非常に単純ですが、複雑になりすぎる場合があります。 最適な結果を得るためには、Simplify CurveとRebuild Curveコンポーネントを実行することを推奨します。
ガイドレールを垂直に保持する
Grasshopper内で最初から断面を生成するのではなく、既存の形状をスライスする場合は、曲線に沿って平面を分散させて形状をスライスします。 この場合、最初と最後のセグメントの曲線が完全に垂直であることに気を付けてください。そうでない場合、角度がついた状態でスライスされ、異なる(間違った)セクションで始まって終わってしまう可能性があります。
切断面サイズの制限
パスに沿って、いくつかの点でそれ自体と平行な形状を作成するのは簡単です(最も単純な例は、U字型のパスです)。 このような状況では、切断面/フレームが形状の2つの部分を一度に切断して、欠陥のあるセクションを作成する可能性があります。 Rectangle/Plane Surfaceコンポーネントを使用して、切断面のサイズを制限できます。
最初と最後のキャップを回避する方法
始点と終点が表面で覆われている形状をスライスする場合、最初と最後の平面は、チューブからではなく、平行な平面から断面を生成します。 このプレーンは異なるポイント順序を持つことができるため、この場合、最初と最後のセクションが歪む可能性があります。 これを回避するには、形状をスライスする前にこれらのキャッピングサーフェスを削除します。
