- 日本コミュニティ
- :
- ナレッジベース
- :
- ライブラリ&オブジェクト
- :
- カスタム窓を作成する方法
オプション
- RSS フィードを購読する
- 新着としてマーク
- 既読としてマーク
- ブックマーク
- この話題を購読する
- 印刷用ページ
- 不適切なコンテンツを報告
カスタム窓を作成する方法
Graphisoft
オプション
- RSS フィードを購読する
- 新着としてマーク
- 既読としてマーク
- ブックマーク
- この話題を購読する
- 印刷用ページ
- 不適切なコンテンツを報告
2024-09-19 03:43 PM
Archicadでは、平面図で作成された要素をGDLファイルとして保存して、既存のGDLライブラリ部品の新しいオブジェクト、ドア、窓、またはカスタムコンポーネントにすることができます。 構造要素をライブラリ部品として保存することは、他の多くの場合に非常に便利なオプションです。たとえば、要素(プロジェクトの周辺環境など)の編集が完了している場合、要素をロック、非表示、またはカスタムマテリアルに設定したい場合などです。3D要素をオブジェクトとして保存すると、プロジェクト内のポリゴン数も減らすことができます。この例では、Archicadでゴシック窓をカスタム窓として作成するのがいかに簡単かを示します。
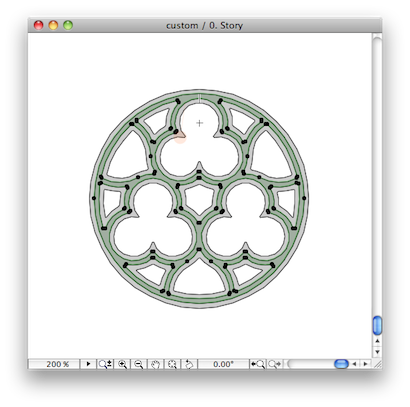
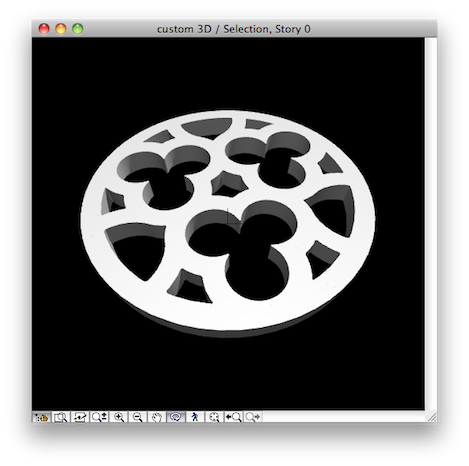
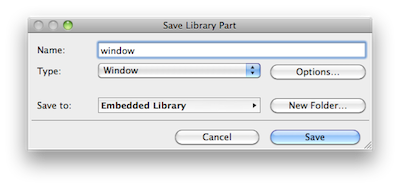
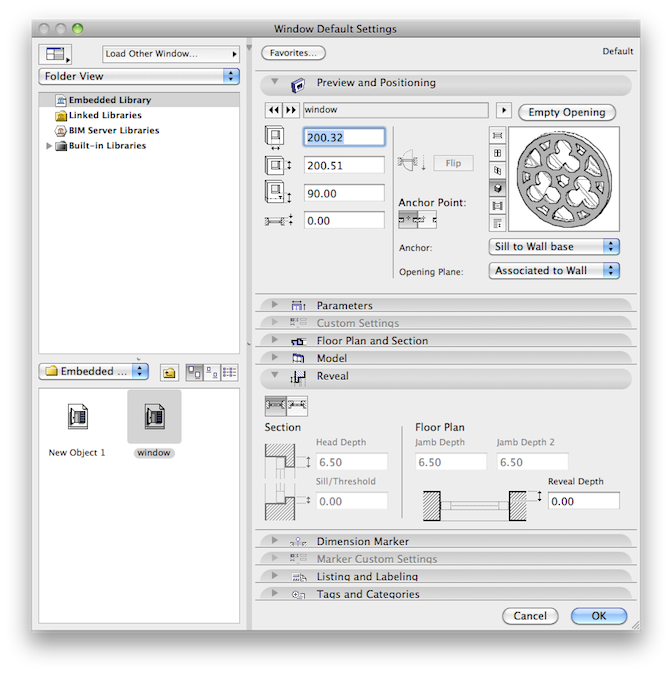
ステップ1: モデルを作成する
Archicadの建築要素(スラブなど)を使用して、窓オブジェクトとして表示したい形状を作成します。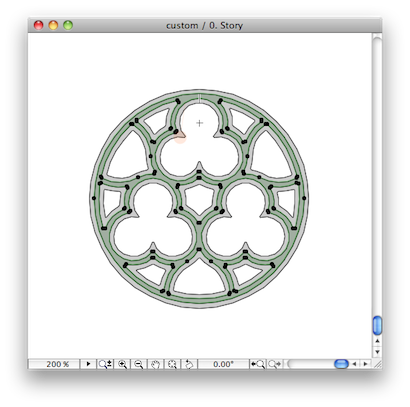
ステップ2: モデルをカスタムオブジェクトとして保存する
窓とする部品のみを選択し、選択内容を2Dまたは3Dで表示します。[ファイル]/[ライブラリとオブジェクト]/[3Dモデルをオブジェクトとして保存]に移動します。[ライブラリ部品の保存]ダイアログが表示されます。 ここで保存するタイプを選択できます(この例では窓です)。 Click on Options and make sure that "Editable GDL Script" and "Remove redundant lines from symbol" options are checked (See why). カスタムライブラリ部品ツは、常に使用可能で編集可能できるように、デフォルトでは埋め込みライブラリとして保存されます。 他のプロジェクトでこのライブラリ部品が必要な場合は、「保存先...」の場所を変更して、カスタムフォルダを参照するだけです。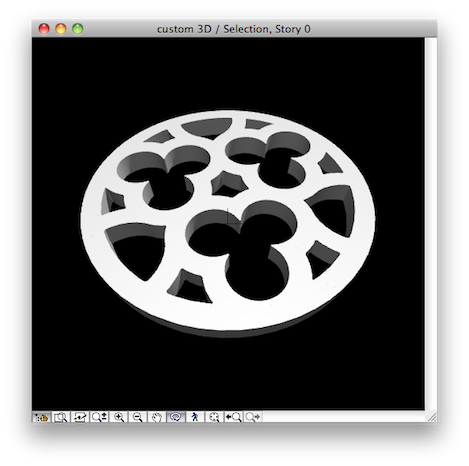
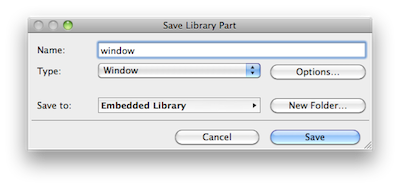
ステップ3: 窓を配置する
カスタム窓は、ツールの設定ダイアログに自動的に読み込まれます。窓ツールをクリックし、その設定ダイアログを開くと、埋め込みライブラリ(または要素を保存した他の場所)から読み込まれたカスタム窓が表示されます。 Archicadの窓として配置できるようになりました。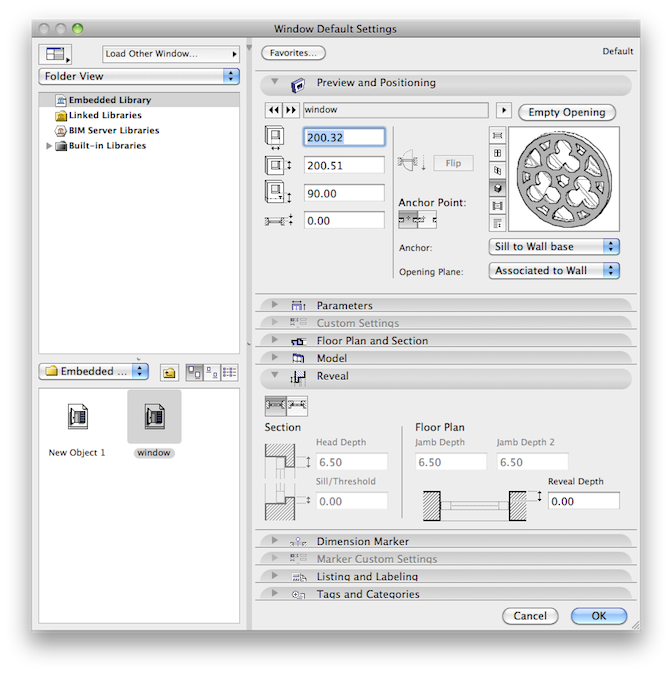
ステップ4: カスタム窓をカスタマイズする
- 窓の平面図は、ニーズに合わない可能性のある特別な内蔵プロジェクションから生成されます。 簡単に変更できます。「 平面図の表示を単純化する方法 」を参照してください。
- カスタム窓の壁の開口は、常に長方形のオブジェクトへの空の開口で作成されます。 カスタム形状の壁の開口を作成するには、オリジナルのドア/窓を作成する方法の手順を参照してください
関連する記事

