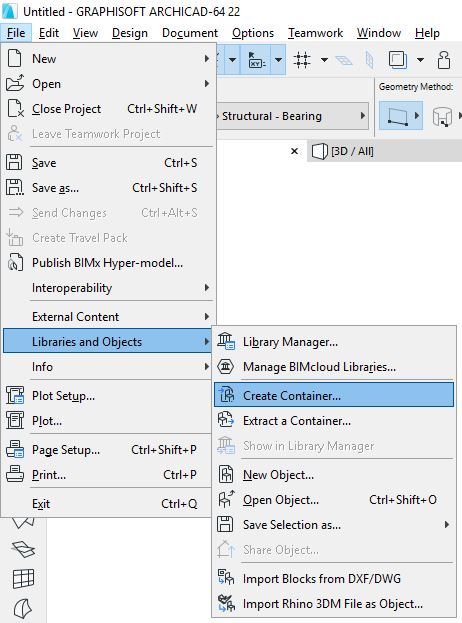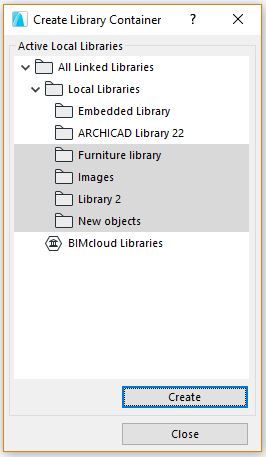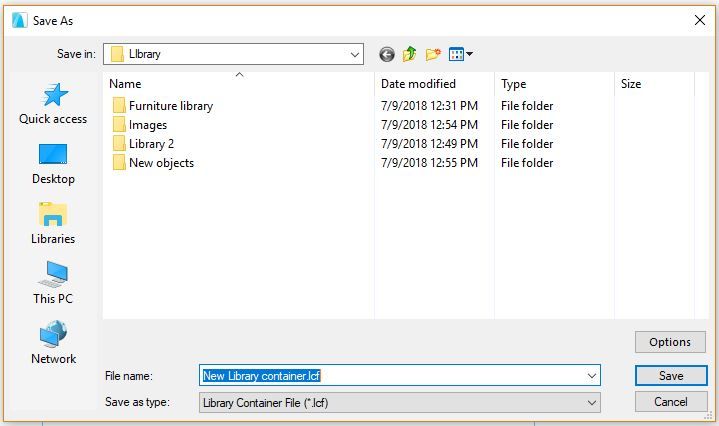- 日本コミュニティ
- :
- ナレッジベース
- :
- ライブラリ&オブジェクト
- :
- ライブラリコンテナファイル(LCF)を作成する方法
- RSS フィードを購読する
- 新着としてマーク
- 既読としてマーク
- ブックマーク
- この話題を購読する
- 印刷用ページ
- 不適切なコンテンツを報告
ライブラリコンテナファイル(LCF)を作成する方法
- RSS フィードを購読する
- 新着としてマーク
- 既読としてマーク
- ブックマーク
- この話題を購読する
- 印刷用ページ
- 不適切なコンテンツを報告
2020-07-02 01:11 AM
1つのLCF内に全てのライブラリを持つことはハードディスク内に元の階層フォルダ構造でライブラリを持つよりも、場合によっては効果的です。例えば以下の場合です:
- ライブラリ部品は変更されていない、もしくは変更する必要がない。 あなたが管理しているオフィスのライブラリがあるとしましょう。もしそのライブラリはすぐに修正する予定はない、もしくは他の方に変更されたくない場合は、LCFを作成すべきです。LCF内のライブラリ部品を上書きすることができません。
- 全体として全てのライブラリを管理し、他の方はライブラリ内の特定のフォルダのみ読み込むことができないようにしたい場合です。このような場合は、ライブラリ内のライブラリ部品が正しく動作するよう必要フォルダが読み込まれない場合があります(マクロやテクスチャ/画像等を含むフォルダ)。繰り返しになりすが、LCFの作成では全ての必要なファイルがあり読み込まれていることを確認してください。
- ライブラリの管理の容易さに関してです。多くのフォルダとライブラリ部品の幅広いオフィスライブラリを有している場合、1つのLCFのみ扱うことになり、より簡単に取り扱えるでしょう。また、ライブラリのコピーもしくは送信が必要な場合も数十や数百のファイルの代わりにたった1つを扱うので簡単です。
- スピードは重要です。ARCHICADはハードディスクのライブラリ階層よりもLCFのほうが速く処理し、読み込みます。また、オブジェクトの設定ダイアログではLSFから提供されるのとフォルダ構造から作成されるのとは同じ画面構成となります。
LCFを作成する方法は以下です:
ステップ0: フォルダの確認
LCFを作成する前に、LCFに含めたいフォルダ全てがARCHICADにリンクされ読み込まれていることを確認します。LCFには現在読み込んでいるフォルダのみを含めることができます。
下記の4つの選択したフォルダを含んだLCFを作成します。
ステップ1: "コンテナを作成"
メニューから、ファイル>ライブラリとオブジェクト>コンテナを作成を使用して、コンテナを作成します。
ステップ2:フォルダの選択
表示されたダイアログで、LCFに含めたいフォルダを選択して[作成]ボタンをクリックします。
注意: 1つ以上のライブラリを選択するには、CTRLクリックやSHIFTクリックの方法が使用できます。
ステップ3: 名前の入力
ファイル選択ダイアログで、作成するLCFの名前を入力します。
ステップ4: ファイルの圧縮
オプションボタンをクリックし、表示されるダイアログ内の「ファイルを圧縮」のチェックボックスにチェックを入れ、「OK」をクリックします。
それからライブラリコンテナファイルを作成すために「保存」ボタンをクリックします。
ステップ5:ダイアログを閉じる
ライブラリコンテナを作成ダイアログを終了するために、「閉じる」ボタンをクリックします。
これからフォルダの代わりにLCFを使用して起動します。方法は以下です:
ステップ6: ライブラリフォルダの削除
ライブラリマネージャーに戻り、以前に追加したライブラリを削除します。
ステップ7: LCFを読み込み
ローカルライブラリに作成したLCFを追加し、「OK」をクリックしてライブラリを再ロードします。
Step 8: LCFの更新
ライブラリコンテナファイルを変更したいと思うことはほとんどないでしょう。もし、そのような場合は、使用中のファイルを上書きすることはできないので、新しいファイルを作成する必要があります。そのためには、以下の手順に従う必要があります:
- 修正したいLCFファイルを展開します。その結果、ファイルシステム内のフォルダにLCFの部品が置かれます。
- 他のオブジェクトや、既にプロジェクト内にあるオブジェクトやLCFに追加したいオブジェクトをエクスポートします。
- フォルダ内のライブラリ部品をアレンジできるようになりました:不要なものを削除したり、構成を変更したり、新しく追加したりできます。
- ARCHICADに戻り、ライブラリマネージャーを開いて、以前のバージョンのLCFを外します。
- 新しくLCFに含めたいフォルダ全てをプロジェクトに追加します。
- 修正された項目や構成のフォルダを使用して新しいLCFを作成します。
- ライブラリマネージャーで新しいLCFを追加します。