- 日本コミュニティ
- :
- ナレッジベース
- :
- Archicadをはじめよう
- :
- オペレーション
オプション
- RSS フィードを購読する
- 新着としてマーク
- 既読としてマーク
- ブックマーク
- この話題を購読する
- 印刷用ページ
- 不適切なコンテンツを報告
オペレーション
ikegawa
Newcomer
オプション
- RSS フィードを購読する
- 新着としてマーク
- 既読としてマーク
- ブックマーク
- この話題を購読する
- 印刷用ページ
- 不適切なコンテンツを報告
2016-06-10 07:00 PM
座標・参照入力モード
座標値は[座標情報]に表示されます。参照線はスナップした要素に入力参照ラインを表示します。座標情報の表示設定 座標情報を使用するには、ツールバー上の座標情報切替えボタンを有効化します。

座標情報
ポップアップメニューには、距離や角度などが表示されます。 入力中にキーボードのX・Y等のキーを押すと入力可能な座標情報が表示されます。
相対座標入力/絶対座標入力の切替
- 相対座標
相対値は編集原点から測定され、ワークシートの最新編集点から
カーソルまでの水平(X)距離、垂直(Y)距離、半径(R)距離、および角度(A)距離が表示されます。
- 絶対座標 絶対値はユーザー原点から測定されます。絶対値では常に、ユーザー原点からワークシートの最新編集点からカーソルまでの水平(X)距離、垂直(Y)距離、半径(R)距離、および角度(A)距離が表示されます。

スナップガイド
既存要素に沿って表示される一時的な直線や円弧であり、正確な要素配置に役立ちます。
任意の辺または点でQ キーを押すと、「スナップ参照を強制」し、 (作業環境のタイマー設定に関係なく)即座に辺または節点をスナップ参照として強調表示できます。
参照線の表示
参照線の表示設定 参照線を使用するには、ツールバー上の参照線切替ボタンを有効化します。
参照線は削除するまで常に表示されます。 (画面の4方向すべてに参照線のタブがあります。)

座標ボックス
座標ボックスではワークシート上での現在のカーソル位置の情報がまとめて表示されます。
制御ボックス
制御ボックスには要素を入力するための各種モード等があります。
クイック選択モード
矢印ツールの[クイック選択]モードを使うと各要素の領域上でクリックすると選択ができます。 ※選択中にキーボードのスペースを押すと、クイック選択モードのオン/オフの切替えができます。

1.クイック選択モードをアクティブにして壁/スラブ/オブジェクト等の各要素の上に カーソルをクイック選択モードが有効になります。

2.クイック選択モードがアクティブな状態でクリックすると各要素が選択されます。
※どのツールの状態でもキーボードのSHIFTキー+クリックで選択/連続選択可能です。
※要素/サブ要素の切替はCtrl+Shiftキーで切替ができます。(モルフのみ)
ペットパレット入力/編集機能
壁/スラブ/屋根/塗りつぶし/線分等の各要素をマウス操作で入力/変更/修正や移動/回転/コピー等を行えます。 ※3Dウインドウでも同様の操作が可能です。多角形のペットパレット編集
| 1.スラブ等のツールを使用して入力/選択します。 (選択されたツールをアクティブにしてください) | 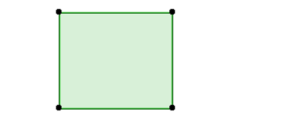 |
| 2.選択した多角形の辺上でカーソルが三叉形状及び端点でカーソルがレ点または 左クリックするとペットパレットが表示されます。 (選択されたツールをアクティブにしてください) |  |
| 3.ペットパレットにはストレッチ/形状変更/拡大/拡小ブーリアン演算などが行えます。 各コマンドを試してみてください。 (選択されたツールをアクティブにしてください) |  |
壁及び線分のペットパレット編集
| 1.壁等のツールを使用して入力/選択します。 (選択されたツールをアクティブにしてください) |  [/caption] [/caption] |
| 2.選択した壁/梁/線分等の辺上でカーソルが三又形状で左クリックするとペットカーソルが 表示されます。多角形同様に各コマンドを試してみてください。 (選択されたツールをアクティブにしてください) |  |
ペットパレットを使った入力<壁/スラブ/線分等の各ツールで使用できます>

ラベル:
関連する記事

