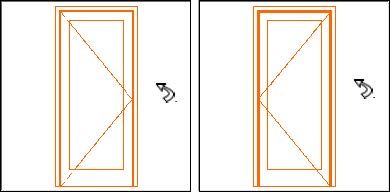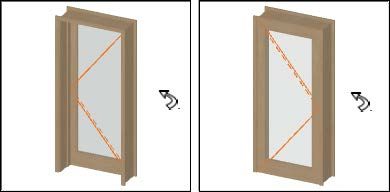- 日本コミュニティ
- :
- ナレッジベース
- :
- Archicadをはじめよう
- :
- ドアと窓について知ろう
- RSS フィードを購読する
- 新着としてマーク
- 既読としてマーク
- ブックマーク
- この話題を購読する
- 印刷用ページ
- 不適切なコンテンツを報告
ドアと窓について知ろう
- RSS フィードを購読する
- 新着としてマーク
- 既読としてマーク
- ブックマーク
- この話題を購読する
- 印刷用ページ
- 不適切なコンテンツを報告
2023-07-14 10:16 AM
Archicadのドア、窓やオブジェクトは、ライブラリと呼ばれるフォルダに整理された小さなファイルに保存されます。
あらかじめ用意されたドアと窓はパラメトリックオブジェクトです。つまり、高さ、幅、その他多くのパラメータを簡単に変更することができ、プロジェクトの詳細をカスタマイズするのに役立ちます。
窓とドアは壁にのみ挿入することができ、プロジェクト内で独立して配置することはできません。
ドアの配置
1.適当な壁を準備し、ツールバーのドアツールをクリックしてドアコマンドを呼び出します。
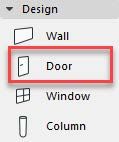
2.情報バーから配置位置を選択できます:中央、右、または左。

カーソルを壁の上に移動すると、現在の場所に開口部のプレビューが表示されます。
3.太陽のアイコンと太い線は、壁の「外側」を表しています。壁の表側を切り替えるには、カーソルを壁の反対側に移動します。
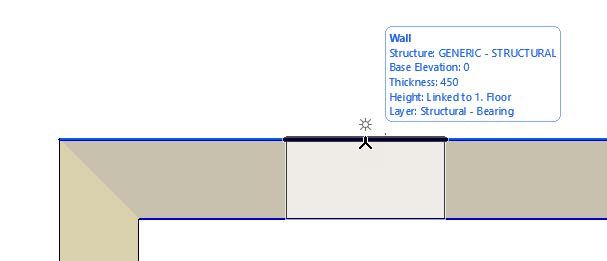
4.クリックしてドアを配置すると、ドア型のカーソルが表示されます。
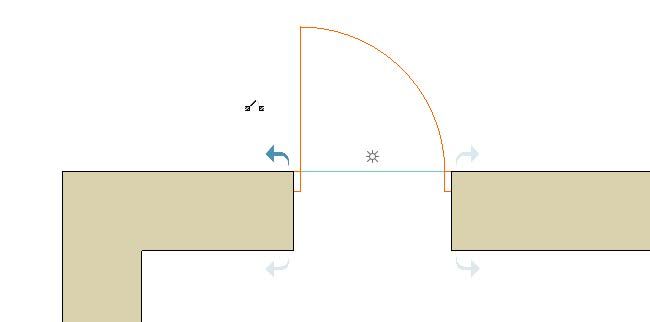
5.次に、開口方向を選択します。カーソルを4つの可能な位置のいずれかに移動します。フィードバックは、クリックすると何が表示されるかを示しています。
6.クリックして開口部を配置します。
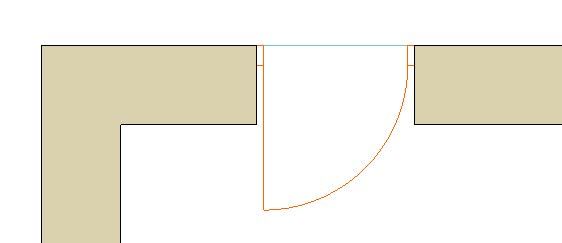

ドアの設定:
ドアをカスタマイズする場合は、ドアアイコンをダブルクリックしてドアのデフォルト設定を開きます:

この設定ダイアログは、次の3つの領域に分かれています:
1.フォルダ:利用可能な全てのライブラリがこちらにリストアップされています。お探しのドアのタイプに応じて、ライブラリを選択してください。
今回は、リンクされたライブラリ > Archicad Library 23>1.2.5 ドア_海外仕様>ヒンジドアを選択します。
2.要素の選択: 選択したフォルダに保存されているすべてのドアが一覧表示されます。
ドアを選択して、配置しましょう。
3.ドアの設定: こちらでは、ダイアログの前の部分で選択したドアのすべての設定を見ることができます。
ドアの設定の最初のパネルで確認しましょう:
プレビューと位置
フィールドを使用して、ドアの幅や高さなどの値を入力します。
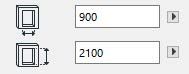
注意: 壁に関連付けられているため、ドアや窓の設定ダイアログには配置フロアがないことに注意してください。
配置位置とは何ですか?
配置位置は、要素が配置されるポイントであり、パラメータの高さ/幅を変更すると、ドアは変更されますが、配置位置は元の場所に留まります。
ドアとその配置位置を定義します。
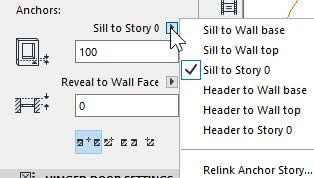
配置位置を次のようにすることができます:
- 壁下部
- 壁上部
- 参照フロア(壁の配置フロアとは異なる場合があります)
各選択肢は、下端または上端のいずれかで使用できます。
抱き:
抱きは、壁内のドアの位置を定義するのに役立ちます。
複合構造の場合は、抱きを「壁面」または「躯体面」のいずれかにします。

配置基準点は中央、右、左を選択できます。

プレビュー:
右側のプレビューは、選択したアイコンに応じて、さまざまなのドアが表示されます。
次の画像は、さまざまな表示を示しています:
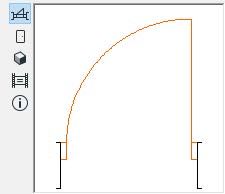 |
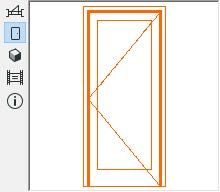 |
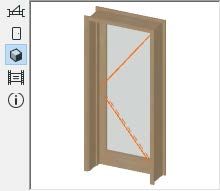 |
 |
| 平面 | 正面 | 3D | 事前定義された プレビュー画像 |
プレビューエリア内にカーソルを移動すると、カーソルが「反転」矢印に変わり、ドアの両側を交互に表示できます。
ドアの設定の詳細については、ドア/窓のパラメータ一覧をご確認ください。
窓:
基本的に、窓はドアのように配置します。
次の画像でわかるように、設定やパネルも似ています。
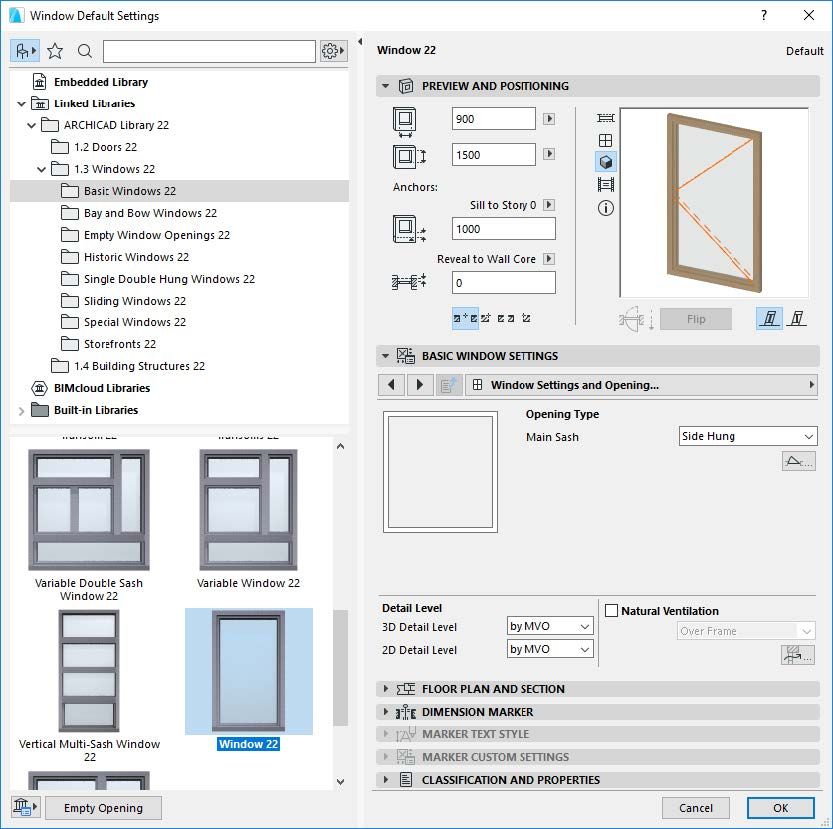
したがって、既にドアの設定に慣れている場合は、窓の設定もすぐに覚えられます。
窓を配置 :
窓の配置と編集はドアと同じです。すでに述べたように、窓とドアは壁にのみ挿入できます。プロジェクト内に独立して配置することはできません。
- ツールバーから窓ツールを選択します。
- 配置する窓を選択します。
- 窓のサイズや中央の配置位置など、必要に応じてパラメータを調整します。
- カーソルを壁の上に移動すると、その場所に開口部のプレビューが表示されます。太陽のアイコンと太い線は、壁の「外側」を表しています。壁の表側を切り替えるには、カーソルを壁の反対側に移動します。
- 1回クリックして窓を配置すると、窓の形状のカーソルが表示されます。
- 次に、開口の方向を選択します。カーソルを4つの可能な位置のいずれかに移動します。フィードバックは、クリックして開口部を配置すると何が得られるかを示しています。
- クリックして窓を配置します。
詳細については、ドアまたは窓の配置を確認してください。