すべての移動コマンドを使用して、要素のコピーを移動することもできます。コマンドは同じように機能しますが、元の要素はそのまま残ります。コピーコマンドを呼び出す最初のオプションは、[編集]> [移動]> [コピーの移動/回転/ミラー]を使用することです。
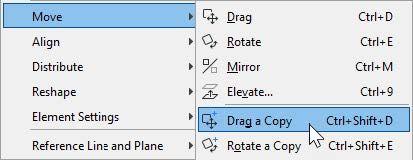
- 2番目のオプションを示すために、コマンド「移動」を例として使用します。
- 「移動」コマンドを呼び出し、慣れてきたら要素を移動します。
- 移動を完了する前に、Windowsでは「CTRL」またはMacでは「Option」キーを1回押します。
- その結果、カーソルの横に「+」が表示されます。これは、コピーが行われることを示しています。
- クリックしてコピーを配置します。
複数要素のコピーを移動回転/ミラー
複数要素のコピーを移動する方法も2つあります。
- 最初のオプションは、[編集]> [移動]> [複数のコピーを移動/回転/ミラー]を介したコマンドです。

2番目のオプションを示すために、ここでも代表として「移動」を使用します。
- 「移動」コマンドを呼び出し、慣れてきたら要素を移動します。
- 移動を完了する前に、Windowsでは「CTRL」と「ALT」またはMacでは「CMD」と「Option」キーを同時に押します。
- その結果、カーソルの横に「++」が表示されます。これは、複数のコピーをドラッグしていることを示しています。
- クリックするたびにコピーが配置されます。
- このプロセスを完了するには、最後の要素をダブルクリックするか、「ESC」キーを押します。