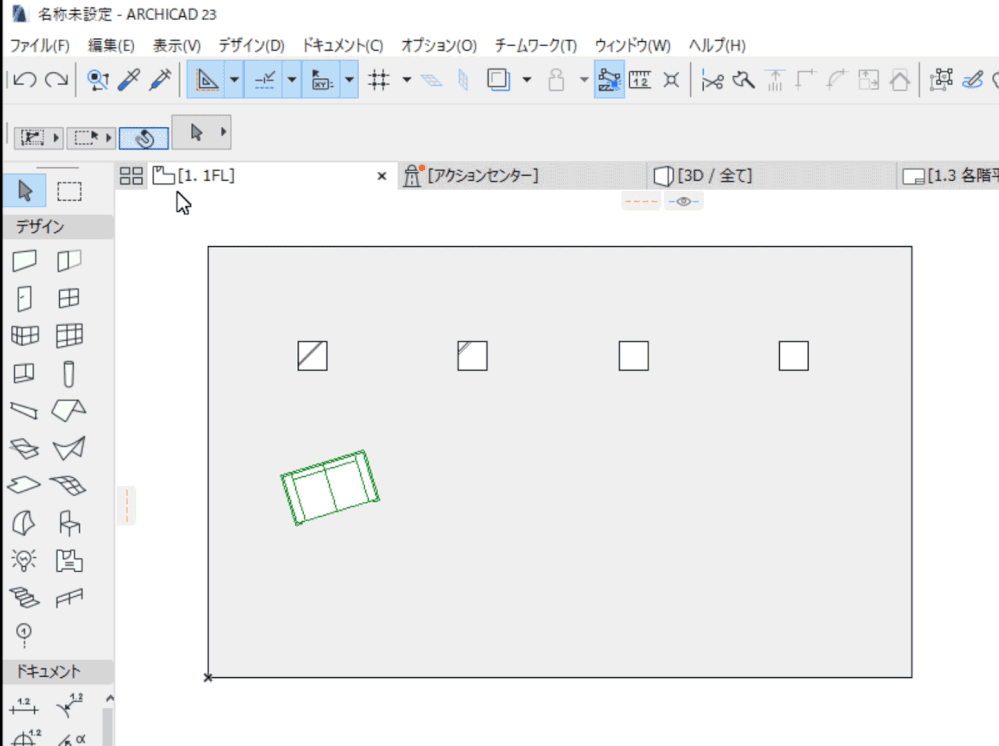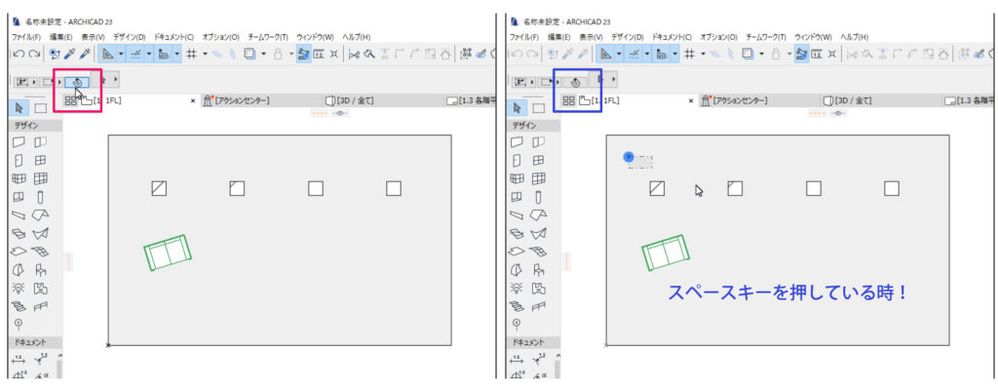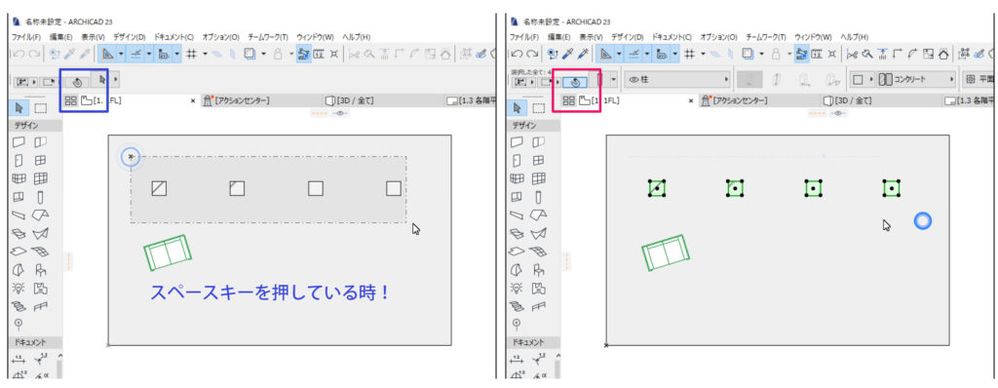- 日本コミュニティ
- :
- Building Together
- :
- How to use Archicad - NEW
- :
- 図形選択にイラッとする時は【旧サイトから転載】
- RSS フィードを購読する
- トピックを新着としてマーク
- トピックを既読としてマーク
- このトピックを現在のユーザーにフロートします
- ブックマーク
- この話題を購読する
- ミュート
- 印刷用ページ
図形選択にイラッとする時は【旧サイトから転載】
- 新着としてマーク
- ブックマーク
- 購読
- ミュート
- RSS フィードを購読する
- ハイライト
- 印刷
- 不適切なコンテンツを報告
2024-06-21 02:49 PM - 編集済み 2024-06-21 02:53 PM
※本記事は、旧サイト「How to use Archicad」より、Graphisoft の2020年6月18日の記事を転載しています。
図形を選択しようとした時、それじゃなくて!という事はありませんか?
2点指定で範囲を選ぼうとしても、先に選ばれる、スラブやゾーン・・・・。
選びたいのは、オブジェクトだったり、柱や梁だったり・・今ソレジャナイ!となった時、ちょっとしたことでストレスをなくすことができます。
お助けツールは、[クイック選択]のON/OFFです。
この[クイック選択]が、ON(押されている状態)は、『面』で、要素を選ぶことができます。
スラブやゾーン、メッシュだけでなく、壁や柱も、“どこをクリックしても”選択することができます。便利ですね。
その反面、[矢印選択ツール]で、対角線上の2点や多角形で境界を指定し、その内側にあるものを選択したい場合も、1点クリックしたらそこにある要素(大体スラブとかメッシュなど)を選んでしまいますよね?
その場合はこの[クイック選択]を、OFFにしていただければ、自由に範囲指定の1点目をクリックして指定できます。
左上にあるこのアイコンをクリックするために、マウスを移動させるのも面倒だ!という方は便利な方法があります!
「スペースキー」が、我らの味方です。[クイック選択]の“現在の設定を反転”させることができるのです。
例えば、通常よく『面』で選択するのが好きな方は、[クリック選択]をONの状態にしておき、範囲指定をしたい時に、「スペースキー」を押すと、”押している間だけ“、設定が逆になるので範囲指定の1点目を指定することができます。
逆も同じ、今だけ『面』で選択したい時に、通常は[クイック選択]をOFFにしていても、「スペースキー」を“押している間だけ”、ONの状態になるというわけです。
今回は平面ウィンドウで紹介しましたが、他のウィンドウでも同じように使うことができます。
基本操作ではありますが、ちょっと便利な「小確幸シリーズ」、また次の機会に要素の選択についての小ネタをご紹介したいと思います!お楽しみに!