原点から遠い - トラブルシューティングガイド
Graphisoft
オプション
- RSS フィードを購読する
- 新着としてマーク
- 既読としてマーク
- ブックマーク
- この話題を購読する
- 印刷用ページ
- 不適切なコンテンツを報告
2020-02-04 08:00 PM
ARCHICADの原点について
ARCHICADでは、座標系と同様に、全ての計測は原点を基準として行われます。原点の位置は常に(0,0)として解釈されます。ARCHICADは、3つの座標系の原点を定義します:
プロジェクト原点
プロジェクト原点は、プロジェクト期間中、固定されたままの一定の場所です。座標パレットでは座標(0,0)で表示します。 平面図や他の2Dビューでは、原点は常に太字のXで表示されます。

3Dビューでは、原点にX、YそしてZ座標は黒い線で表示されます。

ユーザー原点
デフォルトでは、ユーザー原点は、プロジェクト原点に配置されます。ですが、ユーザー原点は、任意の場所に移動でき、いつでも"原点にリセット"できます。
編集原点
編集原点は一時的なものです; 入力および編集中にのみ表示され距離や角度を表示するために入力開始点からラバーバンドの線で表示されます。
なぜプロジェクトが原点から遠くに配置されますか?
プロジェクトの要素がプロジェクト原点から遠く離れている場合や互いに遠く離れている場合、精度の低下または誤動作が発生する場合があります。それは日常的に発生する場合があります:- 特定の国の基準にしたがって、プロジェクトがARCHICADの現実世界の座標にある場合があります。(測点オブジェクトを使用して回避できます。)
- プロジェクトモデルから遠く離れた位置の平面図に下書きを作成した場合
- 数値入力もしくは掛け算の操作中での失敗
- AutoCADのWCS(世界座標系)から遠くに配置されたDWGをインポートする場合、そのDWGはおそらくUCS(ユーザー座標系)に対して相対的に配置されています。
潜在的な問題
原点から非常に離れた位置にモデルがあります
この場合、原点の近くに要素がなければ、このモデルは、プロジェクト原点から~108 = 100 000 000 m離れて配置されている可能性があります。それぞれの要素が互いに遠くに離れて配置されています。
論理的な原点は、全てのモデルの重心に生成されます。この場合、下記の座標変換の問題もしくは表示の問題が発生する可能性があります:- 2Dで長距離をズームする場合のゆがみ
- 円/円弧の作成
- 3D Open GLビューでの回転/移動時のちらつき(最大2〜3000 m)
- Lightworksエンジンでのレンダリング(最大 10 000 m)
- 図面が消えたり、レイアウトで空として表示される
- 3Dで選択したりズームした場合に要素が"移動"してしまう(選択した要素のノードに選択要素が重なりません)
- 3Dで表面がピクセル化される
- 全ての要素を表示(全てのレイヤーを表示、全てのリノベーションステータスの要素を表示)し、ウィンドウに合わせるを使用すると、いくつかの小さな要素が互いにもしくはプロジェクト原点から非常の離れて表示される。
チームワーク
共有時に設定されるオフセットの値はプロジェクト内で"組み込まれます"。後で変更することはできません。典型的な視覚的サイン
画像をクリックすると、元のサイズで表示されます。これは、「ウィンドウに合わせる」後の2Dで、プロジェクトにいくつかの原点からの問題が発生したときにすべての要素が表示されているように見えます:

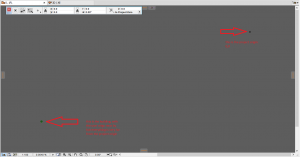

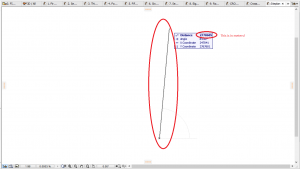
これは3Dでは次のようになります:

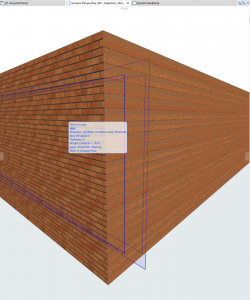


BIMxでは次のように見えます:

どのようにオフセットは作用しますか?
浮動小数点の性質上、原点近くの座標と原点から遠く離れた座標は異なります。潜在的な精度の問題を回避するために、ARCHICADは倍精度を使用して座標変換を計算しています。 巨大な座標で作業する必要がある場合、ファイルを開くたびに、配置された要素の重心に新しい不可視の原点が作成されます。 結果、新しい基準座標系が作成されます。 モデルに内のフロアとビュー(セクション、立面図、3Dなど)の配置された全ての要素は、同じ計算に含まれます。
プロジェクトの確認
原点から遠く離れたモデルは、次の方法で確認できます:プロジェクト内の全ての要素を表示にする
- レイヤー設定(ドキュメント > レイヤー > レイヤー設定)を開き、全てのレイヤーを表示にします。
- リノベーションフィルタオプション(ドキュメント > リノベーションフィルタ設定 > リノベーションフィルタオプション)を開き、既存を選択し、解体と新設は現在のリノベーションフィルタで"表示"するようにします。
このステップは全てのフロアで繰り返してください。
プロジェクトの修正
モデルデータを原点から遠くに配置する必要があり、表示の問題が発生する場合は、すべての要素を近くに配置し、すべてのストーリーにわたって同じ位置に配置する必要があります。 重心は、ファイルが保存されて再度開かれた後に再計算されます(チームワークプロジェクトでは、異なります-以下を参照ください)。IFCモデルをエクスポート/インポートする際に、ARCHICAD 20より測点オブジェクト(サイトのローカル配置)定義をサポートしています。
別の解決策は、ユーザーの原点を絶対的な原点から遠ざけ、ユーザーの原点に対して調整されたものを使用することです。 その後、モデルを絶対原点に残すことができます。
プロジェクト原点から遠い位置にプロジェクトが再配置される
プロジェクトがARCHICADプロジェクト原点から非常に離れた場所にある場合、精度の低下、誤動作が発生する可能性があります。例えば、特定に国での基準やDWGのインポート中に発生します。浮動小数点数表現の性質から、原点に近い点の座標は、原点から遠い座標とは異なります。
解決方法
プロジェクトをARCHICAD原点に再配置するためには以下の方法で行います:ステップ 1: 全てのレイヤーを設定する
全てのレイヤーおよびリノベーションフィルタのロックを解除し表示させます。要素のロックは、編集>ロック内のロックコマンドからロック解除できます。ステップ 2: 絶対座標で表示する
相対座標が表示されている場合は座標パレットを確認し、相対座標の場合はこのボタンを無効にして絶対座標を表示します。
ステップ 3: 原点に戻す
座標パレット上のユーザー原点のボタンをダブルクリックして、プロジェクト原点に戻します。ステップ 4: ホットスポットを新しく配置する
ホットスポットを新しくプロジェクト原点に座標 x=0、y=0をタイプして配置します。ステップ 5: ウィンドウに合わせる
[表示]メニューの[ウィンドウに合わせる]コマンドをクリックします。 プロジェクトとホットスポットは、プロジェクト原点とともに画面の2つの異なる隅に表示されます。 すべて選択(ctrl + A)コマンドで確認できます。ステップ 6: 全てのフロアを選択
太字の矩形選択を使用してプロジェクトを囲い、編集>全ての要素を選択を使用して、全てのフロアの要素を選択します。ステップ 7: プロジェクトをドラッグする
プロジェクト原点にプロジェクトをドラッグします。ウィンドウに合わせるを使用すると、画面内にプロジェクトが調整されます。
ステップ 8: プロジェクトを保存して再度開く
原点は、ファイルを開いている間に計算されます。プロジェクトを修復した後、保存し、閉じてから再度開いて原点が更新されていることを確認します。
ワークシートが原点から遠い
影響のあるバージョン: 全てのARCHICADバージョン | 重要度: 対応策あり | ID: 215006モデル自体が原点に近い場合もありますが、ズームするとスクリーンショットのような現象が発生します。これはワークシートが原点から遠い場合の典型的なサインです。
 このような場合、上記の解決方法は、原点から遠い問題を解決できません。なぜなら、ARCHICADは平面図はオフセットする必要が無いため、ワークシートはオフセットしません。
このような場合、上記の解決方法は、原点から遠い問題を解決できません。なぜなら、ARCHICADは平面図はオフセットする必要が無いため、ワークシートはオフセットしません。
解決方法
対応方法は、平面図で原点から遠ざかるようにする必要があります。その後、同様にワークシートでもオフセットが行われます。その後で、平面図で原点から遠い場合の問題が解決します。この方法は下記の手順です:- 平面図の要素を他の平面から遠くには配置します。
- プロジェクトを保存し、再度開きます。
- ワークシートが修正され、配置した要素を再度削除します。解決しない場合、新しい要素をさらに遠くに移動し2つめのステップから繰り返します。
ラベル:
関連する記事

