Archicad 10 File converterは、ユーザーがバージョン6.5、7および8のファイルをArchicad 10に移行させることを可能にするもので、Archicad 10 ファイルは現行バージョンのArchicadでも開くことができます。すでにArchicad 10 File converterをインストール済みの場合は、このページのさらに下の方にある手順まで進んで下さい。まだインストールしていない場合は、次のリンクのいずれかをクリックして、このFile converterをインストールしてください。
macOSにArchicad 10 File converterをインストールするWindowsにArchicad 10 File converterをインストールする
1. 変換したいバージョン6.5、7、または8のファイルの複製を作成します。これにより、変換プロセスの最中に何か問題が発生した場合に元のファイルに戻ることができます。
2. Archicad 10 File converterのアプリケーションアイコンをダブルクリックして起動します。
注記: MacでこのFile converterを初めて起動する場合、アプリケーションアイコンを右クリックして、コンピューターの管理者として実行する必要があります。
3. メッセージが表示されるため、[起動する ]をクリックします。

4. [Archicadを開始] ダイアログで、[プロジェクトを開く]を選択し、[閲覧する]をクリックします。
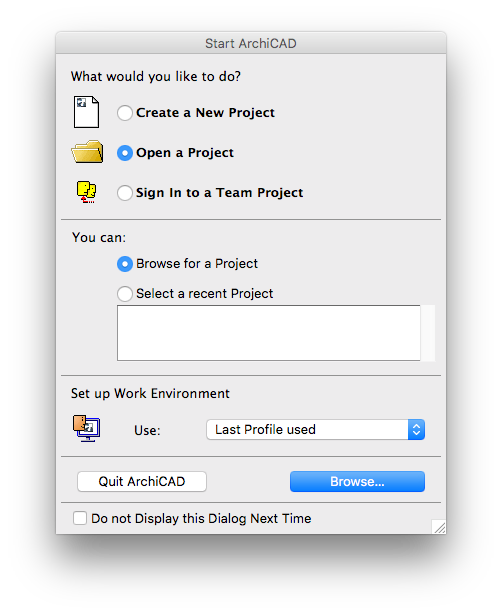
5. Archicad 6.5、7または8ファイルを選択し、[開く]をクリックします。
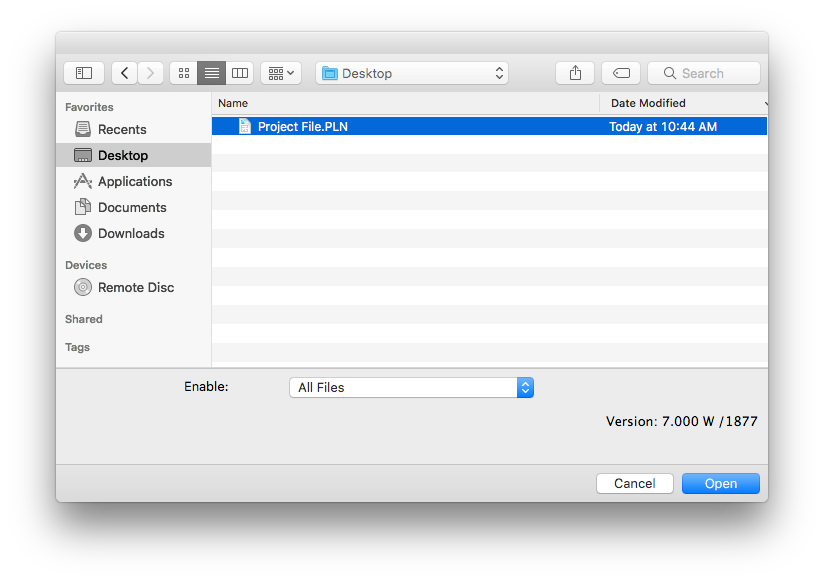
6. [ライブラリマネージャー]の左カラムで、コンピューター上で欠落しているライブラリを検索して選択し 、[追加]ボタンをクリックして、[終了]をクリックします。
注記: バージョン6.5、7 および8 のためのライブラリを含む古いライブラリは、USA版のものはこちらから、INT版のものはこちらから入手できます。
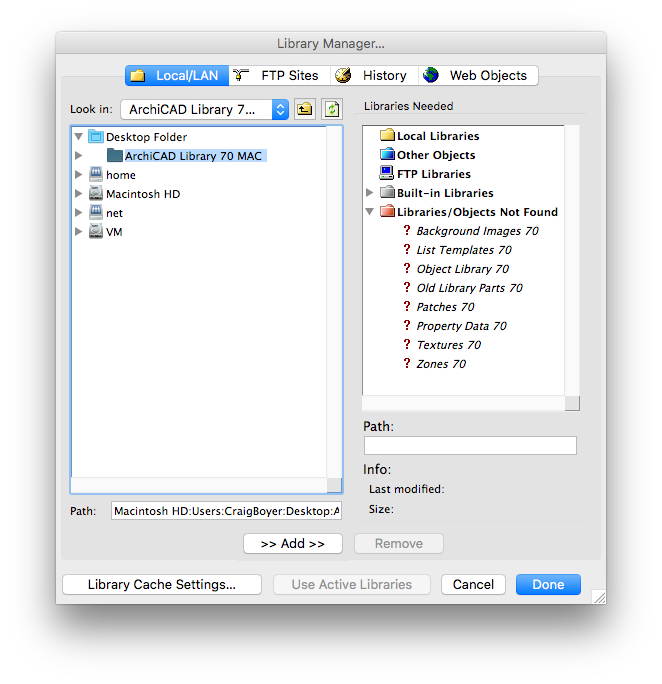
7. バージョン6.5 または 7 のファイルを開く際には以下の警告が表示されるので、[変換]をクリックします。するとライブラリマネージャーが再表示されますので、[再読み込み]をクリックする必要があります。
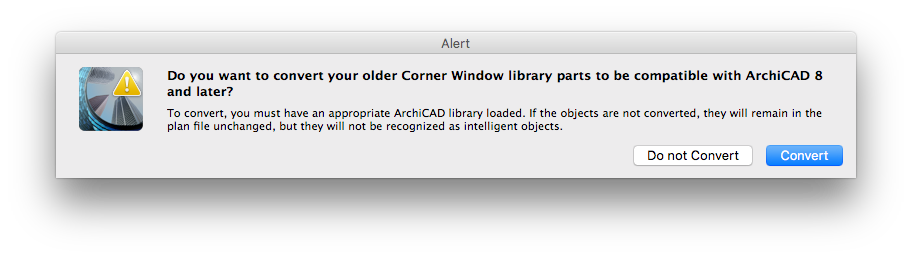
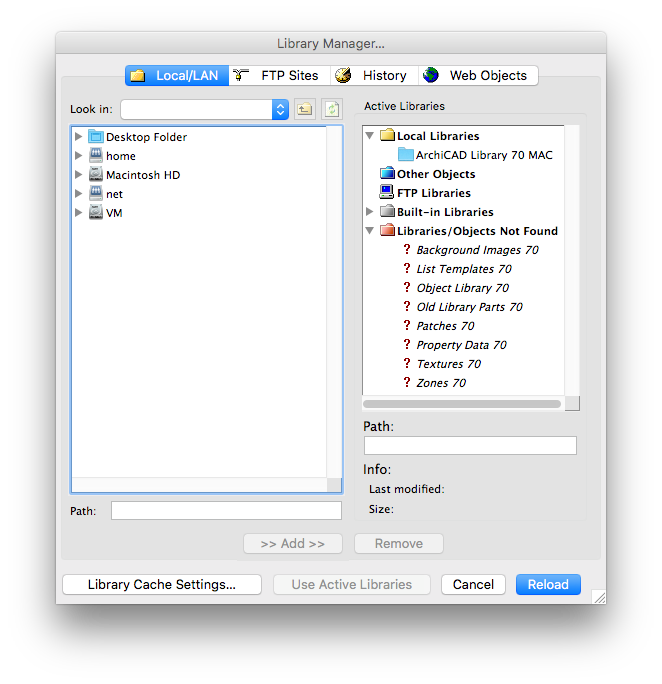
8. [ファイル]→[名前を付けて保存]と進みます。ファイル形式については、Archicadアーカイブプロジェクト(.PLA)を選択します。このファイルはArchicad 10ファイルであることを示す形で名前を付けます。
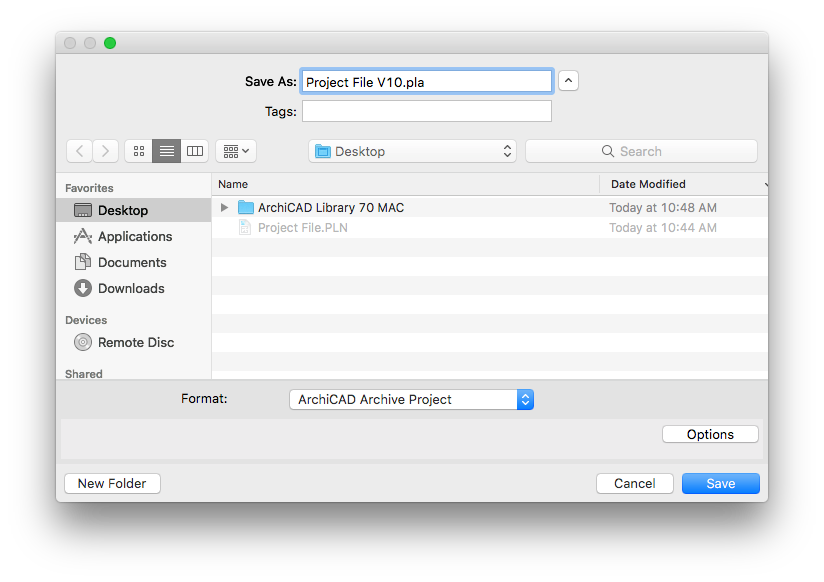
9. こうして新しく保存されたArchicad 10 ファイルを最新バージョンのArchicadで開きます。必要に応じてライブラリのオブジェクトを移行します。