地形の等高線(アイソライン)を抽出する方法
Graphisoft
オプション
- RSS フィードを購読する
- 新着としてマーク
- 既読としてマーク
- ブックマーク
- この話題を購読する
- 印刷用ページ
- 不適切なコンテンツを報告
2021-04-14 12:31 AM
プロジェクトの地形の等高線図を生成したい場合があります。3Dの敷地形状は外部ソースからインポートできるため、Archicadのオブジェクトまたはモルフにすることも、Archicadで作成したメッシュにすることもできます。これらの要素のデフォルトの平面図表現は、通常、等高線を表示しませんが、不要な他の線(尾根)を含みます。したがって、少しの労力で地形の等値線を描画する方法を見つける必要があります。この記事では、その方法を説明します。
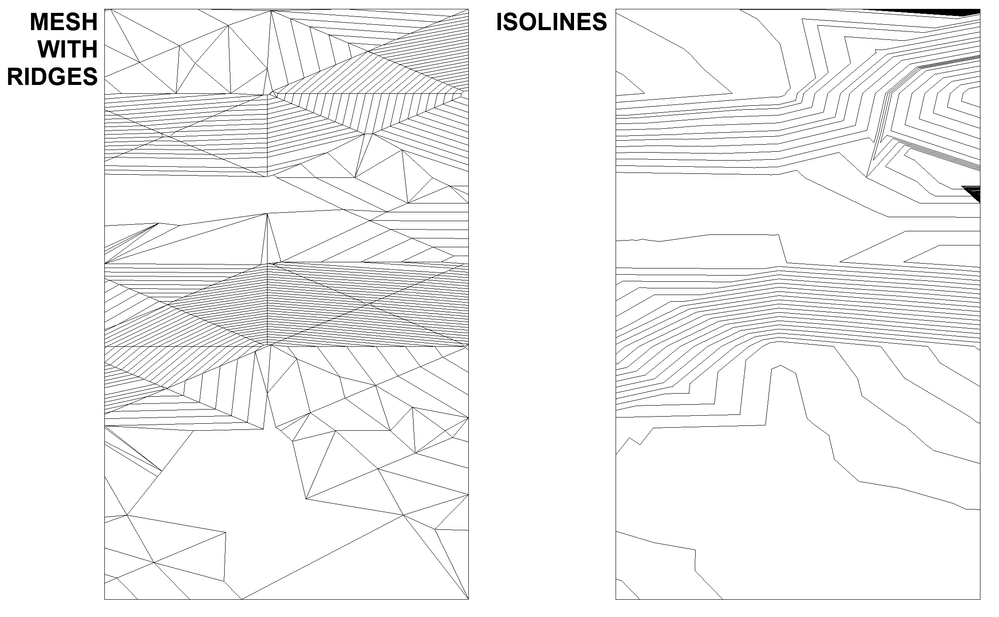
設計者のためにこの作業をするために設計された特定のオブジェクトがあります:Contour Generator Tool。最新のGDLコマンドを利用して、Archicadの任意の要素の等高線(等高線)をすばやく生成します。このツールは、すべてのタイプのArchicad要素(メッシュ、モルフ、オブジェクトなど)で機能します。
等高線を生成する地形要素を選択し、[ファイル]>[ライブラリとオブジェクト]>[選択範囲を名前を付けて保存...]に移動します。>オブジェクト…を選択します。
覚えやすい名前のオブジェクトとして保存します。このオブジェクトの目的は、等高線の生成です。
オブジェクトのデフォルト設定を開きます。Contour Generator Toolは、リンクされたライブラリ>Contour Generator Tool.lcf>EmbeddedLibraryの下にあります。
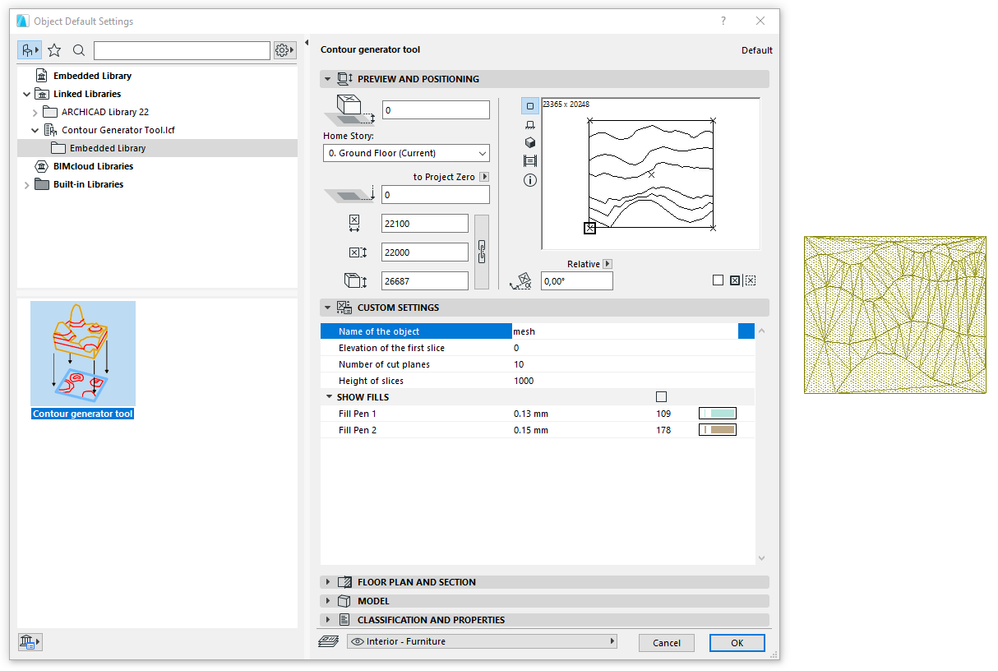
Contour Generator Toolは、選択したオブジェクト(元の地形要素から保存された)と特定の高さと一定のの距離で交差するように、分離された複数の水平切断面を配置します。切断面によって生成された交線は、ツールの設定で定義した高さで要素の等高線を形成します。
設計にあわせてツールを設定します:
平面図をクリックして、選択した要素から生成された等高線を配置します。この手順では、元のオブジェクトのコピーである新しいオブジェクトを配置しますが、このコピーの上面図には正しく生成された等高線があります。

等高線を使用してオブジェクトのコピーを配置した後、線画のみを保持することをお勧めします。これを行うには、現在のビューで、[編集]>[変形]>[分解]を行います。オブジェクトの等高線は、さらに編集するための2D線のグループになりますが、[分解後に元の要素も保持]オプションを使用した場合、オブジェクトは平面図に残ります。オブジェクトを保持する必要がなくなった場合は、展開する前にこのチェックボックスをオフにできます。大きくて複雑な要素は今後Archicadの特定のプロセスを遅くする可能性があるため、2D線画を保持し、オブジェクトは分解した後に削除することをお勧めします。
オブジェクトに塗りつぶしが含まれている場合、それを現在のビューに展開すると、すべての塗りつぶしも抽出されます。[検索と選択]を使用して、すべての塗りつぶしを選択して別のレイヤーに保存したり、等高線から分離したりできます。
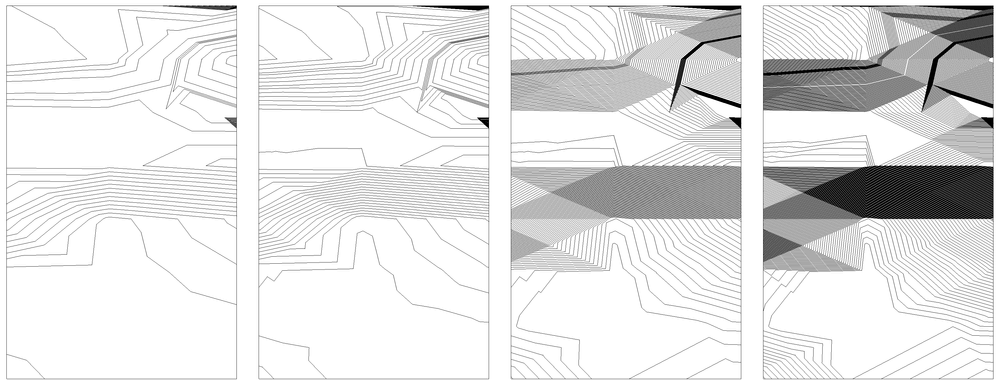
上記のワークフローとは反対の、手元の2D線画に基づいて3Dの地形を構築したい場合は、記事「2Dの線画をもとにメッシュツールで地形を作成する方法」をご覧ください。
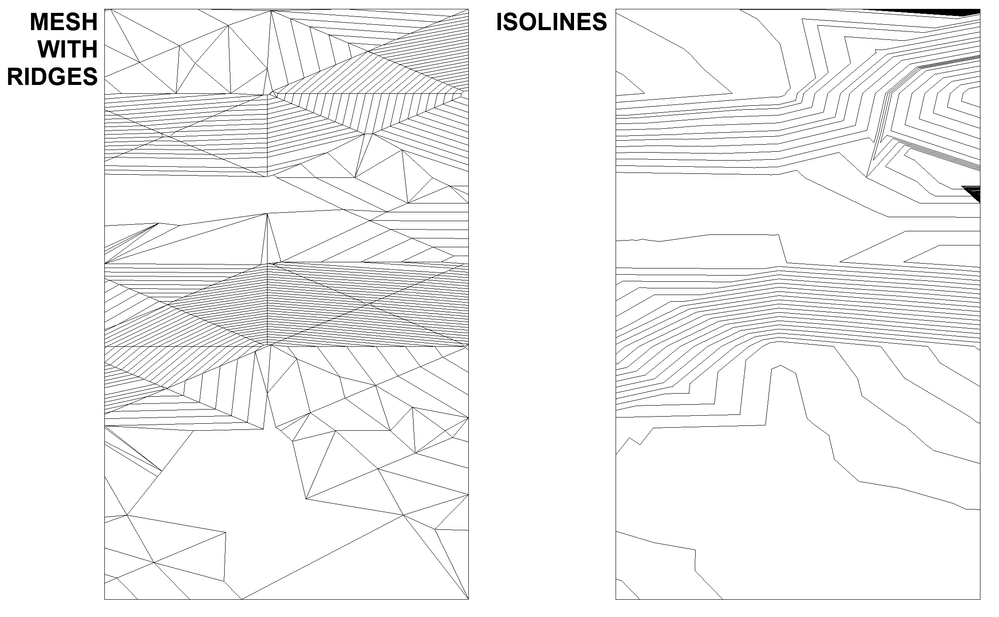
設計者のためにこの作業をするために設計された特定のオブジェクトがあります:Contour Generator Tool。最新のGDLコマンドを利用して、Archicadの任意の要素の等高線(等高線)をすばやく生成します。このツールは、すべてのタイプのArchicad要素(メッシュ、モルフ、オブジェクトなど)で機能します。
ステップ3:等高線を生成する要素を定義
等高線を生成する地形要素を選択し、[ファイル]>[ライブラリとオブジェクト]>[選択範囲を名前を付けて保存...]に移動します。>オブジェクト…を選択します。
覚えやすい名前のオブジェクトとして保存します。このオブジェクトの目的は、等高線の生成です。
ステップ4:Contour Generator Toolを設定
オブジェクトのデフォルト設定を開きます。Contour Generator Toolは、リンクされたライブラリ>Contour Generator Tool.lcf>EmbeddedLibraryの下にあります。
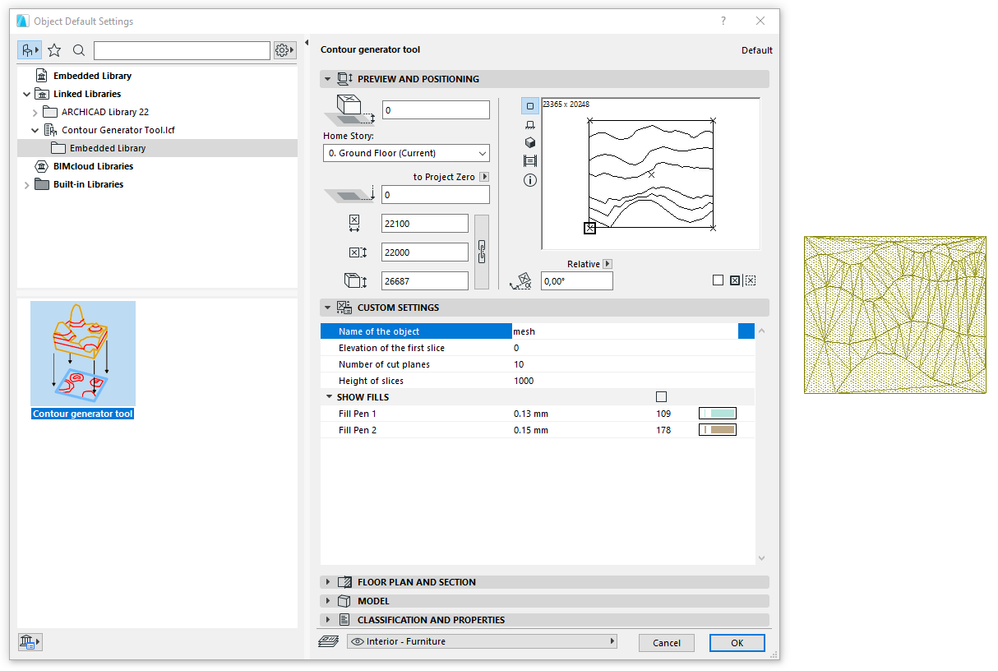
Contour Generator Toolは、選択したオブジェクト(元の地形要素から保存された)と特定の高さと一定のの距離で交差するように、分離された複数の水平切断面を配置します。切断面によって生成された交線は、ツールの設定で定義した高さで要素の等高線を形成します。
設計にあわせてツールを設定します:
- オブジェクトの名前:ステップ3で保存した要素の名前をここに入力します
- Elevation of the first slice:最も低い切断面の標高の高さ
- Number of cut planes:等高線を生成するために使用される切断面の数
- Height of slices:切断面間の高さ
- 等高線マップでより良い視覚的な分離が必要な場合は、[塗りつぶし を表示]オプションにチェックを付けて、生成された等高線で囲まれたセグメントをマークする2つの塗りつぶしを割り当てます。
ステップ5:生成された等高線を配置
平面図をクリックして、選択した要素から生成された等高線を配置します。この手順では、元のオブジェクトのコピーである新しいオブジェクトを配置しますが、このコピーの上面図には正しく生成された等高線があります。

ステップ6:生成された線分を編集
等高線を使用してオブジェクトのコピーを配置した後、線画のみを保持することをお勧めします。これを行うには、現在のビューで、[編集]>[変形]>[分解]を行います。オブジェクトの等高線は、さらに編集するための2D線のグループになりますが、[分解後に元の要素も保持]オプションを使用した場合、オブジェクトは平面図に残ります。オブジェクトを保持する必要がなくなった場合は、展開する前にこのチェックボックスをオフにできます。大きくて複雑な要素は今後Archicadの特定のプロセスを遅くする可能性があるため、2D線画を保持し、オブジェクトは分解した後に削除することをお勧めします。
オブジェクトに塗りつぶしが含まれている場合、それを現在のビューに展開すると、すべての塗りつぶしも抽出されます。[検索と選択]を使用して、すべての塗りつぶしを選択して別のレイヤーに保存したり、等高線から分離したりできます。
注意事項
- 切断面が多いほど、等高線の生成プロセスは長くなります。
- オブジェクトの準備ができて等高線で配置された後でも、オブジェクトを編集したり、切断面の数とスライスの高さを変更したりできます。線の密度に満足できない場合は、これを行う必要があるかもしれません。
- 多数の切断面を適用する場合、ツールのセットアップ(ステップ4)も、ツールの設定ダイアログの同様の入力フィールドで作業するときに通常経験するよりも少し時間がかかる場合があります。
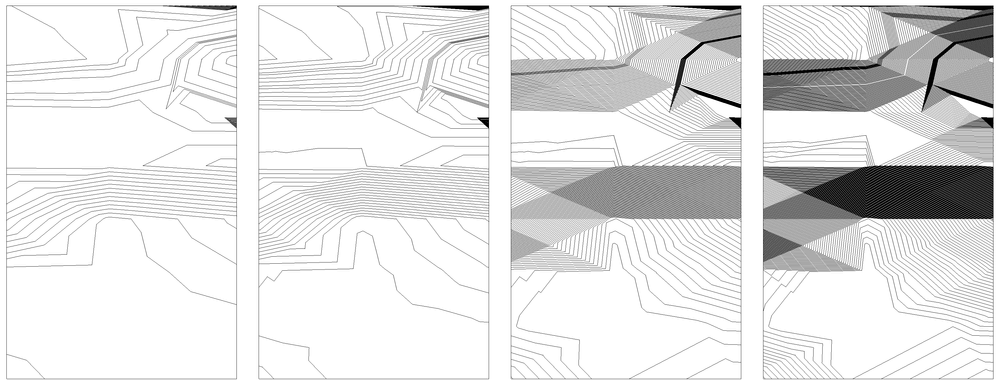
上記のワークフローとは反対の、手元の2D線画に基づいて3Dの地形を構築したい場合は、記事「2Dの線画をもとにメッシュツールで地形を作成する方法」をご覧ください。
ラベル:
関連する記事
