※本記事は、旧サイト「How to use Archicad」より、Graphisoft の2015年12月18日の記事を転載しています。
[新しい寸法点を挿入]
線形寸法線ツールの要素を選択し、線形寸法線ツール上でクリックします。

ペットパレットから、「寸法点を挿入/結合」を選択します。

挿入したいポイントをクリックします。

新しくポイントが挿入されます。

[寸法点を削除]
消去したいポイントを選択します。

キーボードから「delete」を入力すると、選択したポイントが削除されます。

[寸法点を移動] 移動したいポイントを選択します。

ペットパレットから、寸法点を移動を選択します。

新しい寸法点をクリックします。

寸法点が移動します。
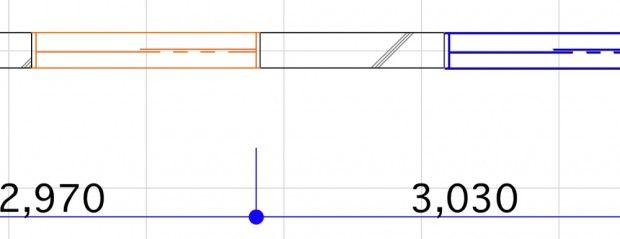
[寸法単位を削除] 削除したい寸法線の中点をクリックすると、部分的に選択出来ます。

キーボードからDeleteを押すと、選択された部分のみ削除されます。

[寸法線の分節を移動] 移動したい寸法線の上でクリックします。

ペットパレットから「寸法線の分節を移動」を選択します。

移動したい位置でクリックします。

部分的に位置がズレます。(ズラした寸法線は、分離されます)
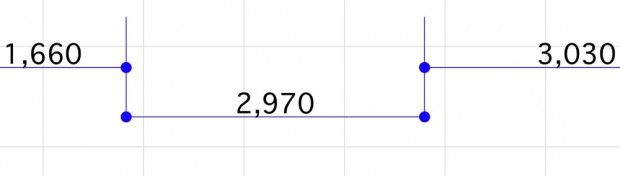
※隣り合う分節をまとめて移動したいときは、「寸法線を分離」を使用してください。
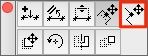
VIPserviceにも記事があります。>>>線形寸法線ツールのTips