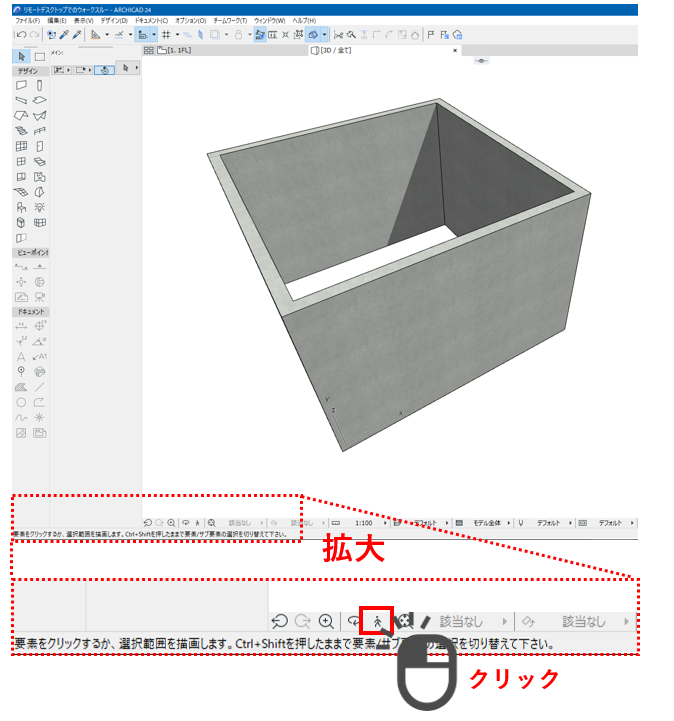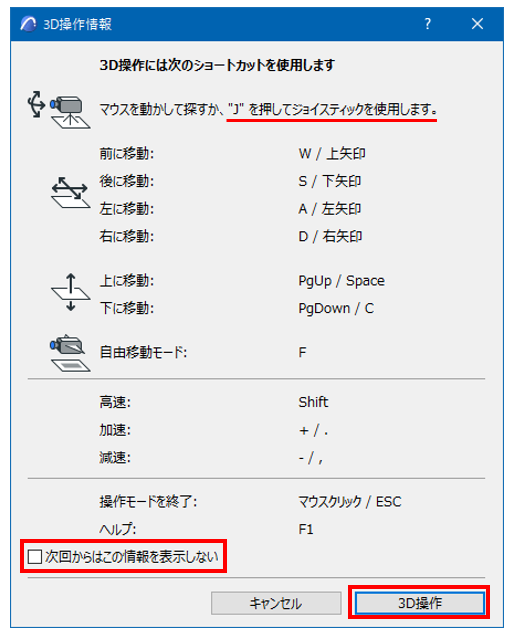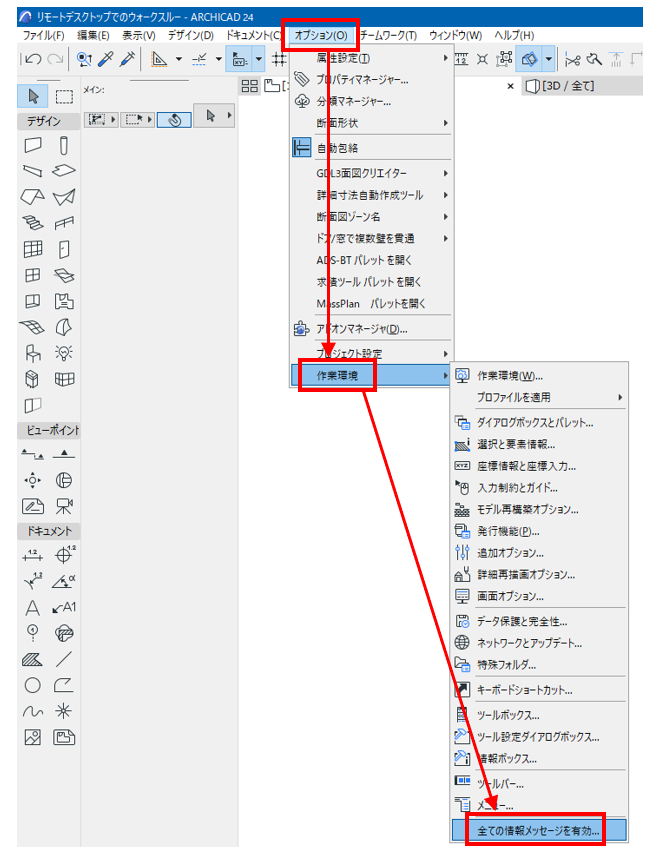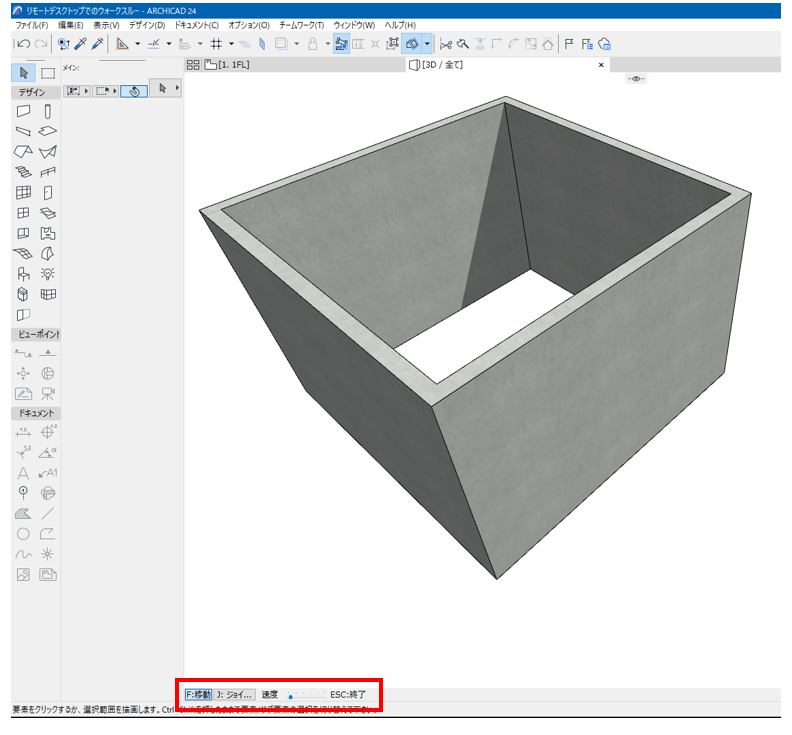- 日本コミュニティ
- :
- Building Together
- :
- How to use Archicad - NEW
- :
- Microsoftリモートデスクトップでの[ 移動 ]の3D操作でも上手く操れるArchicad24...
- RSS フィードを購読する
- トピックを新着としてマーク
- トピックを既読としてマーク
- このトピックを現在のユーザーにフロートします
- ブックマーク
- この話題を購読する
- ミュート
- 印刷用ページ
Microsoftリモートデスクトップでの[ 移動 ]の3D操作でも上手く操れるArchicad24からの新機能【旧サイトから転載】
- 新着としてマーク
- ブックマーク
- 購読
- ミュート
- RSS フィードを購読する
- ハイライト
- 印刷
- 不適切なコンテンツを報告
2024-06-24 06:01 PM - 編集済み 2024-06-25 04:56 PM
※本記事は、旧サイト「How to use Archicad」より、UNSUNGHEROさん の2021年6月30日の記事を転載しています。
Microsoftのリモートデスクトップを使ったときに3Dウィンドウ(パース)で [ 移動 ]を使用するとマウス操作での表示する向きの回転が大きくなってしまって上手く操作できない状況になってしまいますが、Archicad24ではその対応策となる機能が搭載されました。
3Dウィンドウをパースで表示して、クイックオプションバーの歩行者のアイコンの[ 移動 ]をクリックします。
[ 移動 ]のコマンドを実行すると[ 3D操作情報 ]でキーボードでの操作コマンドが表示されます。
ここで、Archicad24から「ジョイスティック」で操作できる機能が追加されているのが分かります。
また、[次からはこの情報を表示しない]にチェックを入れなければ操作コマンドを毎回確認できますが、チェックを入れてしまうと次回からこの操作コマンドが確認できなくなってしまいますので注意をしてください。
3D操作 ]ボタンを押してこのダイアログを閉じます。
余談ですが、[次からはこの情報を表示しない]にチェックを入れてしまい確認ができなくなってしまったときは、2Dウィンドウに移動して[ オプション ] > [ 作業環境 ] > [ 全ての情報メッセージを有効 ]をクリックすると表示するようになりますが、他に非表示設定にしていたものも全て表示するようになってしまいますのでご注意ください。
この画面になると、マウスカーソルの位置でウォークスルーの見ている向きを変えられるのですが、Microsoftのリモートデスクトップを使ったときはマウスカーソルと見ている向きの移動速度が合わないことで高速で回転しているようになって操作できなくなってしまいます。
そうなった場合はESC(エスケープ)キーで通常の3Dウィンドウの表示に戻ることができます。
J(ジェイ)キーを押すと「ジョイスティック」が表示されます。
二重丸の内側の円をドラッグして動かすと、Microsoftのリモートデスクトップを使っているときもウォークスルーの見ている向きを変えられます。
データを見せながらプレゼンテーションや打ち合わせをする際にこの[ 移動 ]機能を使うとスムーズな移動ができて便利ですが、Microsoftのリモートデスクトップを使ったときには[ ジョイスティック ]を使ってみてください。
- ラベル:
-
ジョイスティック
-
リモートデスクトップ