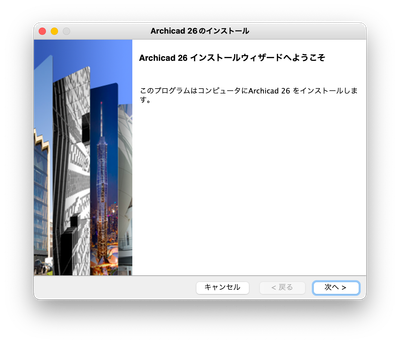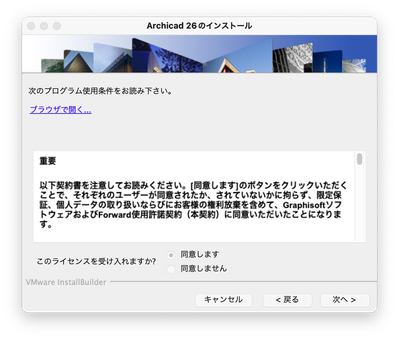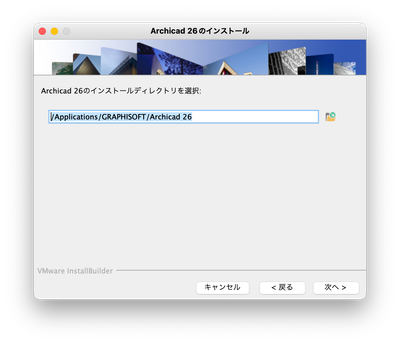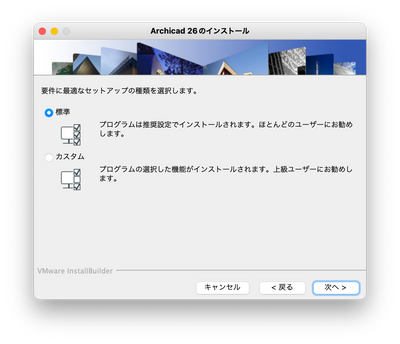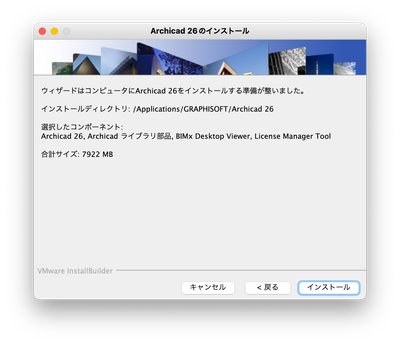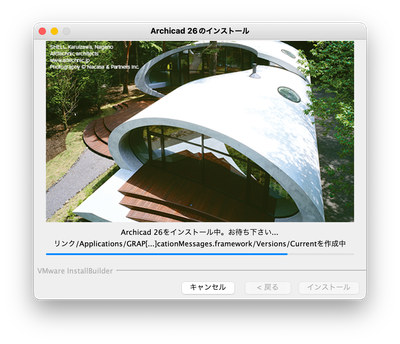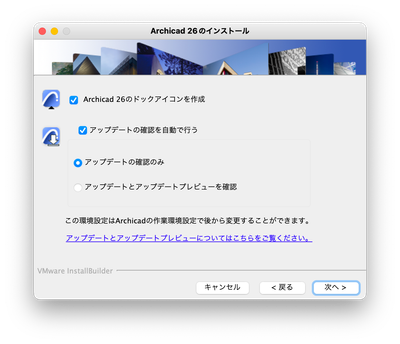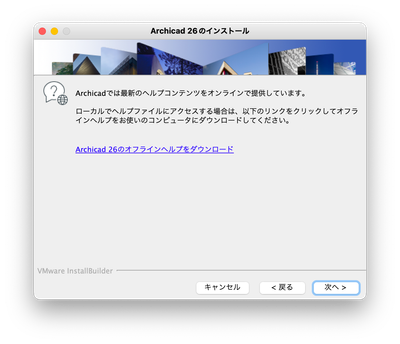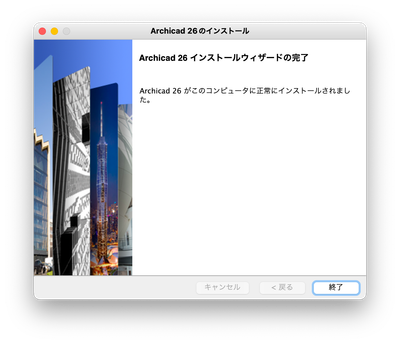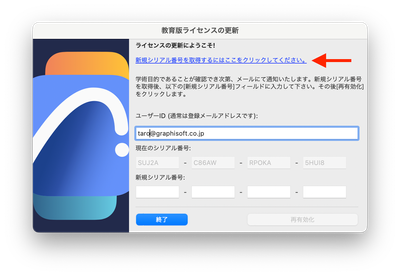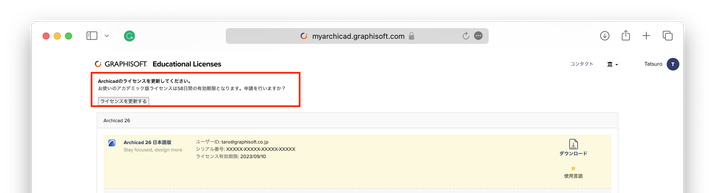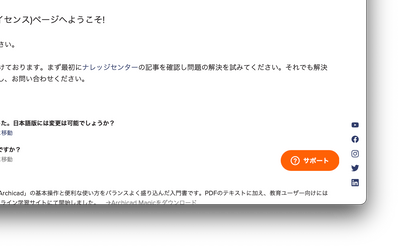- RSS フィードを購読する
- 新着としてマーク
- 既読としてマーク
- ブックマーク
- この話題を購読する
- 印刷用ページ
- 不適切なコンテンツを報告
教育版ライセンス: ガイド
- RSS フィードを購読する
- 新着としてマーク
- 既読としてマーク
- ブックマーク
- この話題を購読する
- 印刷用ページ
- 不適切なコンテンツを報告
2023-07-13 10:40 PM - 編集済み 2023-07-16 12:59 PM
Graphisoftでは学生、教員、教育機関に対して無償でGraphisoft製品(Archicad、BIMx、BIMcloud)や学べるコンテンツを提供しているのはご存知ですか?
この記事では、教育版ライセンスを取得する方法と教育関連の情報をご紹介します。
教育版ライセンスを初めて取得する場合
ステップ 1 - Graphisoft IDを作成
教育版ライセンスを取得する最初のステップはGraphisoft IDを作成することです。すでにアカウントをお持ちの場合は、新しいアカウントを作成する必要はありません。myarchicad.comからGraphisoft IDにログインし、すぐにライセンスを申し込むことができます!
MyArchicadページで、学生、教員または教育機関の該当する項目から登録&ダウンロードをクリックしてください。
登録では以下の入力を求められます:
- 氏名
- メールアドレス(手続きを迅速に行うため、学校のメールで登録することをお勧めします)
- パスワード
- 居住国
サインアップする前に、利用規約への同意と承諾を選択し、サインアップをクリックしてください。
アカウント作成後、確認メールが届きます。[登録の確認]をクリックし、Graphisoft IDの登録が完了します。その後、教育版ライセンスWebサイトリダイレクトされます。(詳細は次のステップで)
Graphisoft IDとその利点についてもっと知りたいですか?以下の記事をご覧ください!
ステップ 2 - MyArchicadにてフォームを記入
このステップはあなたの資格を確認するために不可欠ですので、正しい情報を入力してください:
- 表示される国があなたの出身の国ではなく、居住国であるかどうかを確認してください。(表示されているのがあなたの居住国でない場合は、ウェブサイトhttps://graphisoftid.Graphisoft.com/#/profile にログインし、「個人情報」の下にあるドロップダウンリストから居住国を選択してください)
- 学校名を省略せずに記入してください。
- 学生/教員の証明書をアップロードしてください。証明をするには以下いずれかの資料でお願いします:
- 学生証・教員証 (在籍期間が確認できるもの)
- 時間割
- 公式レター
- 成績証明書
この書類には必ず以下の情報が含まれていることを確認してください:
- 氏名
- 在籍/在職する教育機関の名前
- 現在の登録をしめす日付
書類をアップロードする際には、以下のいずれかのファイル形式でお願いします:JPG、PDF、PNGのいずれか。アップロードできるのは1つのファイルのみです。
ステップ 3 - 通知メール(承認または却下)
5営業日以内に、Graphisoftにて登録いただいた情報を確認いたします。承認された場合はライセンスが発行されMyArchicadのページにログインして、1年間有効シリアル番号を取得してください。(教育機関には2年間有効ライセンスが提供されます)
却下された場合は、件名:「【却下されました】Archicad教育版ライセンスの申請」というメールが届きます。却下された理由として、情報が不完全または間違っていることが原因です。MyArchicadにログインし、再度登録フォームのデータを修正して再度お申し込みください。
ステップ 4 - ログインしてシリアル番号を取得
これが最後のステップです!MyArchicadのページにログインしてください。有効期限が1年の新しいシリアル番号が用意されていることが確認できます。
Archicadを起動し、ユーザーIDとシリアル番号を要求されたら、ユーザーID*にはメールアドレス(Graphisoft IDと同じもの)、新しいシリアル番号を入力します。
*教育機関の場合、シリアル番号の有効期限は2年間、学校名がユーザーIDに設定されます。
シリアル番号での有効化に関するヒント:
- 誤入力を避けるため、シリアル番号とメールアドレスをコピーペーストすることをお勧めします。
- メールアドレスの前後に余分な空白スペースがないことも確認してください。
- インストールしたArchicadのバージョンが、受け取ったシリアル番号と同じであることを確認してください。(例:Archicad 26 日本語版をインストールしたが、Archicad 26 International版のシリアル番号を入力しようとしている。それぞれのバージョンのシリアル番号を取得してください。
ダウンロード/ インストール
シリアル番号を取得できたら、さっそくArchicadをインストールして作業を始めましょう!
ステップ 1 - ダウンロード
MyArchicadのページでは、シリアル番号の右側にダウンロードボタンがあります。

ダウンロードをクリックすると、下記のページに移動し、システム要件、ライセンスの詳細、MACとWindowsでのダウンロードリンクなど、Archicadのバージョンに関する詳細が表示されます。
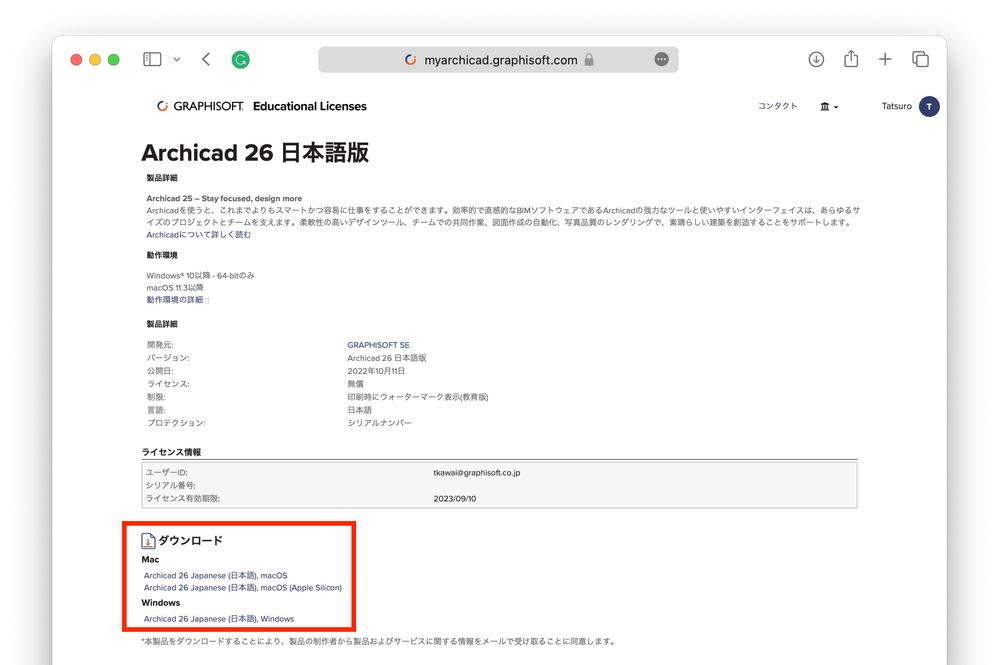
ステップ 2 - インストール
Archicadインストーラをダウンロードしたら、インストールファイルを実行し、Archicadをインストールします。
-
インストーラーを起動し、ようこそ画面が開きます 。
[次へ]をクリックして進みます。
- 使用許諾契約書
使用許諾契約書をよく読み、同意を選択してくだサウ。別のウィンドウで使用許諾契約書を開くには、「ブラウザで開く」をクリックします。[次へ]をクリックします。
- インストールディレクトリを選択
このページでは、インストールのファイルパスを定義します。原則として、将来のアップデートのインストールをシンプルにするために、デフォルトで提案されたパスを選択することをお勧めします。
[次へ]をクリックします。 -
セットアップの種類を選択
標準インストールオプション(推奨)を選択すると、Archicadがすべてのコンポーネント(ライブラリなど)と一緒にインストールされます。
または、特定のプログラムコンポーネントのみをインストールする場合は、カスタムインストールオプションを選択します。
選択したら、[次へ]をクリックします。 - インストレーションのサマリー
この画面では、インストール設定を修正する必要がある場合に備えて、選択した設定をまとめます。
インストールをクリックして、インストールを開始します。 - インストレーション
ハードウェア構成によっては、このプロセスに数分かかる場合があります。他のコンポーネントに加えて、CodeMeter、BIMxデスクトップビューア、ライセンスマネージャツールがバックグラウンドでインストールされます。
- Macユーザーのみ:
ArchicadをmacOS 10.15システムにインストールする場合、警告が表示されます:Archicadを正しく実行するには、macOSの設定でフルディスクアクセスを有効にする必要があります。警告ダイアログに記載されている手順に従ってください。 -
ショートカット/自動アップデート
ここでArchicadデスクトップのショートカットを作成できます。
Archicadでアップデートの確認の設定を確認します(デフォルトで[自動]にチェックされています)
[次へ]をクリックして進みます。 -
Archicadヘルプの情報
Archicadのインストールでは、ヘルプファイルは自動的にコンピュータにインストールされません。Archicadはオンラインにて最新のヘルプリソースを提供します。
オンラインで作業する場合は、ヘルプファイルをコンピュータにインストールする必要はありません。[次へ]をクリックして続行します。
オフラインで作業する場合やインターネット接続が不安定な場合は、オフラインヘルプをダウンロードしてインストールすることをお勧めします。リンクをクリックして、ヘルプ ファイルにアクセスし、コンピュータにダウンロードします。 -
CodeMeter
インストールプロセスにCodeMeterのインストールが含まれている場合は、今すぐコンピュータを再起動する必要があります。 - インストレーション完了
[終了]をクリックしてインストールを完了します。コンピュータの再起動を要求される場合があります。
ステップ 3 - Archicadの有効化
最後のステップは、発行されたシリアル番号でArchicadを有効化することです。[新規作成]をクリックしてプロジェクトを開始すると、下記のダイアログが表示されます。 体験版/教育版シリアル番号を選択し、[次へ]をクリックします。

ユーザーID(Graphisoft IDに登録されたメールアドレス)とシリアル番号を入力してください。 シリアル番号はコピー&ペーストで入力しましょう。
教育機関の場合は学校名がユーザーIDに設定されています。MyArchicadにて確認してください。
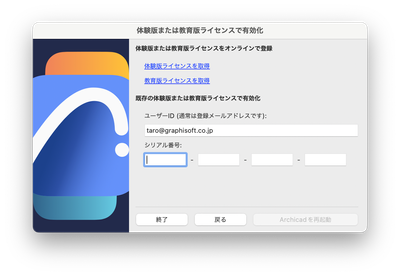
Archicadの有効化に問題がある場合は、こちらの記事をご覧ください。
教育版ライセンスの更新/アップグレード
初回お申し込み後、更新には2つの選択肢があります:
ライセンスの更新: 更新時に学生または教員である場合、1年間ライセンスを再度申し込むことができます。
ライセンスのアップグレード: 更新時に学生または教員である場合、Archicadの最新バージョンの1年間ライセンスを申し込むことができます。(教育機関には2年間)このオプションは、Archicadの新バージョンがリリースしたタイミングでご利用いただけます。
どちらも同じような手順ですので、以下の説明をご覧ください:
ステップ 1 - 更新・アップグレードの申し込み
シリアル番号の有効期限過ぎた場合または期限の30日前にArchicadを起動すると、更新を促すメッセージが表示されます。[ライセンスを更新]をクリックして新しいシリアル番号の申請を行なってください。
リンクをクリックするとMyArchicadのページのアカウントにリダイレクトされます。Graphisoft IDでログインしてください。
[ライセンスの更新]または[ライセンスのアップグレード]をクリックします。
ステップ 2 - 申し込みフォームの確認・修正
「教育版ライセンスを初めて取得する場合」のステップ2と同じ申し込みフォームが開きます。
学生・教員・教育機関としての資格を確認するために、情報をフォームに入力してください。以前の情報が入力されていますが、変更がある場合は修正をしてください。教育機関に所属していることを証明する書類(学生証、教員証)もアップロードしてください。
ステップ 3- MyArchicadからの通知メール
2週間以内に審査の結果の通知が届きます。承認された場合は、MyAarchicadにログインしてシリアル番号を取得してください。
また、新しく発行されたシリアル番号のバージョンがコンピュータにインストールされているArchicadのバージョンと同じかどうかを必ず確認してください。
却下された場合は、おそらく入力された情報が間違っているか、不完全であることが原因です。再度申請が可能なので、MyArchicadにログインして、フォームの情報を確認し申請を行なってください。
サポートが必要ですか?
Graphisoftでは教育版ユーザーのサポートを随時受け付けております。まず最初にナレッジセンターの記事を確認し問題の解決を試みてください。それでも解決できない場合は、MyArchicadにログインし、右下の「サポート」ボタンをクリックし、お問い合わせください。