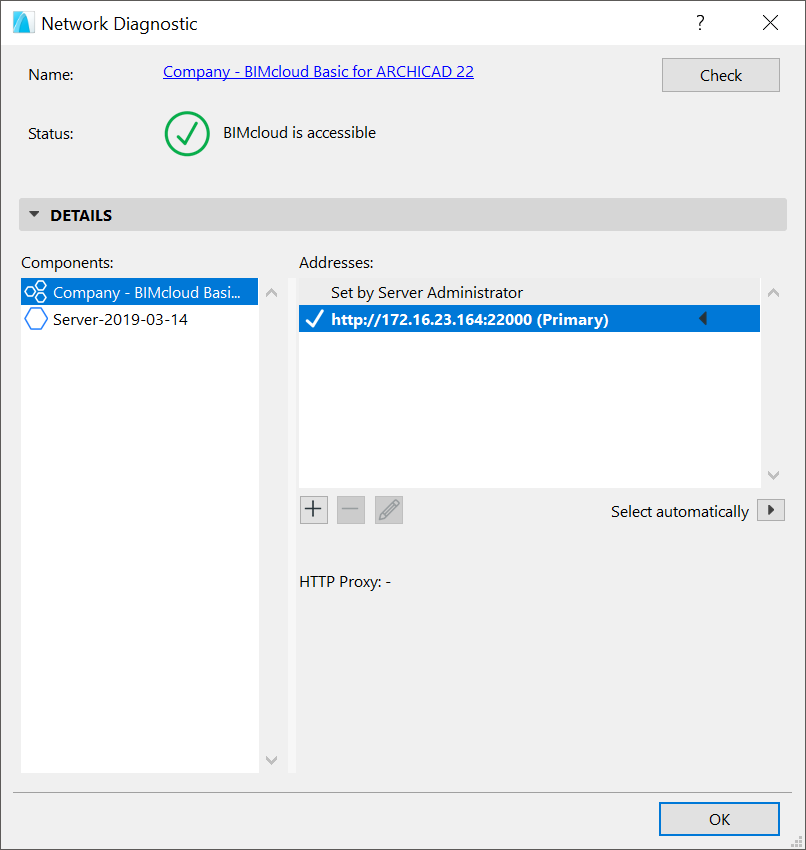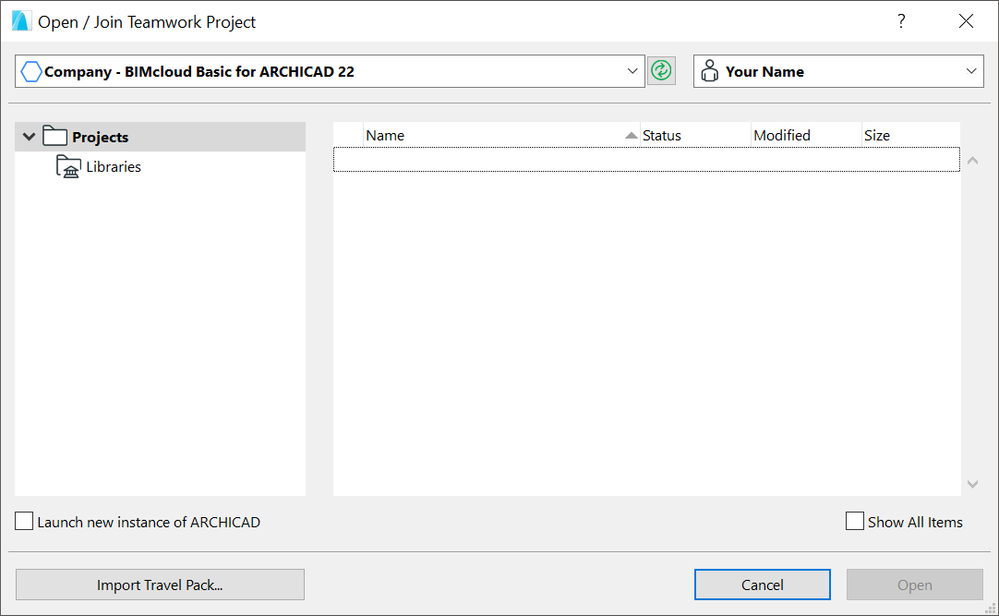- 日本コミュニティ
- :
- ナレッジベース
- :
- インストール&アップデート
- :
- GRAPHISOFT BIMcloud Basicを始める
オプション
- RSS フィードを購読する
- 新着としてマーク
- 既読としてマーク
- ブックマーク
- この話題を購読する
- 印刷用ページ
- 不適切なコンテンツを報告
GRAPHISOFT BIMcloud Basicを始める
Graphisoft
オプション
- RSS フィードを購読する
- 新着としてマーク
- 既読としてマーク
- ブックマーク
- この話題を購読する
- 印刷用ページ
- 不適切なコンテンツを報告
2020-03-26 09:12 PM - 編集済み 2023-08-08 05:14 PM
関連バージョン: BIMcloud Basic 2018.2以降
この記事では、BIMcloud Basicのインストールと構成について、いくつかの追加情報を段階的に説明します。
2. ようこそ画面
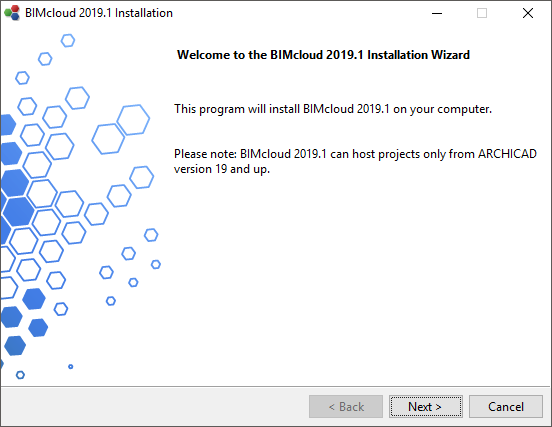

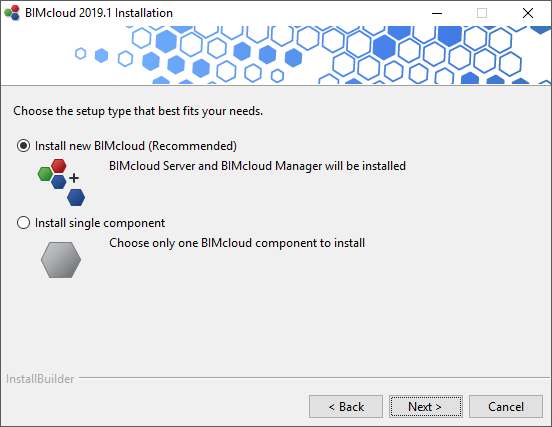

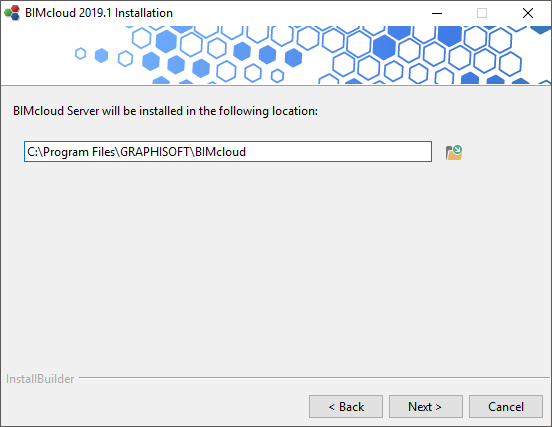
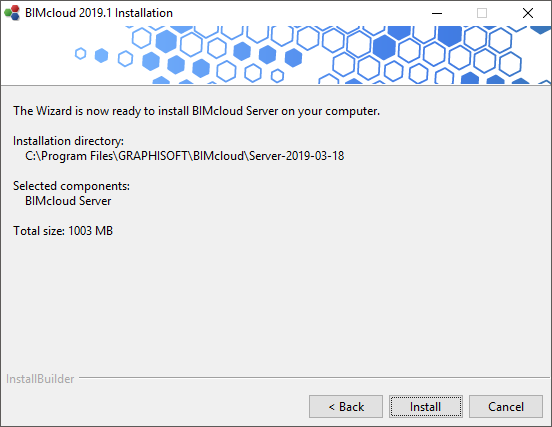

 権限が正常に付与されたことを示す通知が表示されます。[OK]をクリックしてインストールを続行します。
8. インストールの完了- BIMcloud Server
権限が正常に付与されたことを示す通知が表示されます。[OK]をクリックしてインストールを続行します。
8. インストールの完了- BIMcloud Server
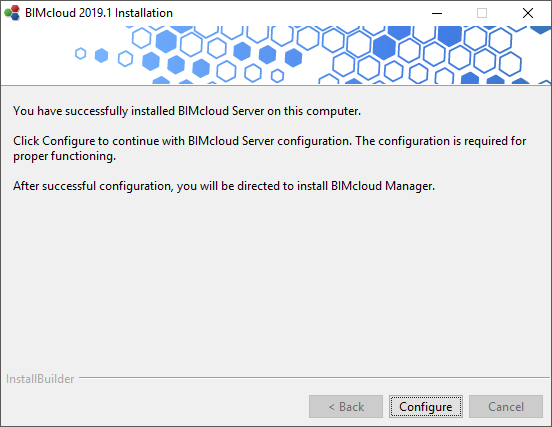
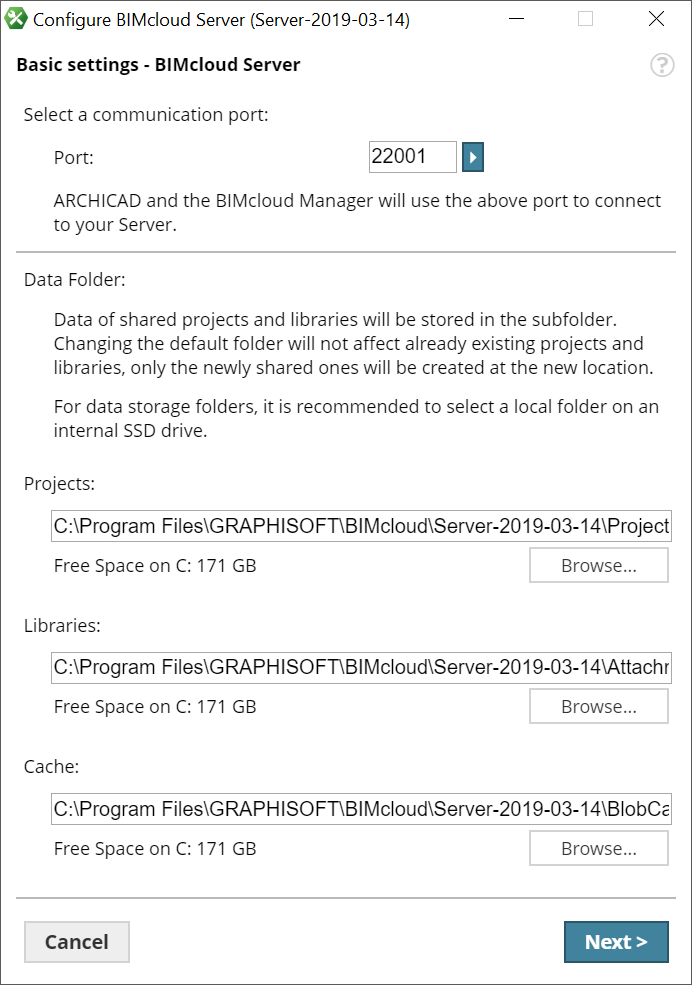

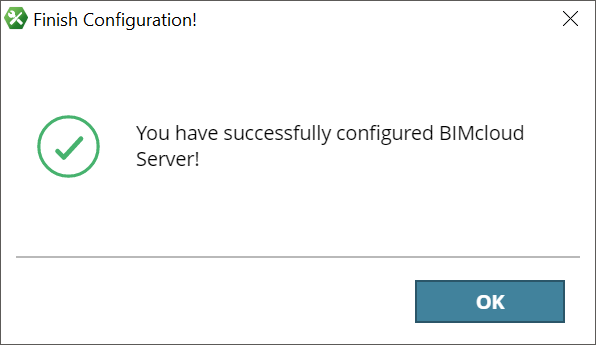
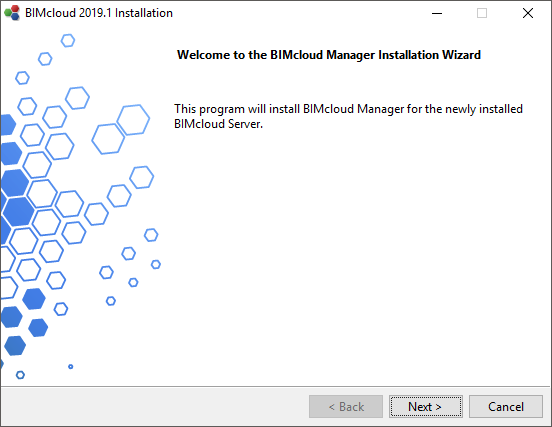
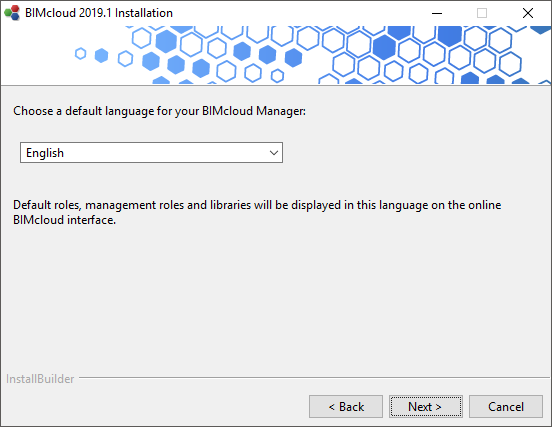
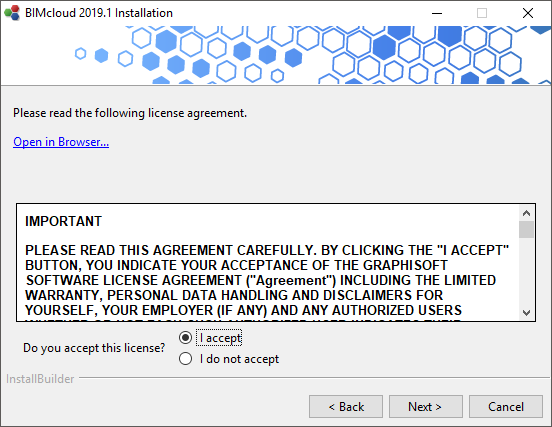
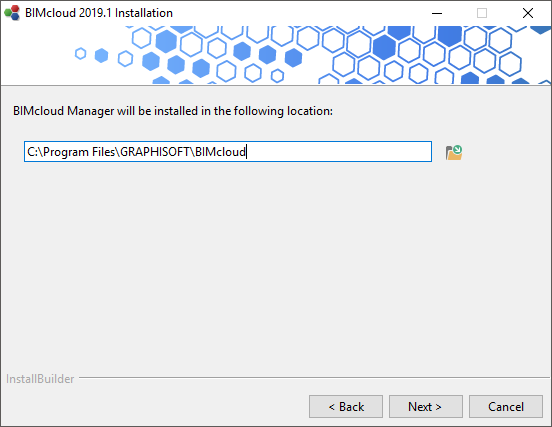
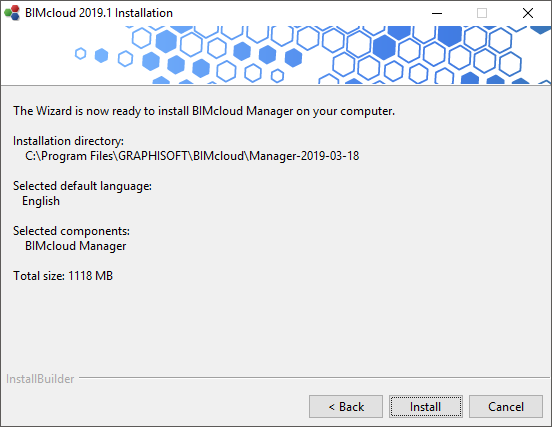
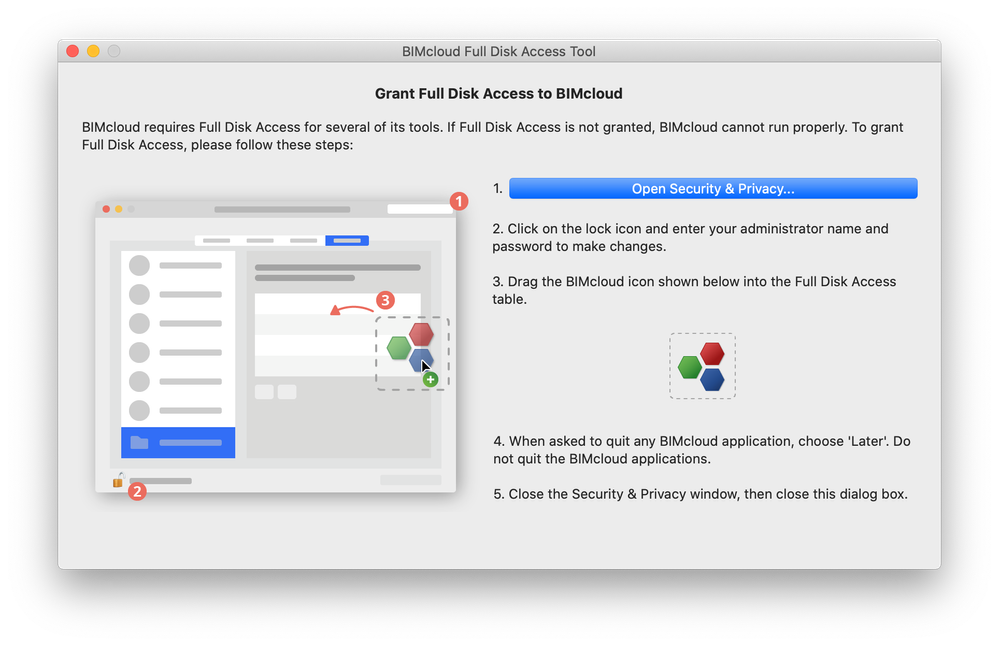
 権限が正常に付与されたことを示す通知が表示されます。[OK]をクリックしてインストールを続行します。
15. インストールの完了- BIMcloud Manager
権限が正常に付与されたことを示す通知が表示されます。[OK]をクリックしてインストールを続行します。
15. インストールの完了- BIMcloud Manager
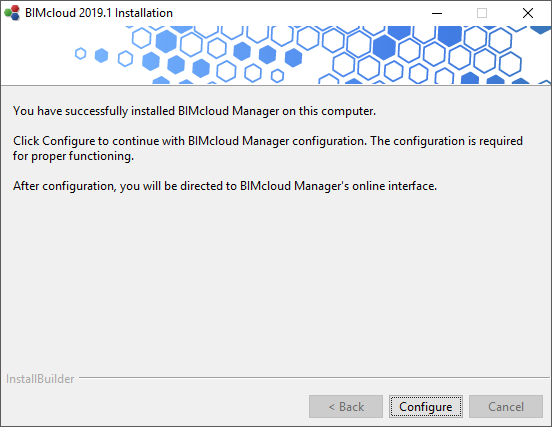
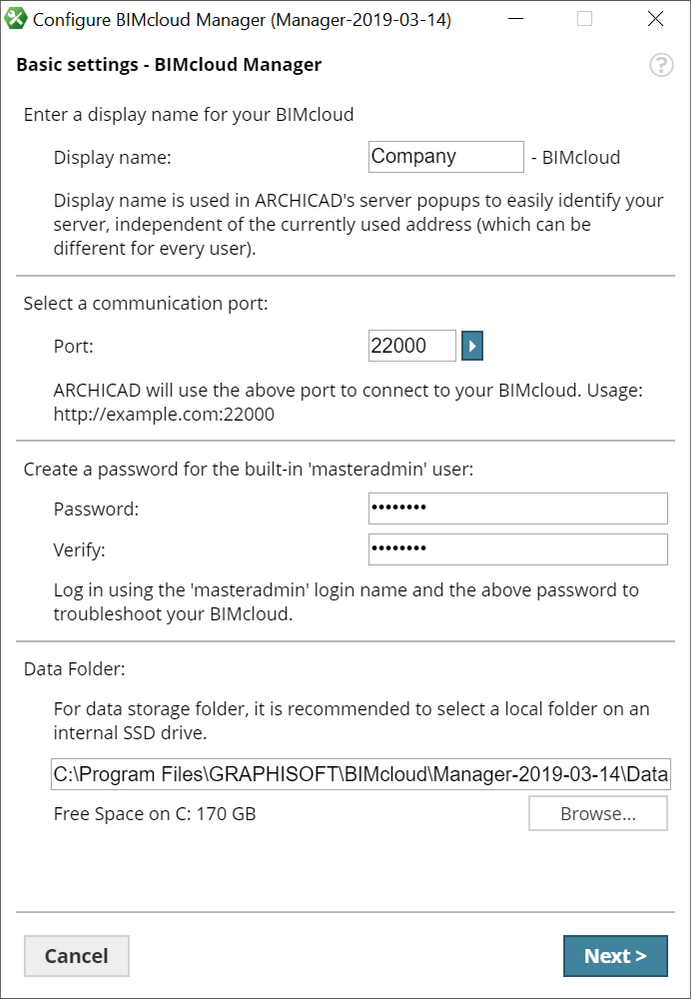
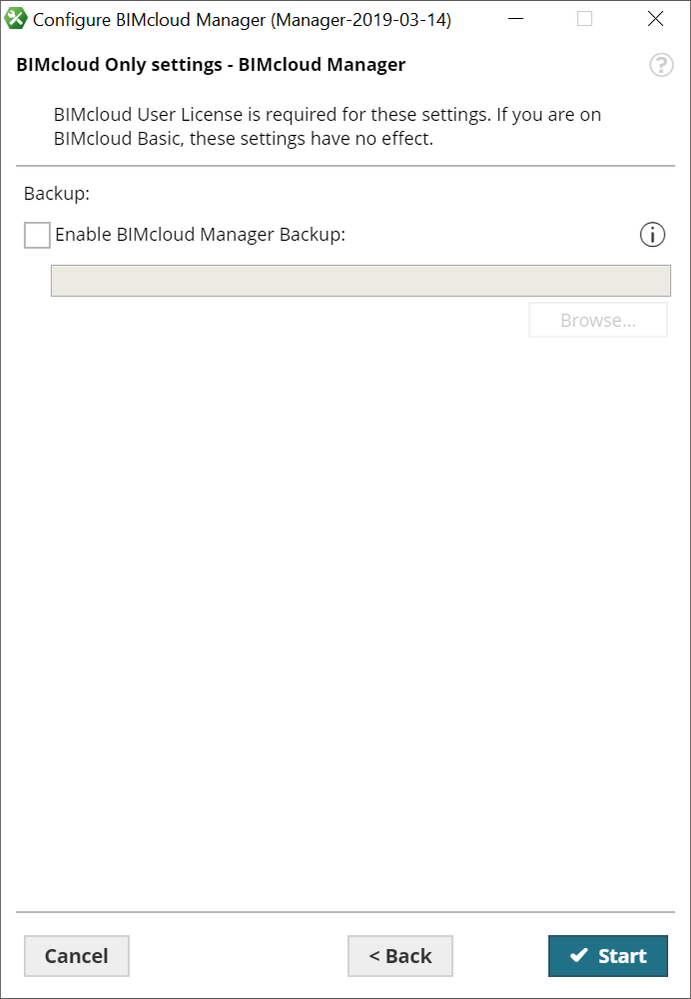
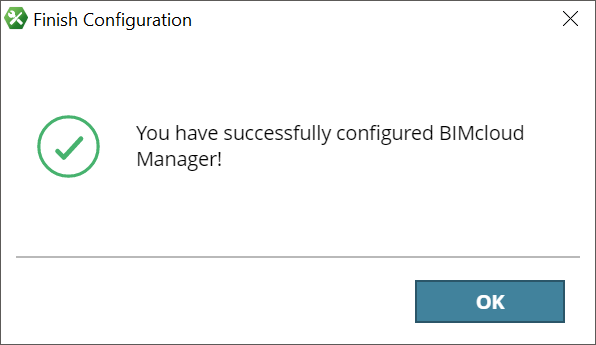
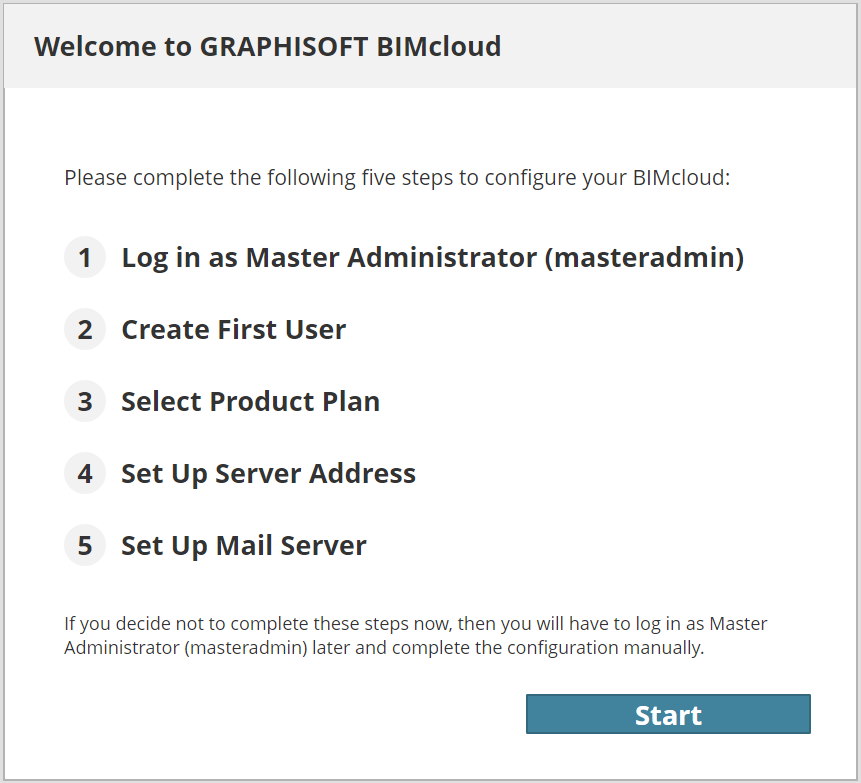
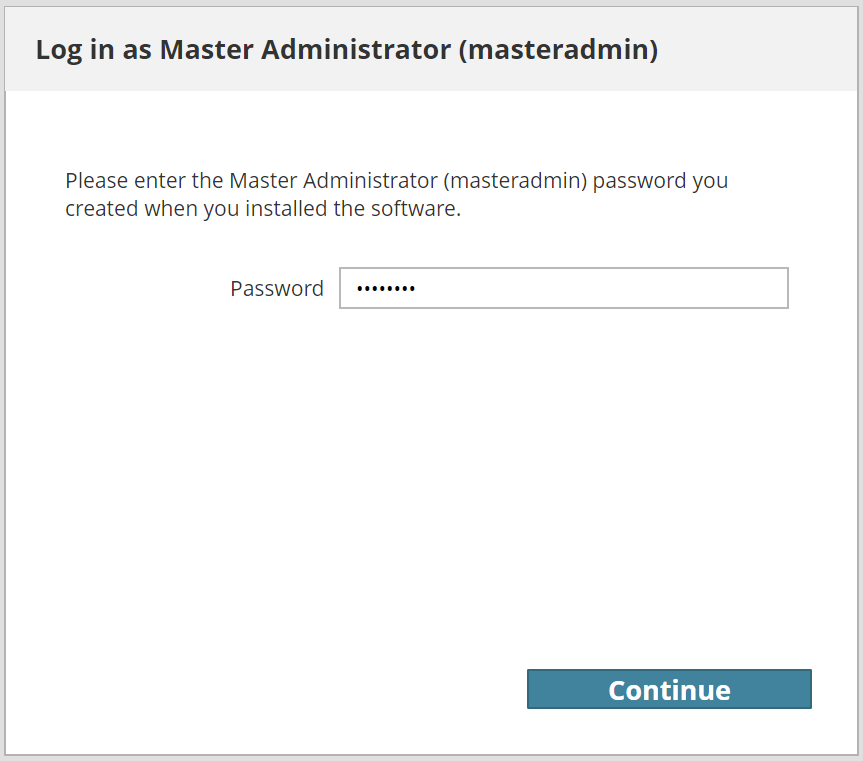
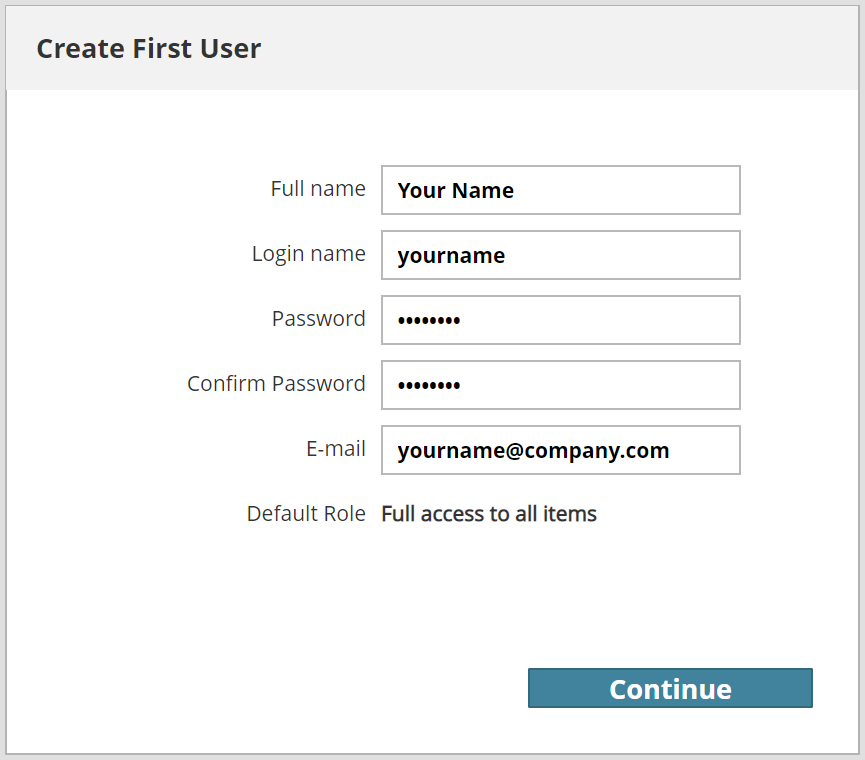
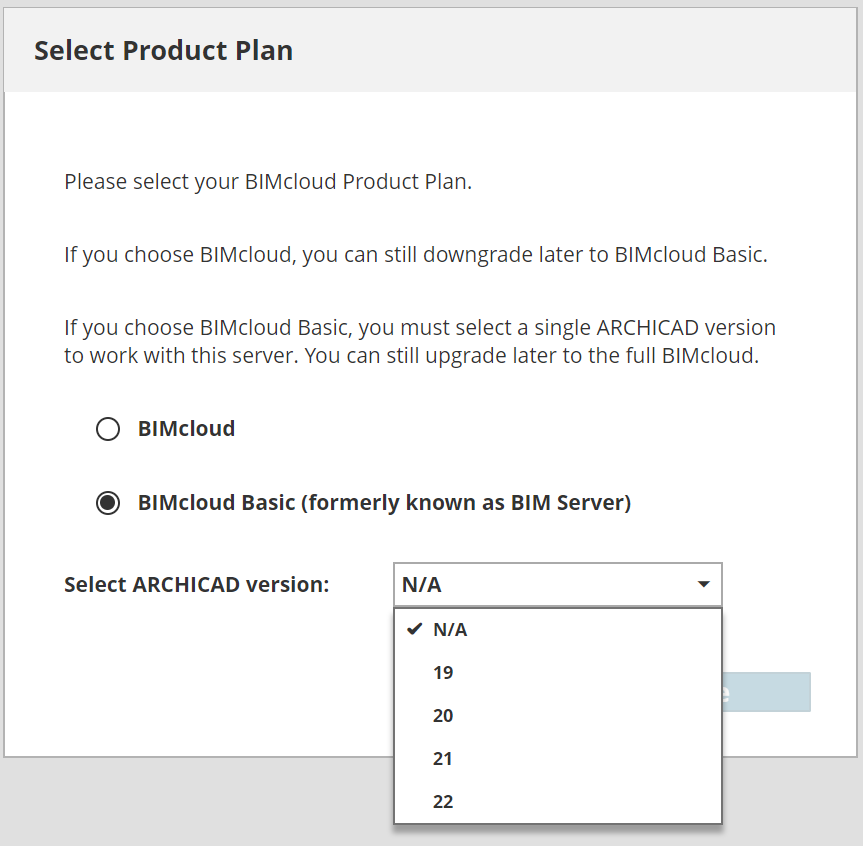
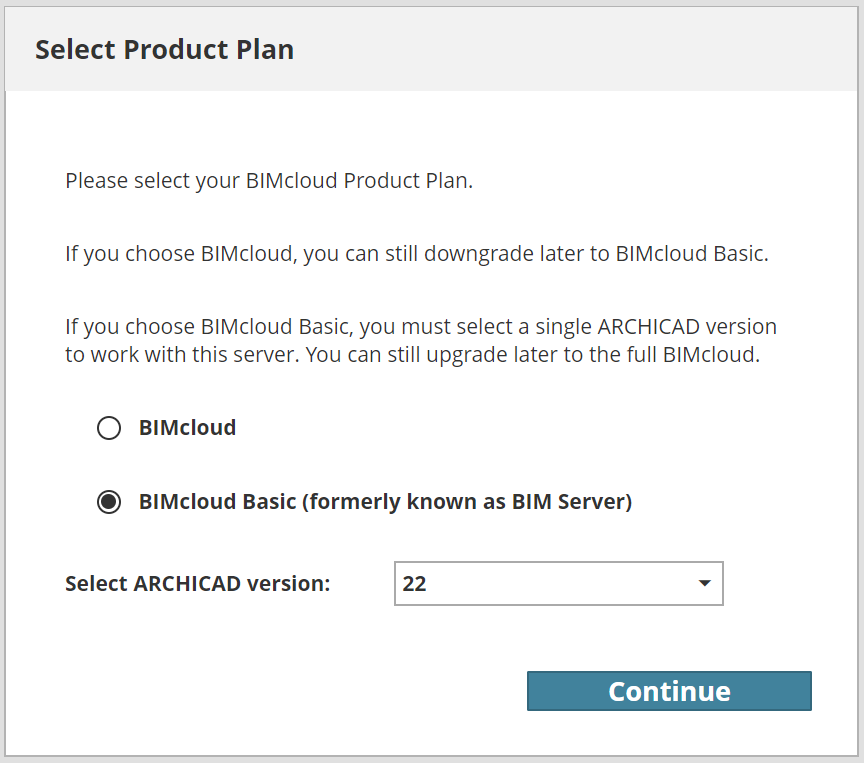
21. サーバーアドレスを設定
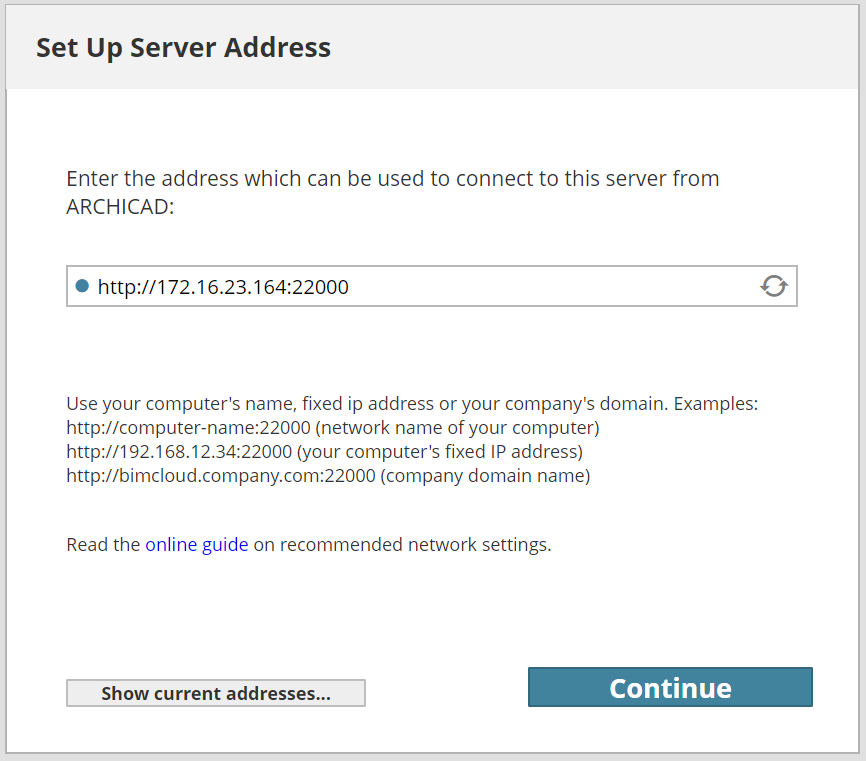

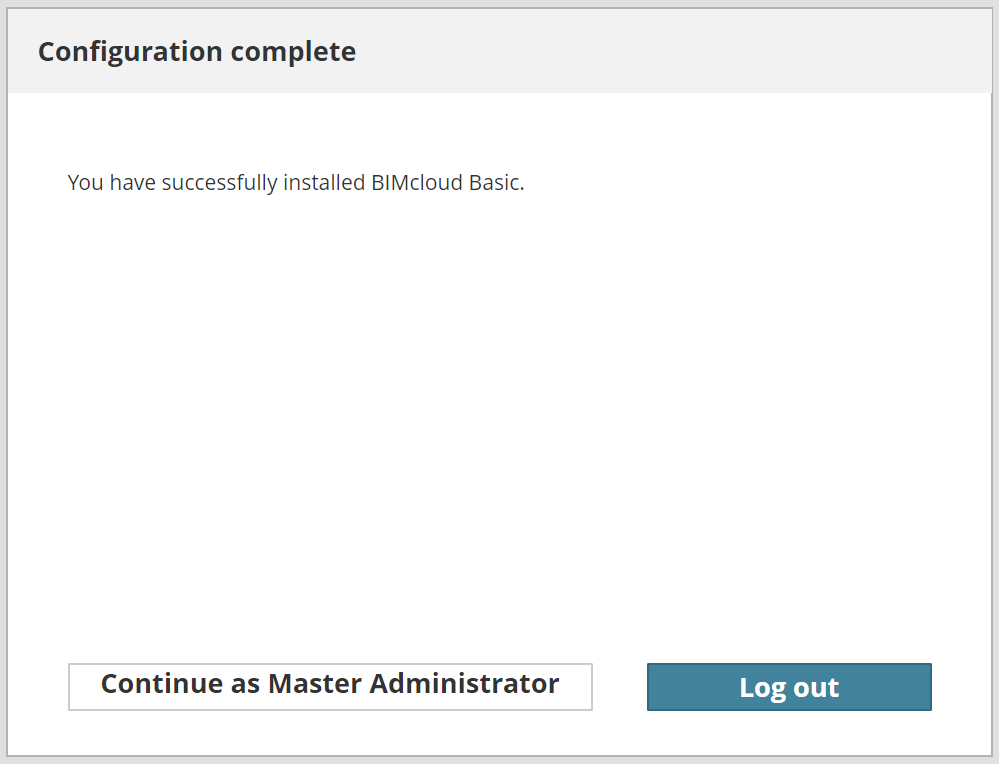
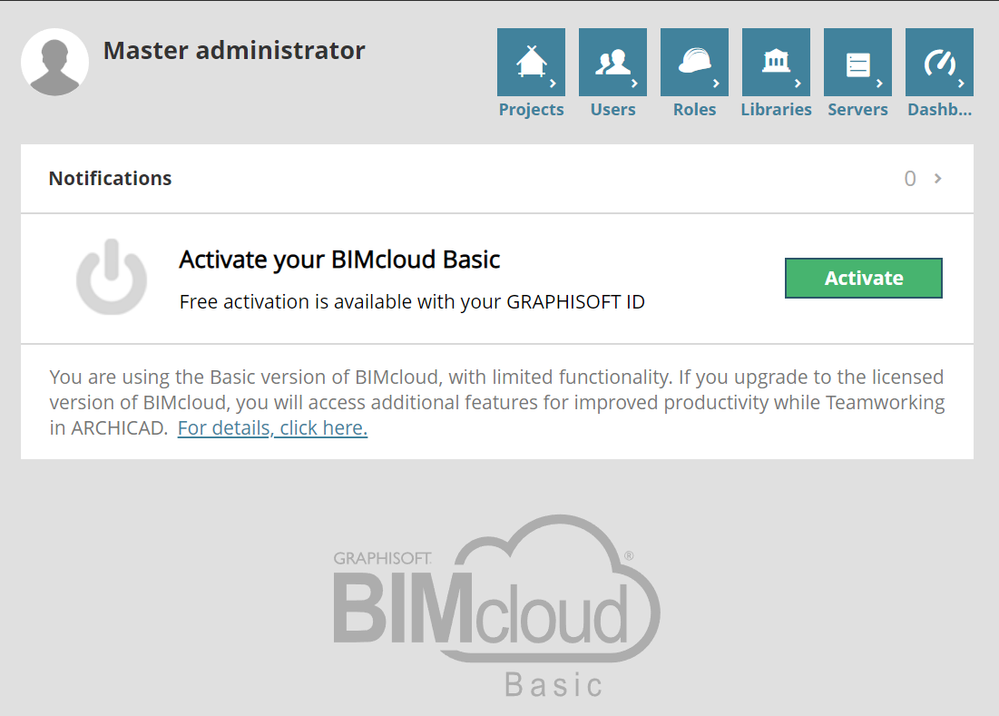

インストール前
ローカルエリアネットワーク( LAN)にBIMcloud Basicをインストールするためのチェックリスト
- ハードウェアとソフトウェアの構成を確認: 動作環境 を満たす専用のコンピュータを準備してください。推奨されるハードウェア構成の使用を検討ください。
- 管理者権限: BIMcloud Basicがインストールされるコンピュータの管理者権限が必要です。
- WiFiを無効化: BIMcloud BasicがインストールされているコンピュータでWiFi接続を使用しないでください。
- IPv4ネットワーク: BIMcloud Basicは IPv4ネットワーク のみをサポートしています。
- 静的ローカル(プライベート) IPアドレス: BIMcloud Basicがインストールされるコンピュータには、静的な ローカル(プライベート)IPアドレス が必要です。
- ウイルスチェッカーとインデックス化アプリケーション: インストール前にこれらのアプリケーションを無効にし、インストール後にBIMcloud Basicを例外リストに追加します。
- ファイアウォール: 全ての ファイアウォールの必要なポート全てを開きます。ネットワーク要件 でデフォルトのポート番号を参照してください。
インターネットからアクセスするための追加チェックリスト
- 静的なパブリックIPアドレス: 会社に静的なパブリックIPアドレス があることを確認してください。静的なパブリックIPアドレスは、インターネットプロバイダから有料で購入できます。
- 完全修飾ドメイン名(オプション): FQDNは必須ではありませんが、BIMcloud Basicへのアクセスが簡単になり ます。(例. IPアドレスを使用する代わりに、ユーザーは名前でBIMcloud Basicに接続できます。例 .bimcloudbasic.company.combimcloudbasic.company.com)。これにはDNSサーバーが必要です。
- ファイアウォール: ルータのファイアウォール設定で必要な受信ポート全てを開き、BIMcloud Basicがインストールされたコンピューターに転送します。ネットワーク要件でデフォルトのポート番号を参照してください。リモートクライアント側で、ルータのファイアウォール設定で同じ送信ポートを開くようにしてください。
バックアップ戦略
BIMcloud Basicを使用する前に、バックアップ戦略をたてることが不可欠です。詳細については、BIMcloudバックアップガイド を参照してください。インストール手順
インストールの詳細な手順は下記です。トピックを選択:インストールウィザード - インストールを開始する
1. インストールウィザードを開始するBIMcloud ダウンロードページから最新のBIMcloudインストーラをダウンロードし、実行してインストールウィザードを開始します。 注意
注意
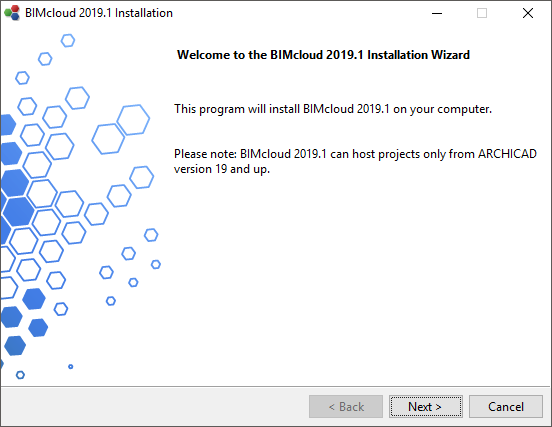
- インストールを続行する前に、実行中の全てのアプリケーションを閉じてください。Windows Serverオペレーティングシステムでは、続行する前に必ずサーバーマネージャを閉じてください。
- [ 次へ]をクリックして続行します。

- [ 新しいBIMcloudまたはBIMcloudコンポーネントのインストール]オプションを選択します。
- [ 次へ]をクリックして続行します。
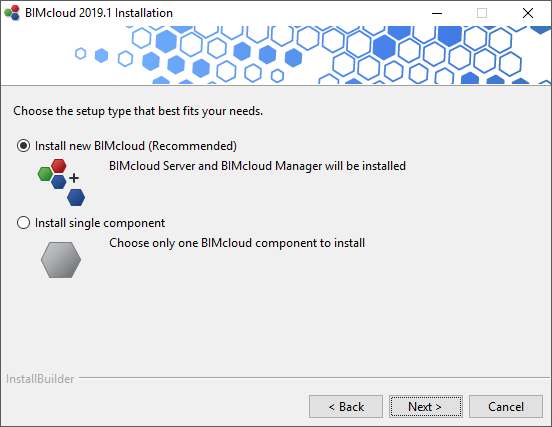
- [ 新しいBIMcloudをインストール (推奨) ]を選択して、BIMcloud ManagerとBIMcloud Serverの両方をインストールします。
- [ 次へ]をクリックして続行します。
BIMcloudサーバーのインストールと構成
5. ライセンス許諾 - BIMcloud Server
- 使用許諾契約をよくお読みになり、同意される場合は、
- [ 次へ]をクリックして続行します。
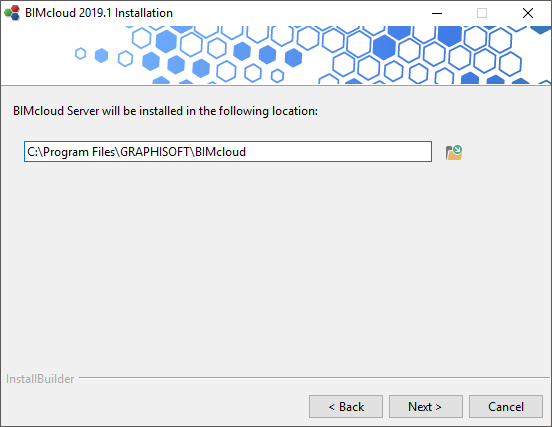
- インストールのパスを定義します。デフォルト設定(推奨)を使用するか、インストールパスとアプリケーションフォルダを変更します。MacOSシステムでは、アプリケーションは Applications フォルダ の下にインストールされている必要があります。
- [ 次へ]をクリックして設定を確認し、続行します。
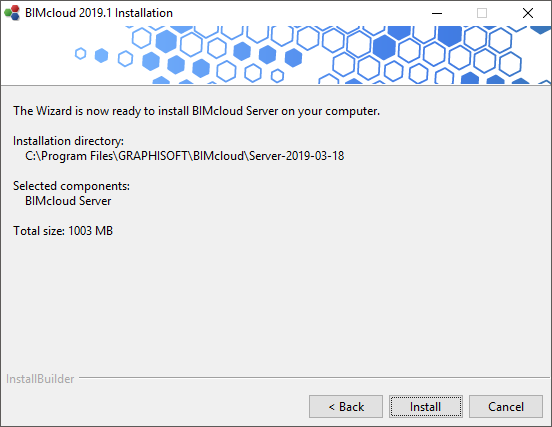
- 概要情報を確認し、必要に応じて修正します。[ 次へ]または[戻る]をクリックして、ウィザードのページ間を移動します。
- [ インストール]を クリックしてインストールを開始します。
 注意
注意
BIMcloud Server用フルディスクアクセスツール

- [セキュリティとプライバシーを開く...]ボタンをクリックします。
- ロックアイコンをクリックし、管理者名とパスワードを入力して変更します。
- セキュリティとプライバシー…設定ページで、BIMcloud Serverアイコンをフルディスクアクセステーブルにドラッグします。

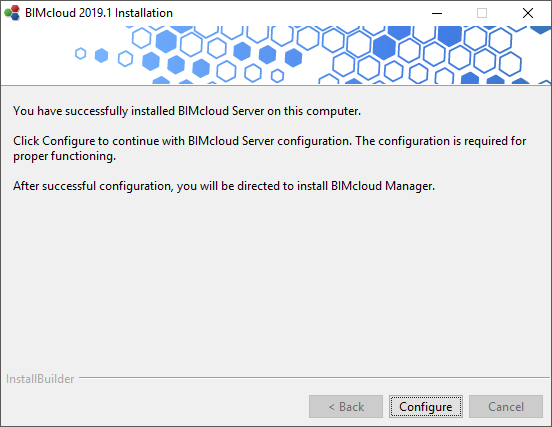
- [構成]を クリックして続行し、BIMcloud Serverの構成フェーズを開始します。
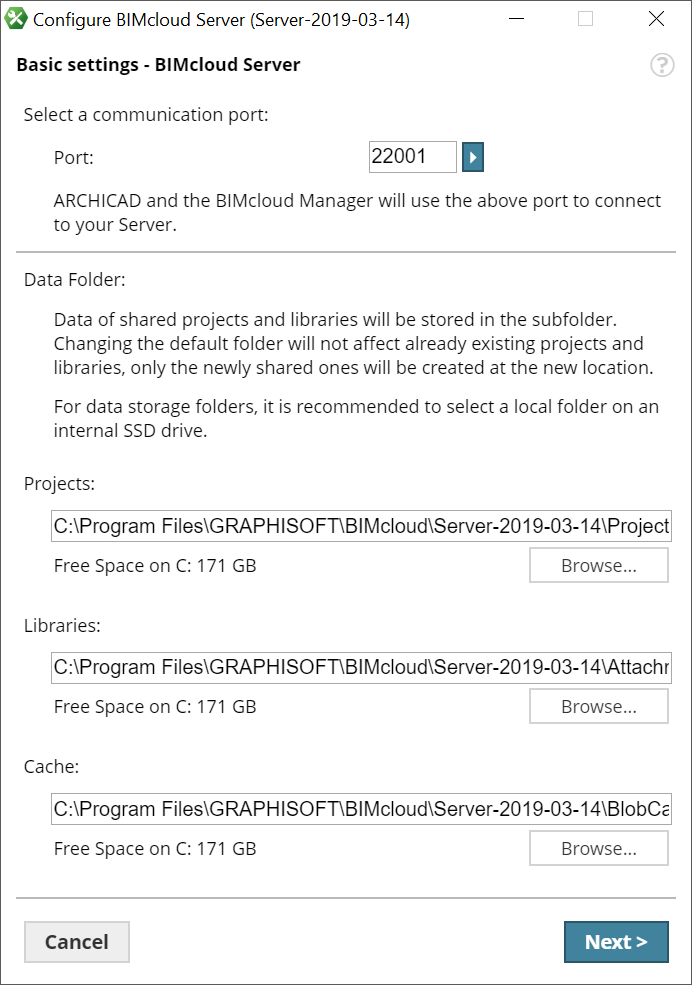

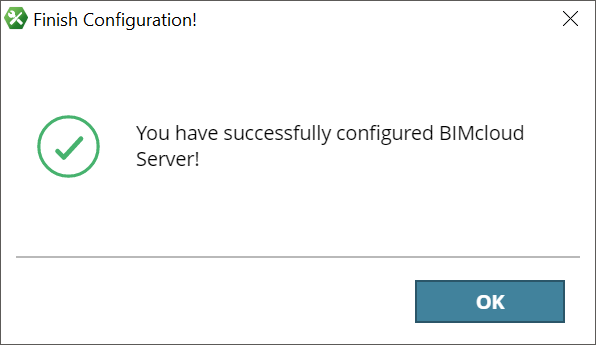
- ポート: 空いているポートを選択するか、「使用可能なポートを検索」コマンドを使用して自動的に検索します。ネットワーク要件でデフォルトのポート番号を参照してください。
- プロジェクトフォルダ: プロジェクトデータフォルダの場所を入力または 参照 します。これは、BIM Server上のチームワークプロジェクトの場所になります。他バージョンのBIM Serverがインストールされている場合は、プロジェクトデータ用に別のフォルダを選択してください!
- ライブラリフォルダ: ライブラリデータフォルダの場所を入力または 参照 します。これは、BIM Server上のチームワークライブラリの場所になります。他バージョンのBIM Serverがインストールされている場合は、ライブラリデータ用に別のフォルダを選択してください!
- キャッシュフォルダ(v20以降): キャッシュデータフォルダの場所を入力または 参照 します。このフォルダには、アクティブに使用されているプロジェクトやライブラリからのキャッシュファイルが格納されます。このフォルダのサイズは、アクティブに使用されているプロジェクトとライブラリに基づいて非常に大きくなる可能性があることに注意してください。
- BIMcloudのみの設定: これらの設定を空のままにします。これらの機能は、ライセンスのあるBIMcloudでのみ利用できます。その他の機能の詳細については、ウェブサイト をご覧ください。
- 開始をクリックします。
- 設定完了のダイアログがポップアップ表示され、設定が成功したことを報告します。[OK]をクリックして続行します。
BIMcloud Managerのインストールと構成
10. ようこそ画面 - BIMcloud Manager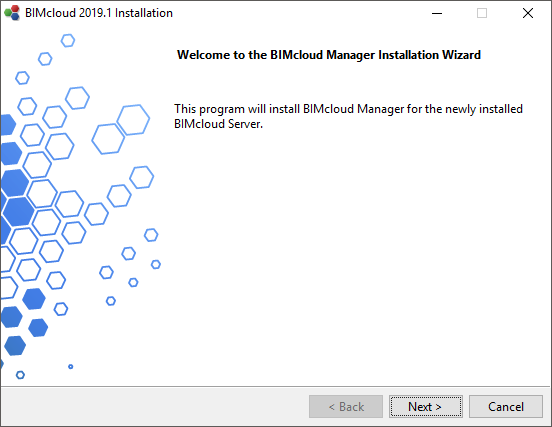
- BIMcloud Managerのようこそ画面がポップアップ表示されます。[ 次へ]をクリックして続行します。
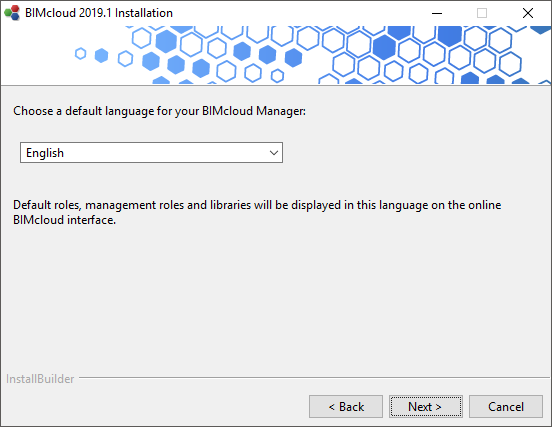
- BIMcloud Managerのデフォルト言語を選択します。
BIMcloud Basicユーザーは、このダイアログでBIMcloud Managerのデフォルト言語を選択する必要があります。後で変更することはできません。 注意
注意 - [次へ]をクリックして続行します。
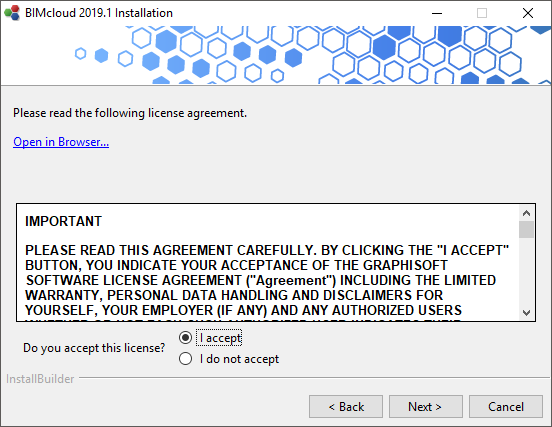
- 使用許諾契約をよくお読みになり、同意される場合は、
- [ 次へ]をクリックして続行します。
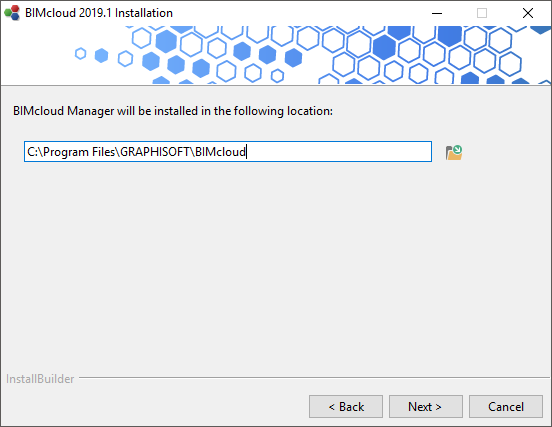
- インストールのパスを定義します。デフォルト設定(推奨)を使用するか、インストールパスとアプリケーションフォルダを変更します。MacOSシステムでは、アプリケーションは Applications フォルダ の下にインストールされている必要があります。
- [ 次へ]をクリックして設定を確認し、続行します。
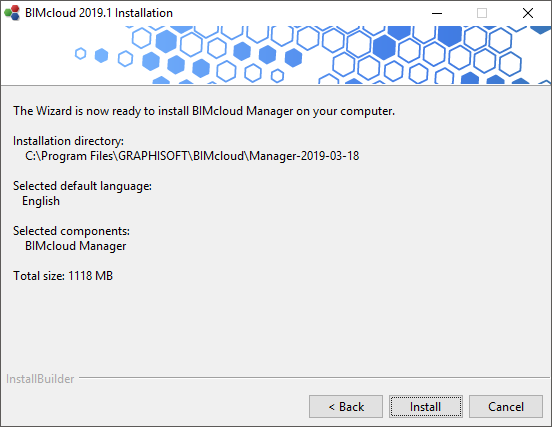
- 概要情報を確認し、必要に応じて修正します。[ 次へ]または[戻る]をクリックして、ウィザードのページ間を移動します。
- [ インストール]を クリックしてインストールを開始します。
 注意
注意
BIMcloud Manager用フルディスクアクセスツール
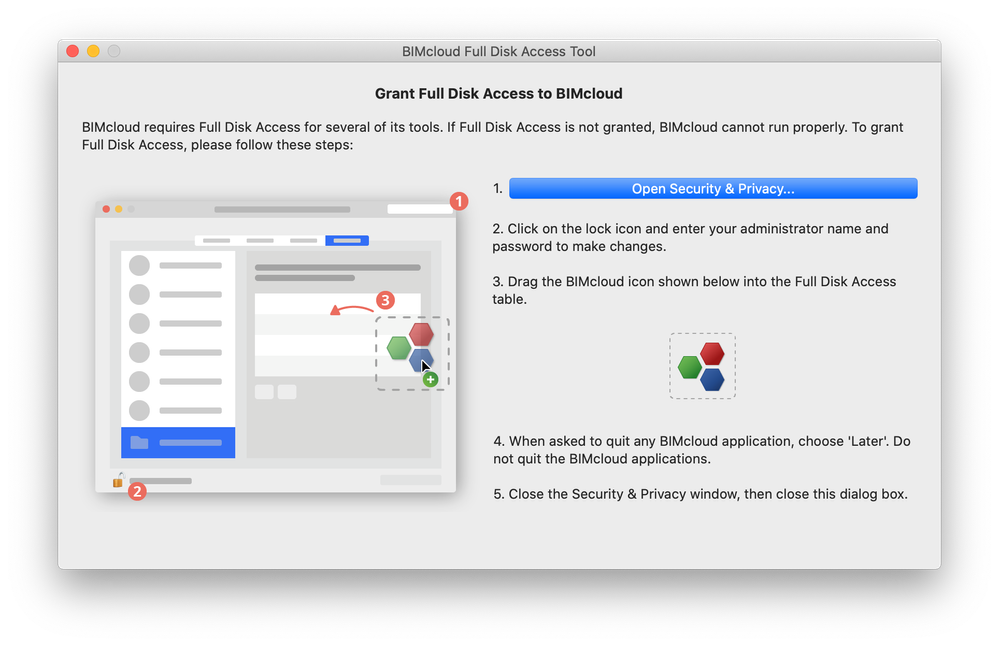
- [セキュリティとプライバシーを開く...]ボタンをクリックします。
- ロックアイコンをクリックし、管理者名とパスワードを入力して変更します。
- セキュリティとプライバシー…設定ページで、BIMcloud Managerアイコンをフルディスクアクセステーブルにドラッグします。

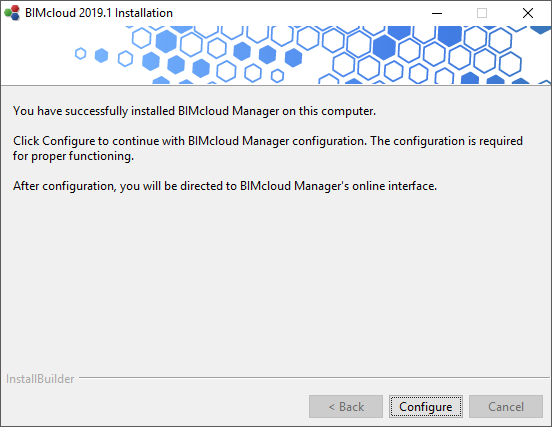
- [構成]をクリックして続行し、BIMcloud Managerの構成フェーズを開始します。
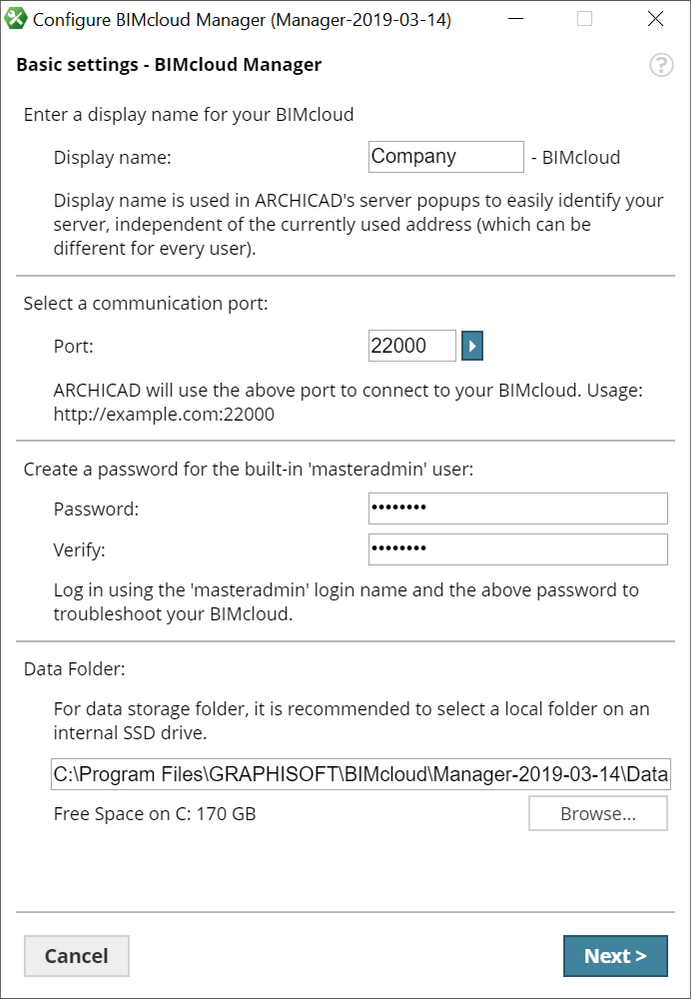
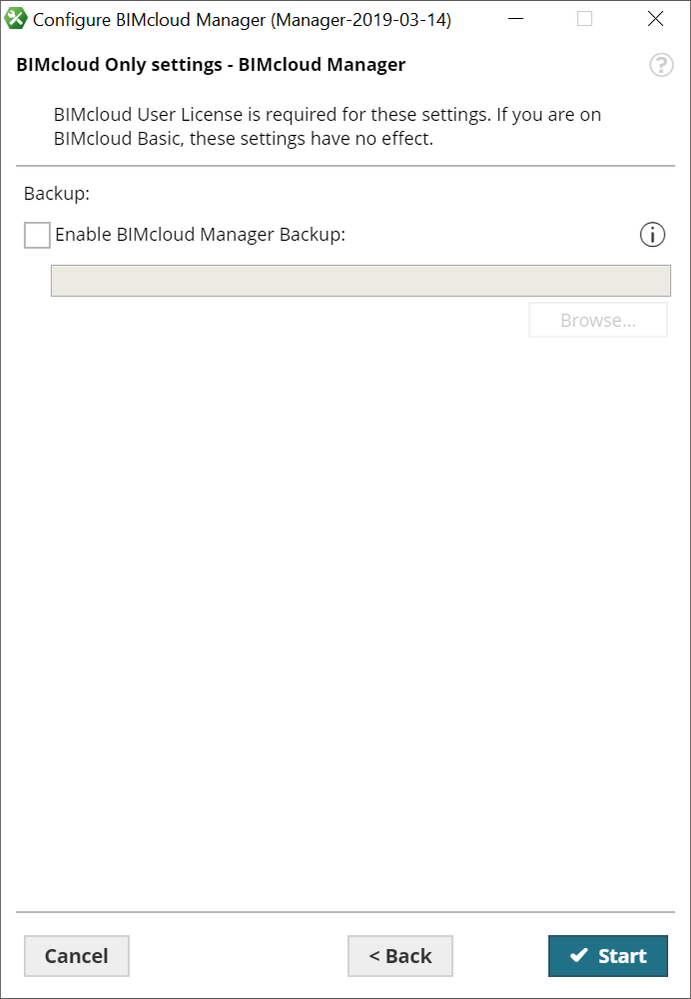
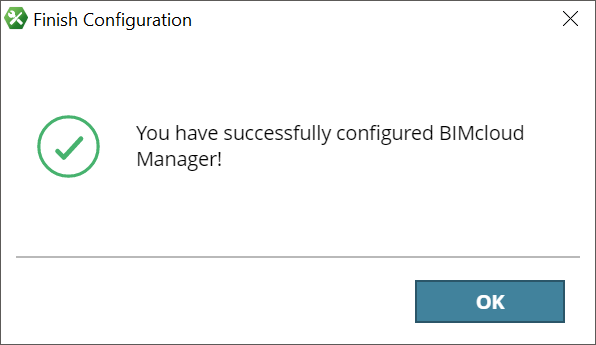
- 表示名: 全てのサーバーポップアップは、この名前でBIMcloud Basicを識別し、デフォルトではBIMcloud Basicはコンピューターの名前を使用します。
- ポート: 空いているポートを選択するか、「使用可能なポートを検索」コマンドを使用して自動的に検索します。ネットワーク要件 でデフォルトのポート番号を参照してください。
- マスター管理者パスワード: マスター管理者(ユーザー名: masteradmin)ユーザーの安全なパスワードを作成します。このユーザーは、常にフルアクセスでBIMcloud Managerにログインできます。マスター管理者 ユーザー は 、メンテナンスとトラブルシューティングを目的として作成されます。
- データフォルダ: これはBIMcloud Managerのデータストレージフォルダです。プロジェクトとライブラリのデータは、BIMcloud Serverの設定で構成された別のフォルダに保存されていることに注意してください。
- BIMcloudのみの設定: これらの設定を空のままにします。これらの機能は、ライセンスのあるBIMcloudでのみ利用できます。その他の機能の詳細については、ウェブサイト をご覧ください。
- [開始]をクリックします。
- 設定完了のダイアログがポップアップ表示され、設定が成功したことを報告します。[OK]をクリックして続行します。これによりブラウザウィンドウが自動的に開きます。
構成を完成させる
17. ブラウザで設定を続行します
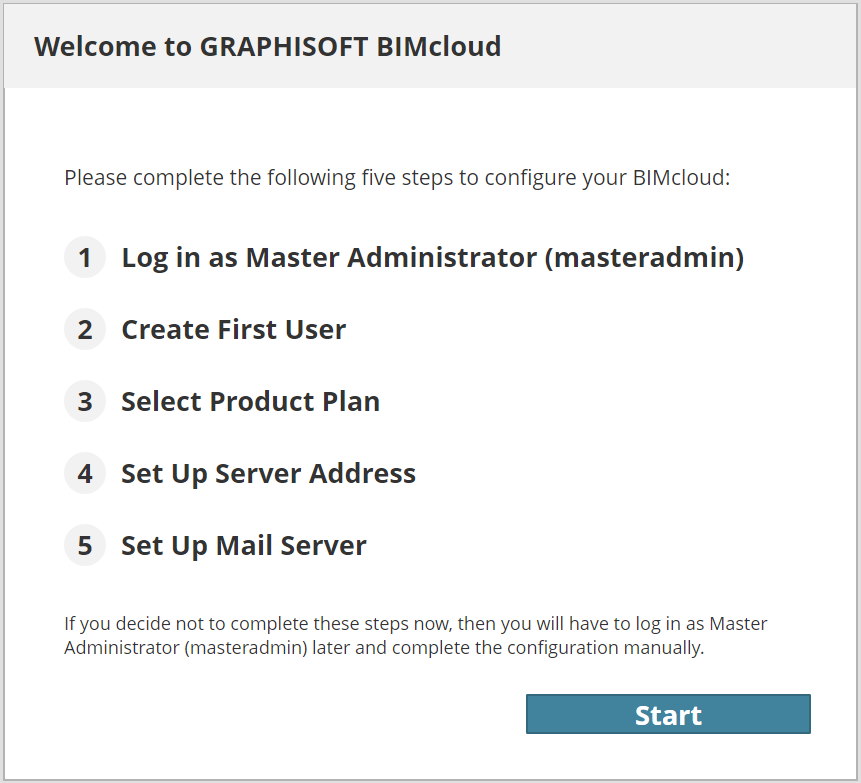
- [開始]を クリックして続行します。
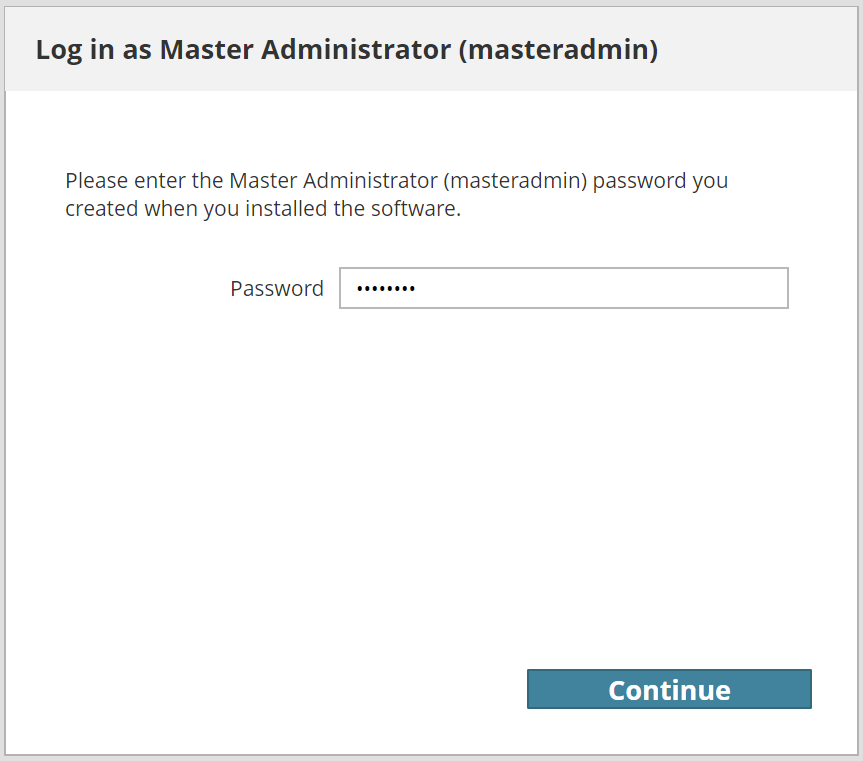
- マスター管理者パスワードを入力しBIMcloud Basicにログインします。
- [続行]を クリックします。
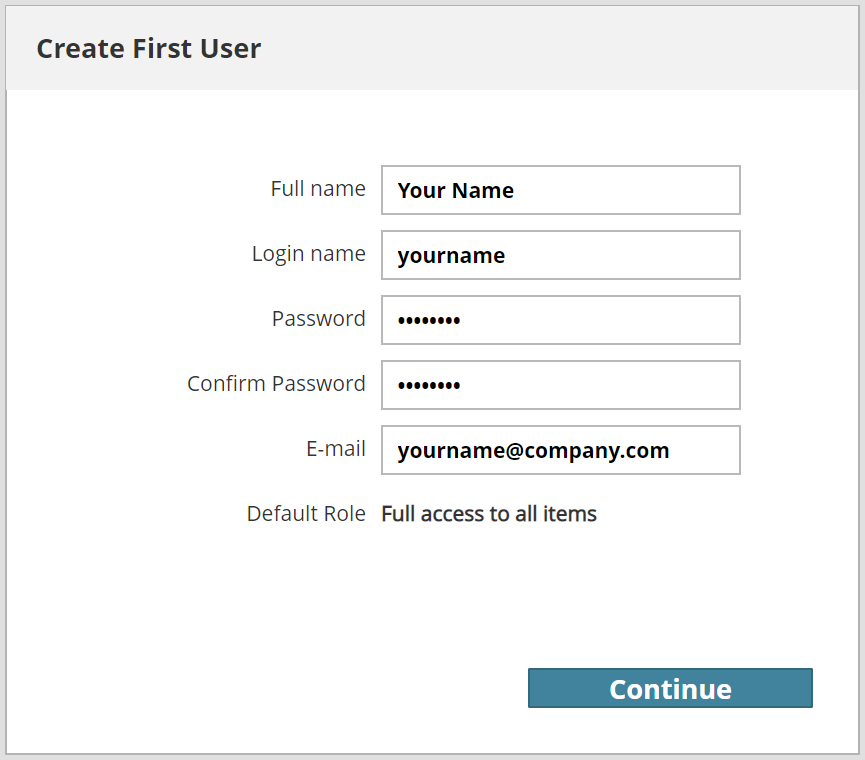
- 最初のユーザーのデータを入力します。このユーザーは、BIMcloud Basicの最初のサーバー管理者になります。
- [続行]を クリックします。
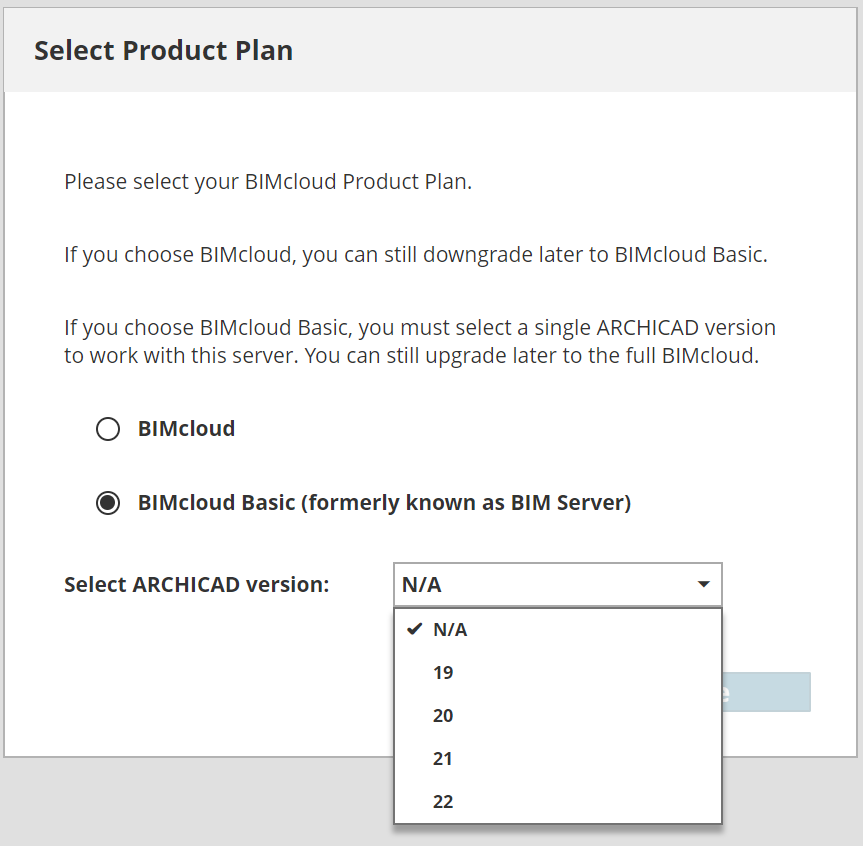
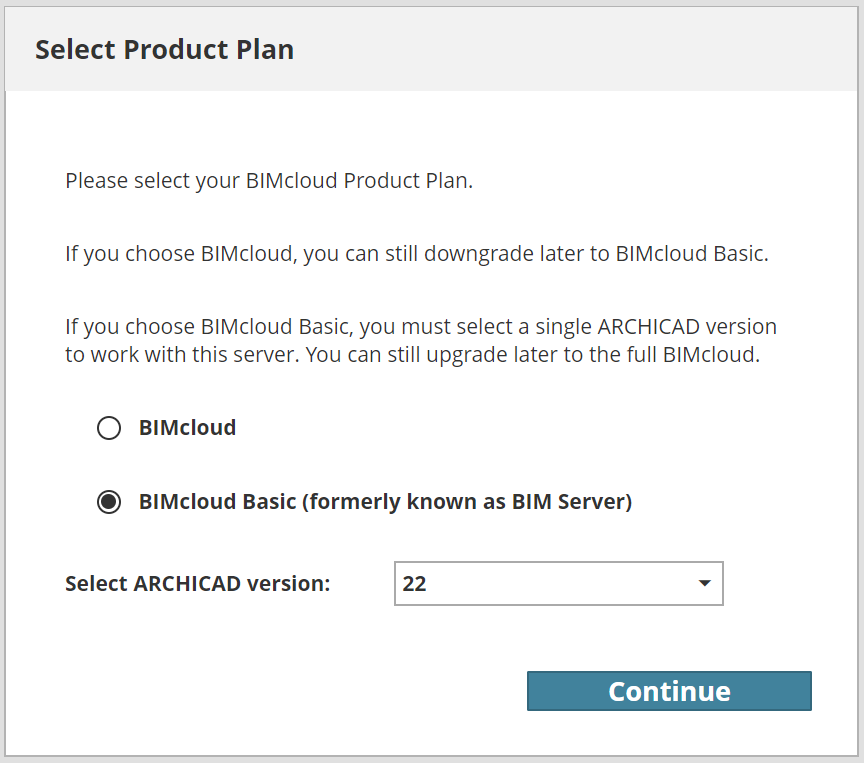
- BIMcloud Basic(旧称BIM Server) を選択します。必要に応じて、後でBIMcloudにアップグレードすることもできます。
- Archicadバージョンを選択:このバージョンのArchicadを使用してBIMcloud Basicに接続できます。
 注意
注意
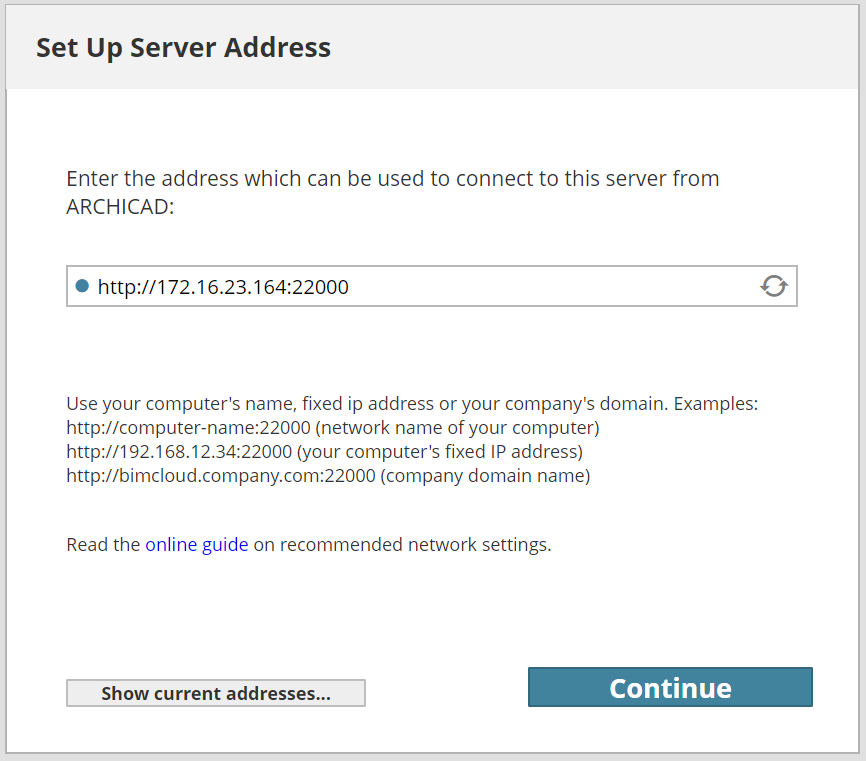
- BIMcloud Basicがインストールされているコンピュータのアドレスとマネージャのポート番号を入力します。このアドレスは、BIMcloud Basicのメインアドレスになります。固定IPアドレス、コンピュータ名、または完全修飾ドメイン名を使用することをお勧めします。現在のアドレスを表示 するか、詳細については、ネットワーク要件 を参照してください。アドレスは後でBIMcloud Managerの [設定] パネルで変更できます。
- [続行]を クリックします。

- メールサーバーの使用は任意です。ただし、ここでメールサーバーを定義していない場合、BIMcloud Basicからユーザーにメール(パスワードのリマインダーなど)を送信できません。メールサーバーの設定は、BIMcloud Managerのユーザーインターフェースで後で変更または設定できます。後で設定する場合は、この手順をスキップをクリックします。
- [続行]をクリックして設定を確定します。
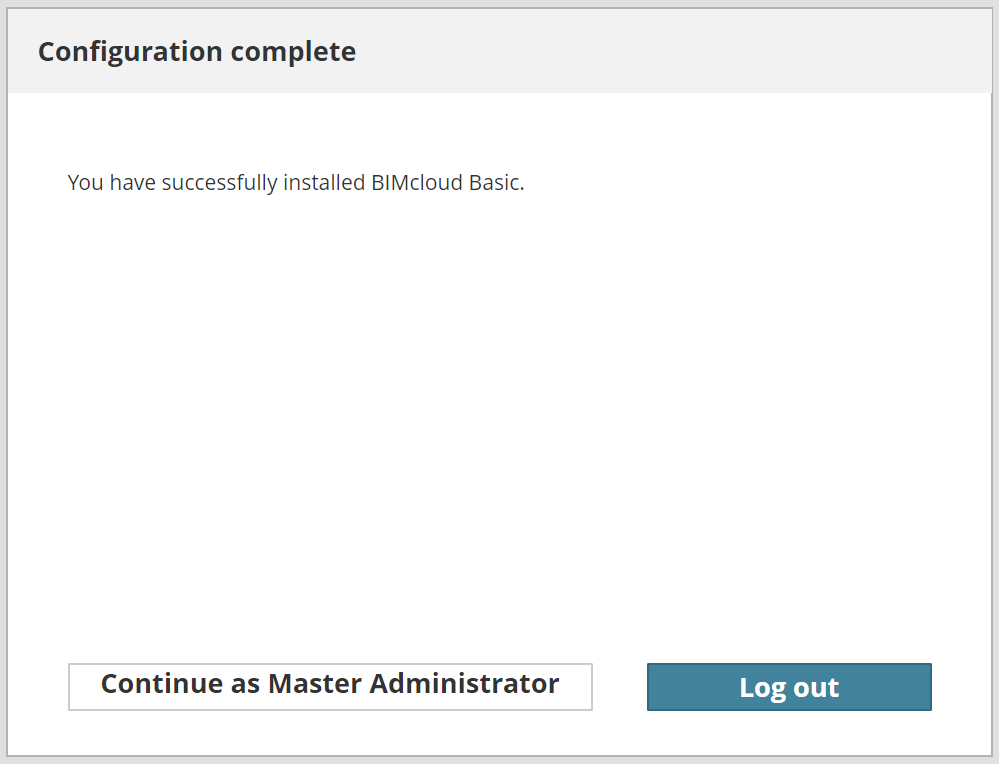
- [マスター管理者として続行]をクリックしてBIMcloud Basicにログインし、有効化を続行します。
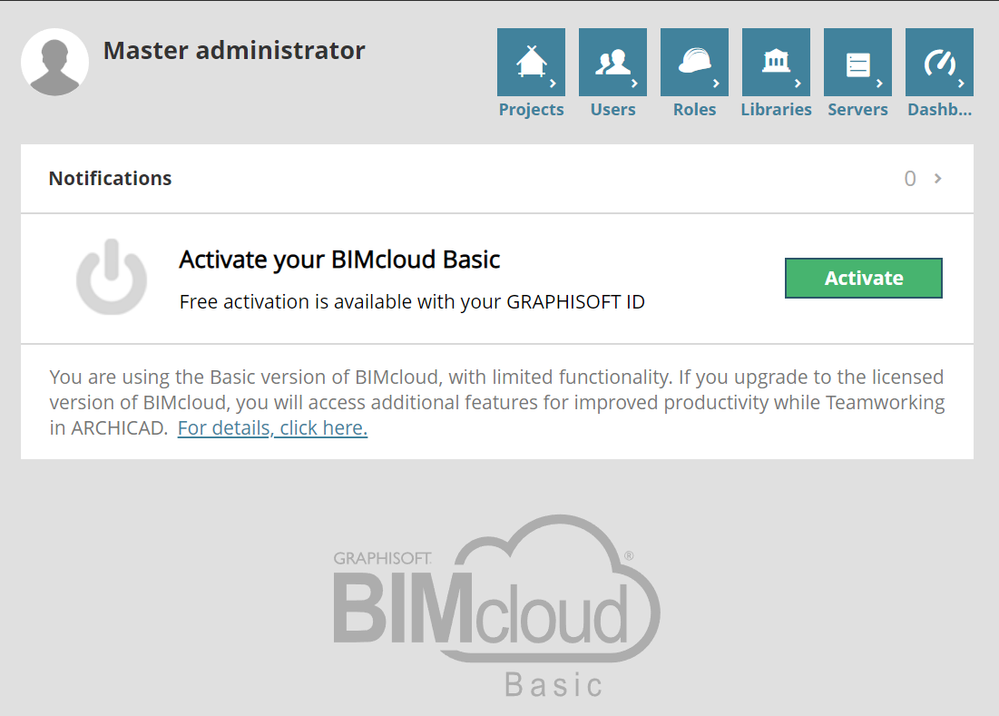

- BIMcloud Managerの ホームページをブラウザで開きます。
- [有効化]をクリックします。ここでは、BIMcloud Basicがまだ有効化されていないことがわかります。緑色の 有効化ボタンをクリックして、有効化のプロセスを開始します。
- [有効化]を クリックし、有効化の手順に従って BIMcloud Basicを有効化して起動 します。
Archicadからチームワークをテスト
1. 接続設定を検証 このステップは、BIMcloud Basicが異なるアドレスでアクセスされている場合にのみ実行する必要があります(例.サーバーがローカルエリアネットワークとインターネットの両方からアクセスされている場合)。- BIMcloud Managerのモジュール ページに移動します。
- サーバーリストから BIMcloud Manager を選択します。
- [設定] パネルを開きます。
- 接続設定 を編集し、BIMcloud Basicへのアクセスに使用する代替アドレス全てを追加し、設定を保存します。
- [サーバー]リストから[BIMcloud Server]を選択します。
- 接続設定 を編集し、BIMcloud Basicへのアクセスに使用する代替アドレス全てを追加し、設定を保存します。
- マスター管理者でログアウトします。通常のタスクでは、マスター管理者アカウントを使用することをお勧めしません。
- クライアントコンピュータで Archicad を実行します。
- 新規プロジェクトを作成します。
- メニューから[チームワーク] > [プロジェクト] > [共有...] を選択します。
- [BIMcloudにログイン]ダイアログでBIMcloud Basicのアドレスと以前に作成したユーザーのデータを入力し 、[ネットワーク診断の実行]をクリックして接続を確認します。
- 詳細 パネルを開き、コンポーネントリストから全てのコンポーネントを1つずつ選択します。全てのコンポーネントが適切にアクセス可能であることを確認します。問題が発生した場合は、トラブルシューティングを確認ください。
- [ OK]をクリックして、[ネットワーク診断]ダイアログを閉じます。
- ログインをクリックし ます。
- [共有]を[チームワークプロジェクトを 共有]ダイアログでクリックします。
- Archicadがプロジェクトを共有するまで待ちます。
ラベル: