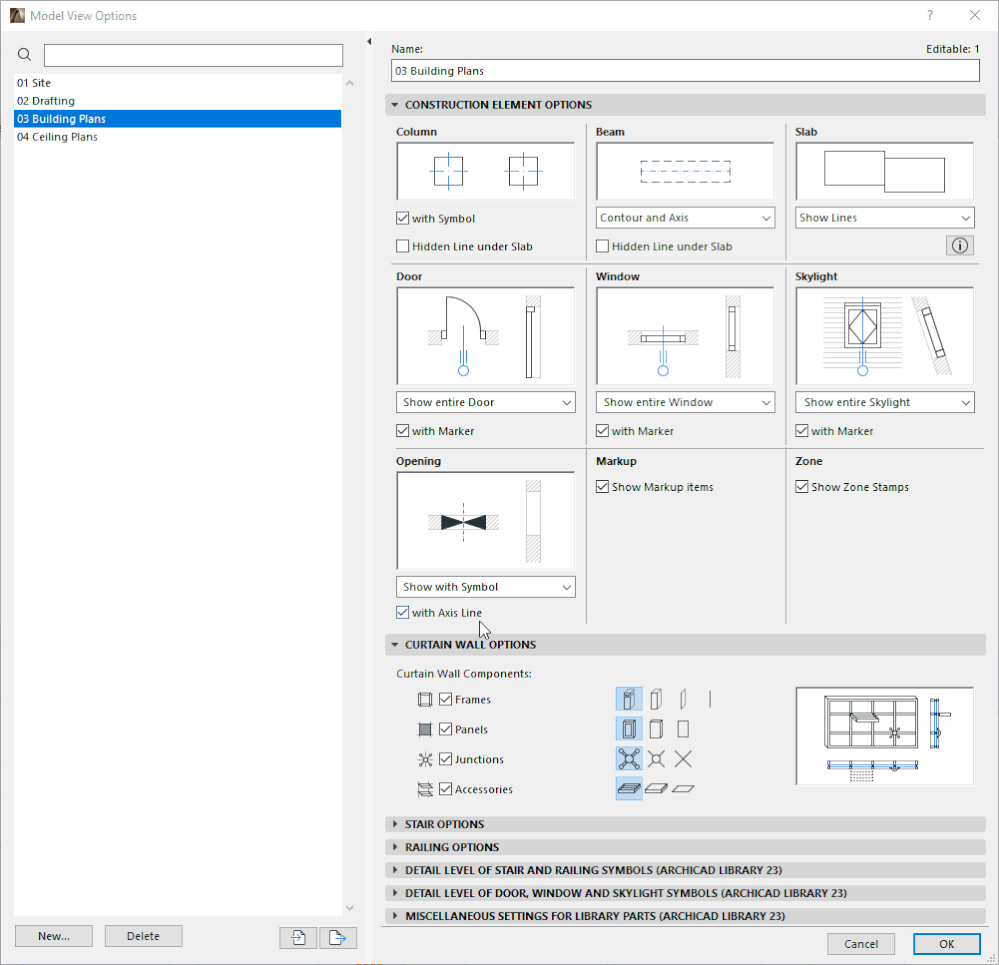開口ツールはArchicad 23の新機能の1つで、開口のモデリング、情報管理、図面化に必須のBIM設計ツールです。 新しい開口ツールを使用して、任意の数のモデル要素を貫通する穴や凹み/ニッチを作成します。これらは、建築、構造、MEPに関連しています。設計プロセスを通じて、分野間で何度も交換されます。
新しく開口を作成する
Archicad 23では、以下の手順で壁、スラブ、梁、メッシュに開口部を作成します:
- 平面図または3Dウィンドウで、開口ツールを有効にします。
- カーソルをターゲットの上に移動すると、現在の位置に開口のプレビューが表示されます。
- クリックしてその個所に開部を配置します。
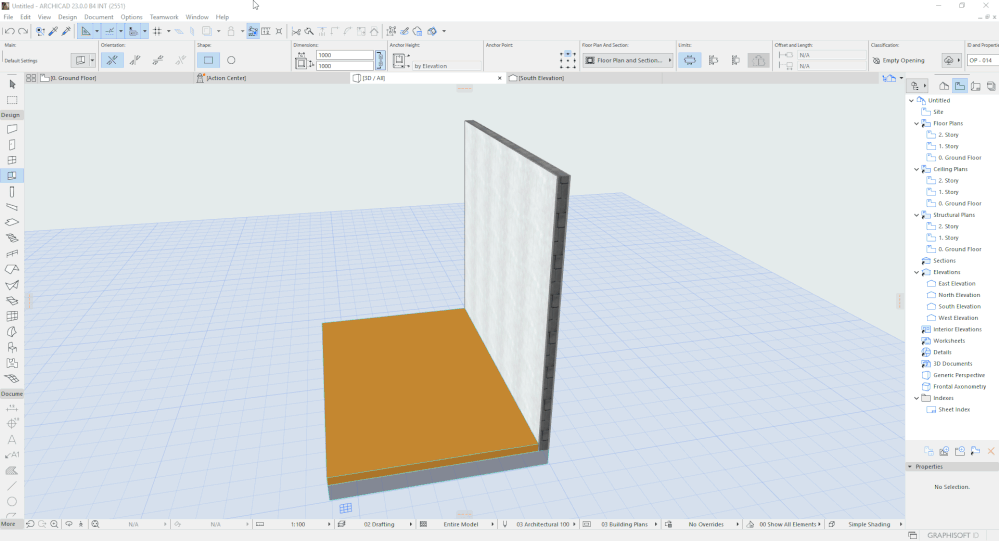
注: 開口はプロジェクト内に独立して配置することはできません。
開口は、複数の要素を切断して連結することができますが、1つの要素は、関連する要素として定義されます。これは、開口部が関連する要素にリンクされていることを意味します。関連する要素は、開口部の「所有者」または「親」です。
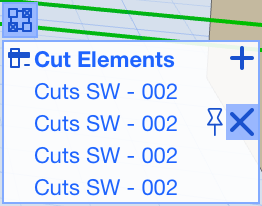
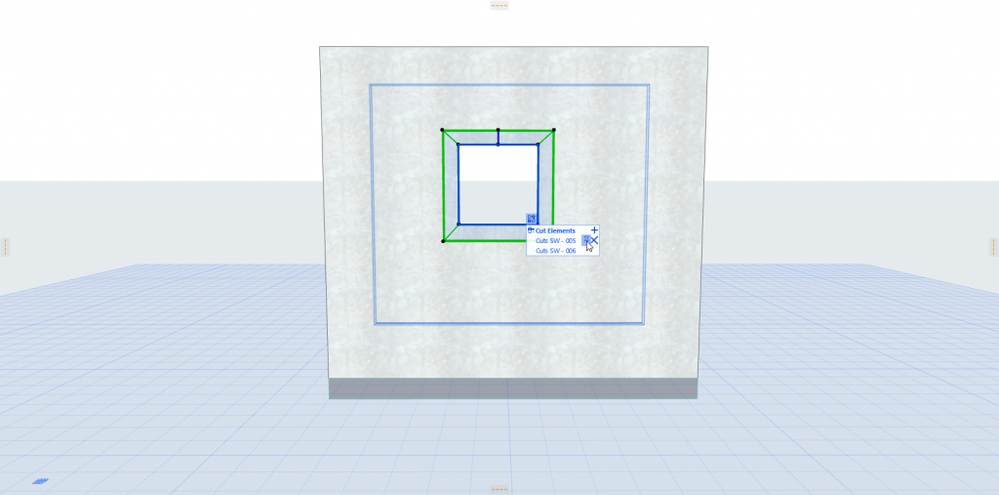
開口部のグリップを使用して、建築要素への接続を管理します:
- 新しい要素を追加して切断 - プラス記号を使用します
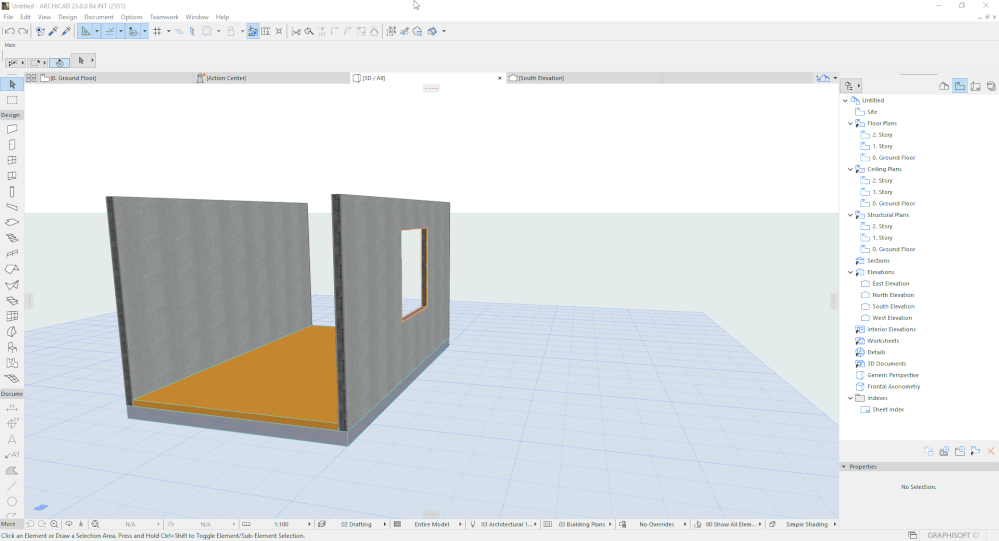
- 切断/接続された要素を削除 - X記号を使用します
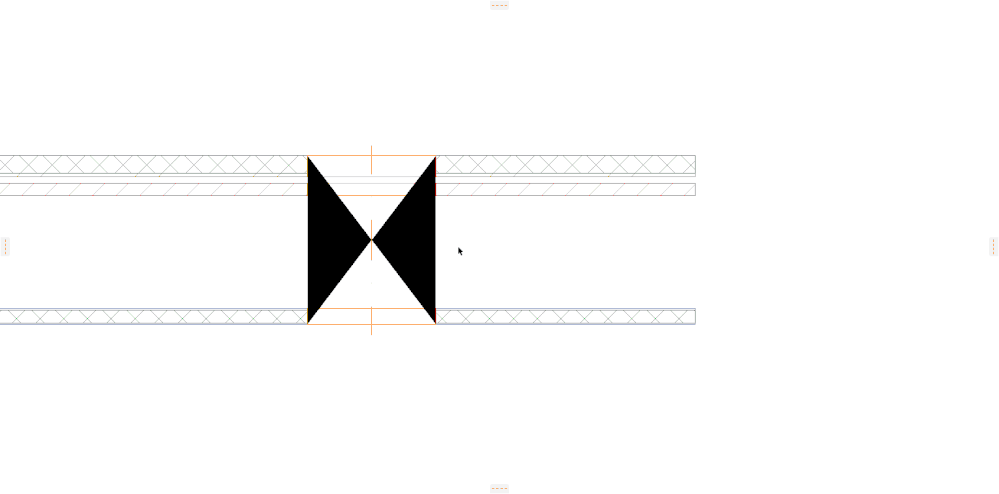
- 指定された関連要素を変更するには、ピンのアイコンを使用します
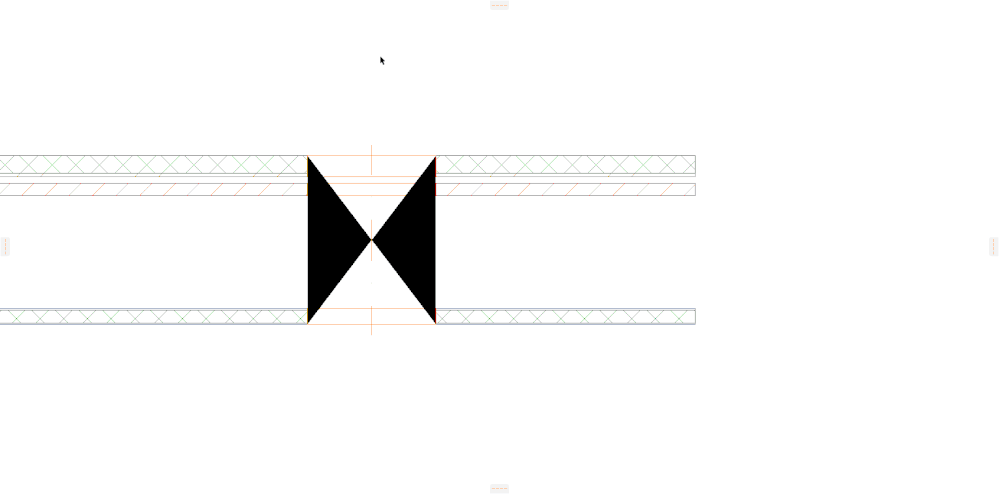
位置
開口の位置は、関連する要素に対して相対的に定義され、それに沿って移動します。他の接続された切断要素を移動させても、開口の元の位置は変わりません。
 関連要素 関連要素を移動 接続要素を移動
関連要素 関連要素を移動 接続要素を移動
新規に切断要素を追加する方法
"開口部で追加要素を切断"するコマンドを有効にする方法はいくつかあります。下記をご覧くださいw:
開口のグリップを使用
- ターゲット要素に開口を配置します
- グリップを選択します
- “+”記号をクリックしますsign
- 切断したい要素を選択します
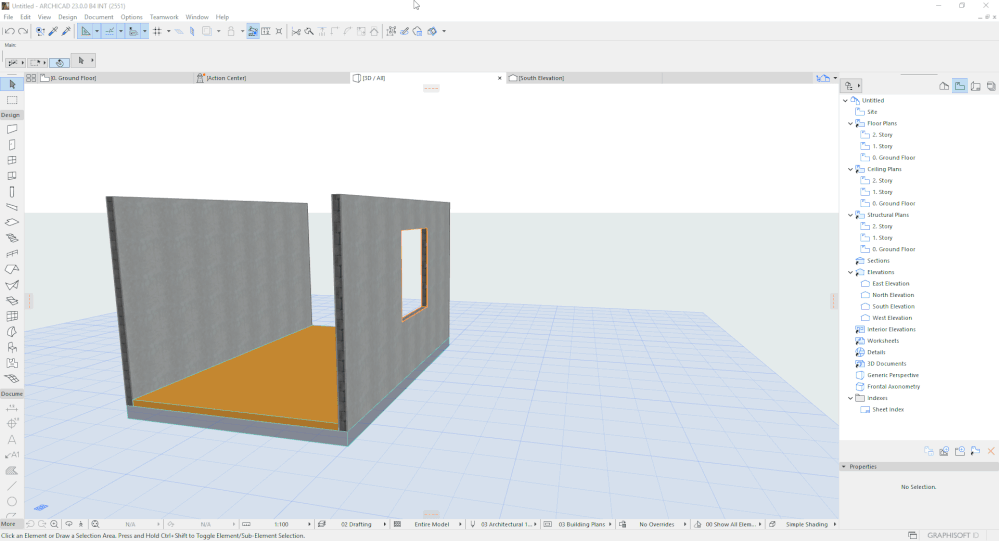
ペットパレットを使用
- 開口の端点の1つをクリックします
- ペットパレットを有効にします
- “別の要素を切り取る”をクリックします
- 切断したい他の要素を選択します

作業環境を使用
- オプション > 作業環境 > 作業環境 > ショートカット > キーボードショートカット
- 検索ボックスを使って “別の要素を開口で切り取る”コマンドを選択しますd
- 好みのショートカットを割り当て、OKをクリックします
- このキーボードショートカットを使用して、切断したい他の要素を選択します
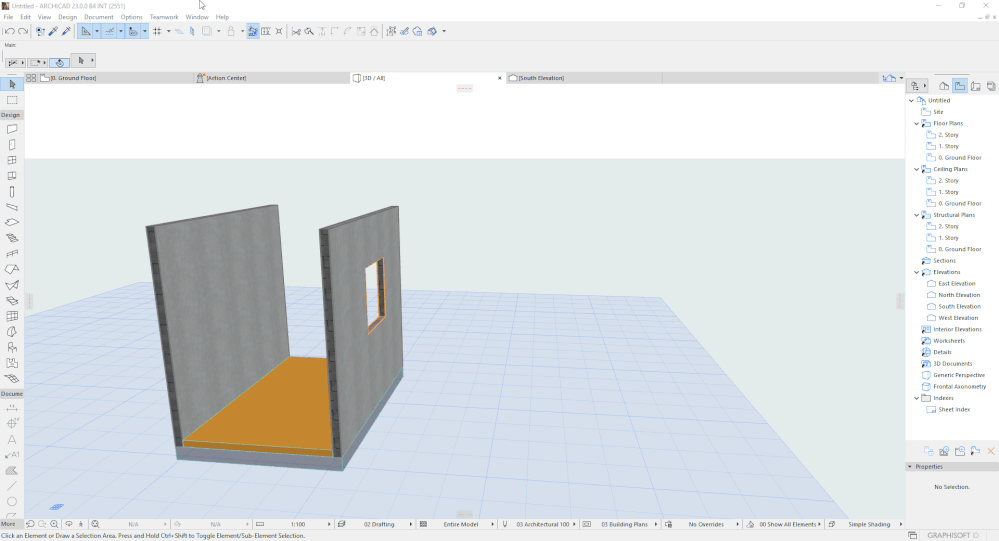
右クリック
- 既存の開口をクリックします
- 右クリック > 接続 > 別の要素を開口で切り取る
- 切断したい要素を選択します
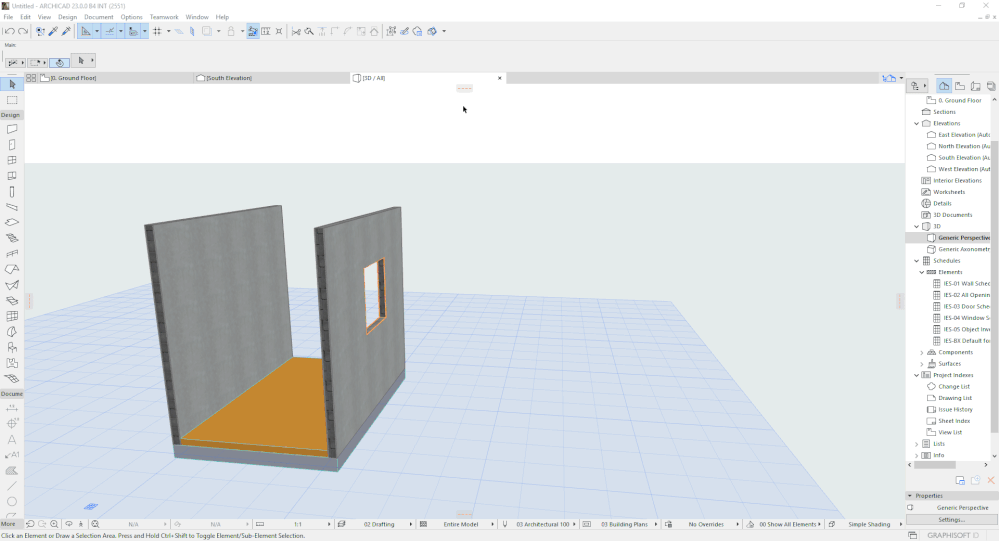
開口のモデルビューオプション
モデルビューオプションから開口の表示を制御することができます。開口部をシンボルの有無にかかわらず表示したり、完全に非表示にしたりできます。開口が表示されているときは、開口の軸を表示または非表示にすることができます。