操作については、3つの異なる点があります:
この記事では、プロジェクトの2Dビュー(平面図、断面図、立面図など)をナビゲートする方法を学習します。
練習のために、ARCHICADサンプルプロジェクトを開きます。
サンプルプロジェクトを開く方法
ARCHICADを起動し、次の手順に従ってサンプルプロジェクトを開きます:
- ARCHICADを起動します
- ARCHICAD 23の開始ウィンドウで 参照...をクリックします
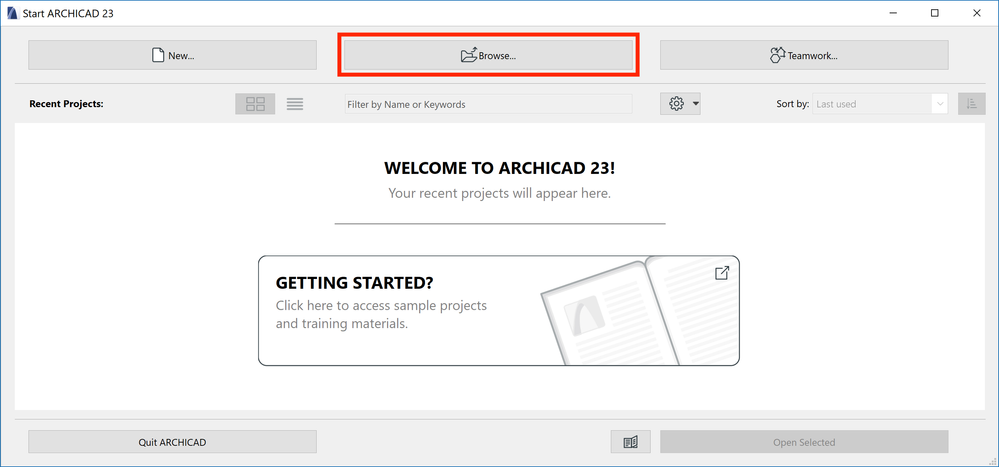
- 以前にダウンロードしたサンプルプロジェクトをのフォルダーを参照します
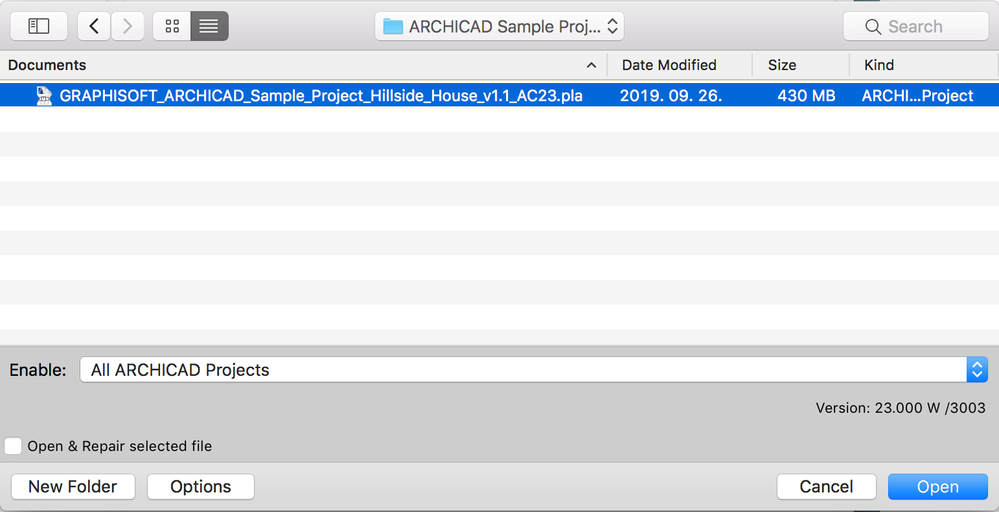
- 開くを押す
- [アーカイブから直接要素を読み取る]オプションを選択し、もう一度[開く]をクリックします
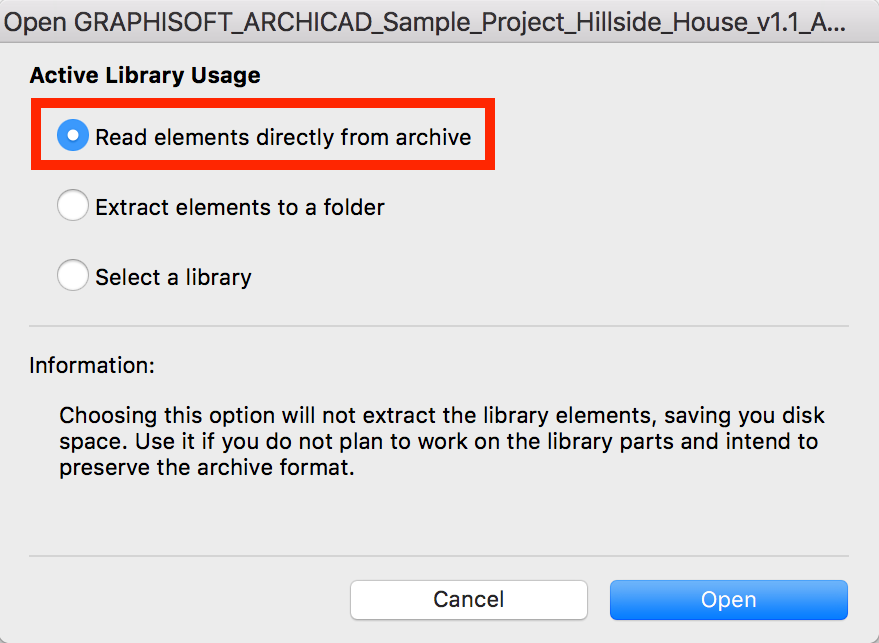
[/ su_spoiler]
以下は、最もよく使用される操作コマンドの概要です。
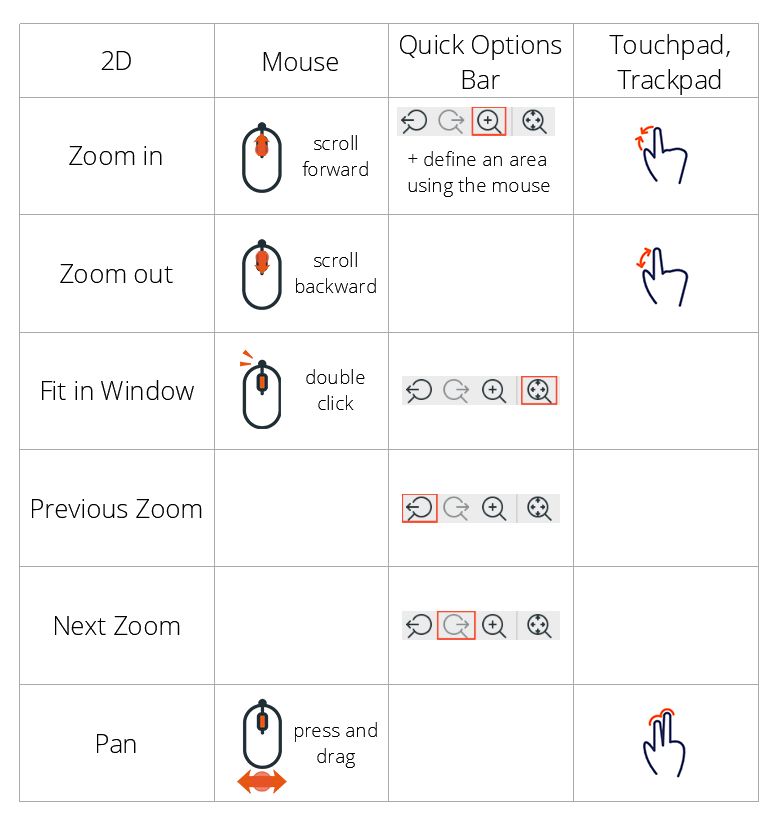
まずは2Dでの操作方法を学ぶ必要があります。つまり、
- パン:表示されるコンテンツをドラッグして移動する
- ズーム(拡大)
- ズームインとズームアウト - 見る距離を変更します
- 色んなズームから行ったり来たり
- 現在のビューのコンテンツ(フロアプラン、セクションなど)を全体にウィンドウに合わせる - ウィンドウに合わせる
ズーム
プロジェクトの必要な部分にズームする方法はいくつかあります:
- マウスの中央ボタン(ホイール)を使用したズーム
- ノートパソコンのトラックパッドを使用したズーム
- クイックオプションバーコマンド(およびマウス)を使用したズーム
これは、ズームオプションがクイックオプションバーにある場所です:
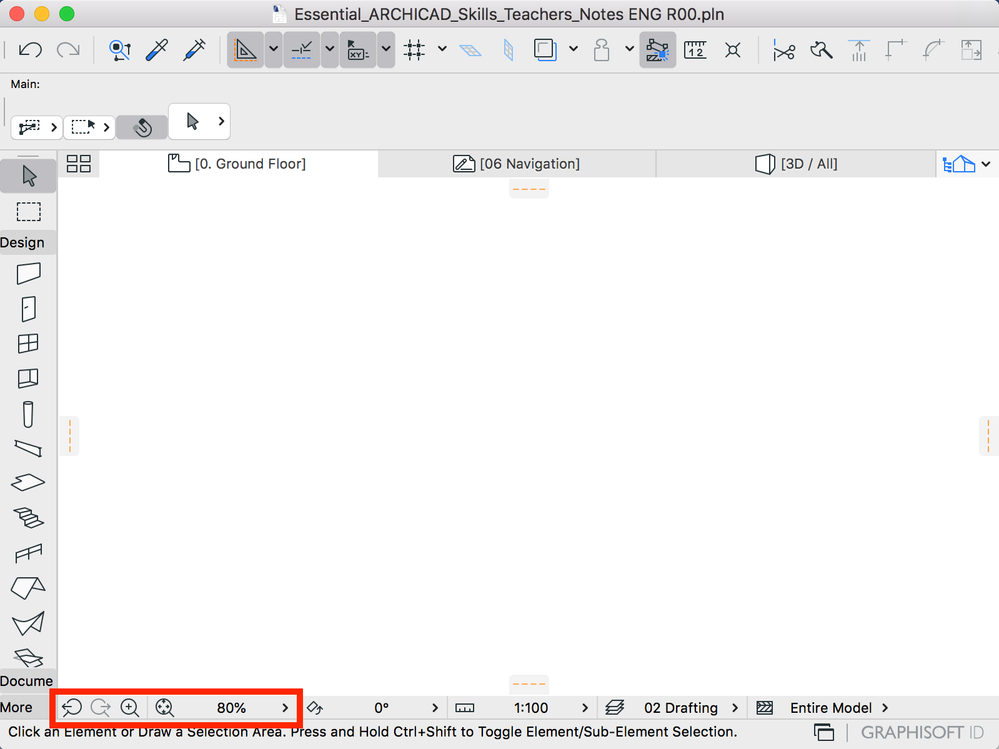
注意:
- マウスを使用してズームインすると、カーソルの位置によって、その位置に留まる点がズームの中心として定義されます。
- パンすると、カーソルが手のアイコンに変わります
- クイックオプションバーコマンドを使用してズームインする場合、表示する領域をマウスで定義する必要があります。
- 前のズームと次のズーム:これらは、ビューコンテンツの前/後の部分を表示するために時間を前後に移動します。20種類があります。
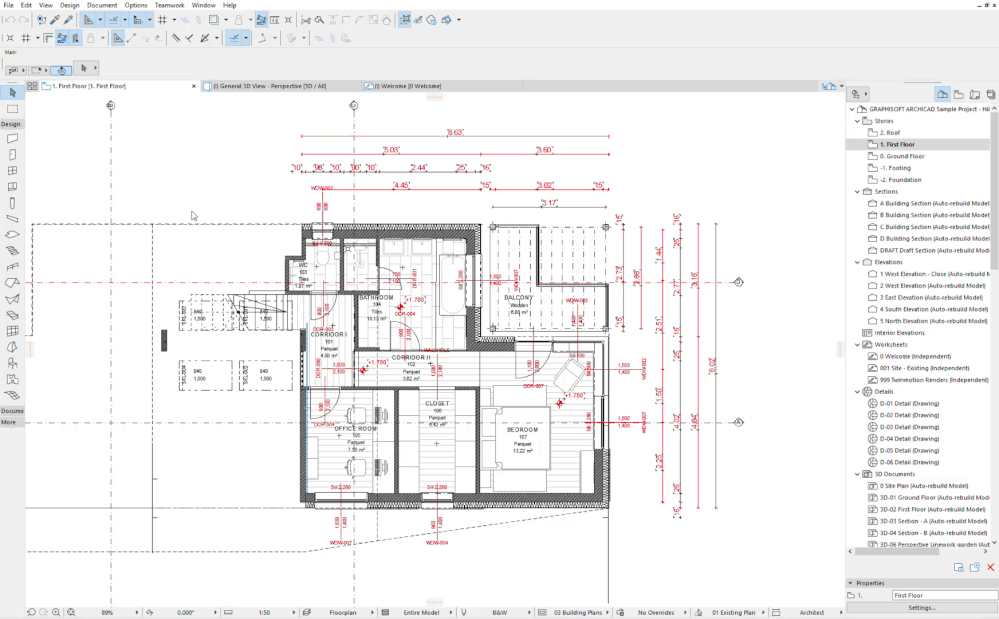
次のようなズームオプションの詳細については、この ユーザーガイドをお読みください。
選択範囲までズーム
要素を選択しながら任意の場所を右クリックし、[選択範囲にズーム]を選択すると、選択した要素を拡大できます。
3Dでの移動については、こちら の記事をご覧ください。
プロジェクトの操作については、こちら の記事をご覧ください。
ARCHICADでAppleのMagic Trackpadを使用する方法については、こちらの記事をご覧ください。