BIMxでスマート計測ツールを使用する方法
Graphisoft
オプション
- RSS フィードを購読する
- 新着としてマーク
- 既読としてマーク
- ブックマーク
- この話題を購読する
- 印刷用ページ
- 不適切なコンテンツを報告
2021-07-30 12:54 AM
スマート計測ツールを使用すると、2Dまたは3Dで正確な計測を行うことができます。これはBIMxモバイルアプリケーションで利用可能であり、iOSとAndroidの両方ですでに無料の機能パックの一部です。

計測ツールアイコンを押すと、以下のように拡大鏡ポインタが表示されます。
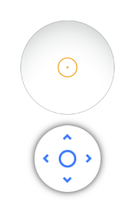
計測ツールがアクティブになると、アイコンは次のように表示されます。

最初のポイントにポインタをドラッグアンドドロップして、計測を開始するポイントに移動するだけです。最初のポイントに到達したら、ポインタを放してから2番目のポイントにドラッグします。1つの壁の長さのみを計測するか、閉じた領域を計測することをお勧めします。このツールは、3つのポイントが配置されるとすぐに領域を計測できるようになります。
提供される計測値:
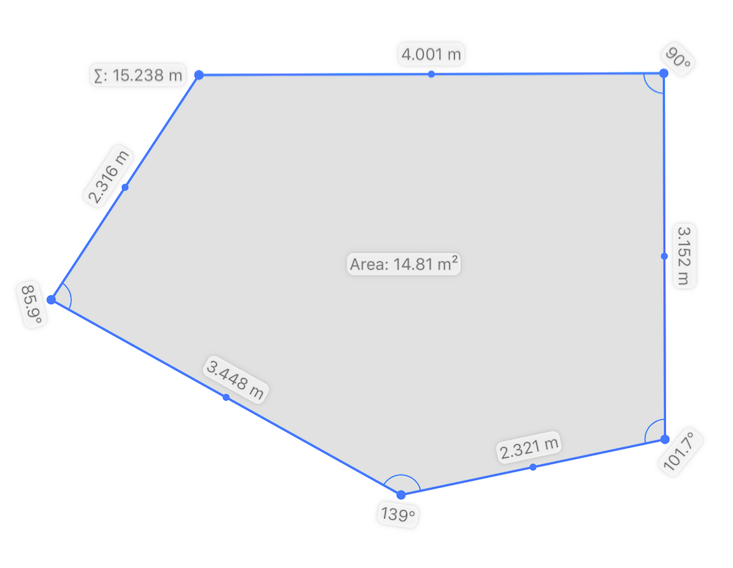
選択したいポイントを間違えた場合、領域の形状や長さを非常に簡単に編集できます。「スナップポイント」(濃い青)の1つをタップすると、拡大鏡ポインターが表示され、選択した領域の形状を更新できるようになります。この特定のポイントを削除する場合は、ポイントの隣に表示される「削除」を使用します。タップしたポイントが形状の端にある場合は、「削除」と「ポイント の 追加 」の2つのオプションが表示されるため、新しいポイントで計測を拡張できます。
計測ツールアイコンをタップすると、計測が非アクティブになります。

計測ツールアイコンを押すと、以下のようにポインタが表示されます。(3Dには拡大鏡はありませんが、ポイントをスナップできます)
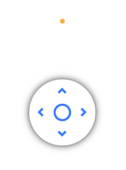
計測ツールがアクティブになると、アイコンは次のように表示されます。

最初のポイントにポインタをドラッグアンドドロップして、計測を開始するポイントに移動するだけです。最初のポイントに到達したら、ポインタを放してから2番目のポイントにドラッグします。1つの壁の長さのみを計測するか、閉じた領域を計測することをお勧めします。このツールは、3つのポイントが配置されるとすぐに領域を計測できるようになります。
提供される計測値:
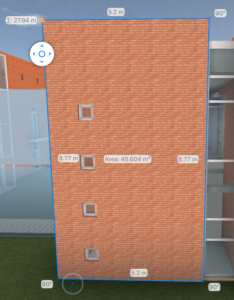
選択したいポイントを間違えた場合、領域の形状や長さを非常に簡単に編集できます。「スナップポイント」(濃い青)の1つをタップすると、拡大鏡ポインターが表示され、選択した領域の形状を更新できるようになります。この特定のポイントを削除する場合は、ポイントの隣に表示される「削除」を使用します。タップしたポイントが形状の端にある場合は、「削除」と「ポイント の 追加 」の2つのオプションが表示されるため、新しいポイントで計測を拡張できます。
3Dの計測ツールは、正確な計測を行うためのスマートガイドを提供し(以下を参照)、垂直または水平の直線の計測を行うための垂直ガイドラインがあります。オレンジ色の円を使用すると、計測ポイントが垂直面(左から2番目のスクリーンショット)に適用されているのか、水平面(左から1番目のスクリーンショット)に適用されているのかを知ることができます。破線(左から3番目のスクリーンショット)は、計測ポイントが垂直または水平のいずれかの辺に位置合わせされたときに表示され、オレンジ色のポイント(左から4番目のスクリーンショット)は、ポイントがスナップされたときに表示されます。これら全てのスマートガイドは、迅速、正確、非常に直感的な計測を行うのに役立ちます。
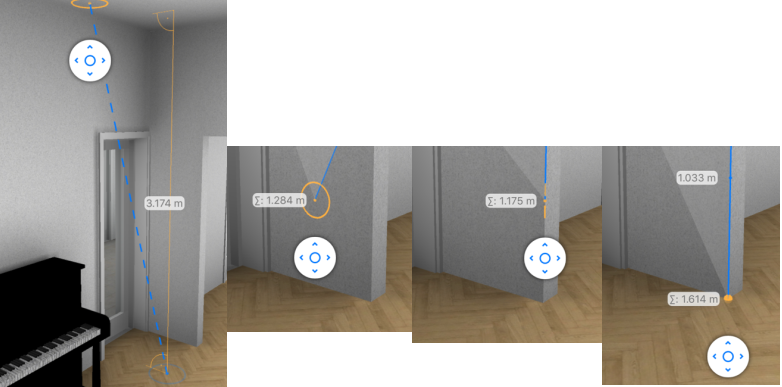
計測ツールアイコンをタップすると、計測が非アクティブになります。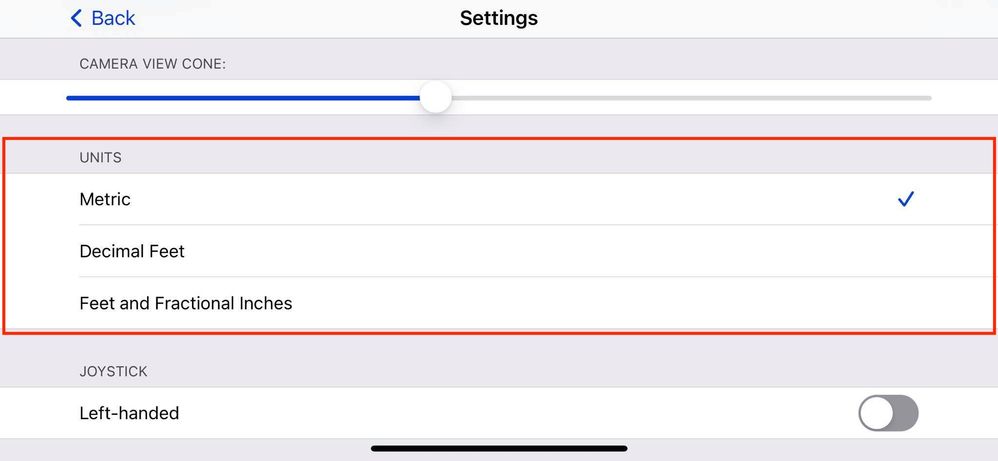
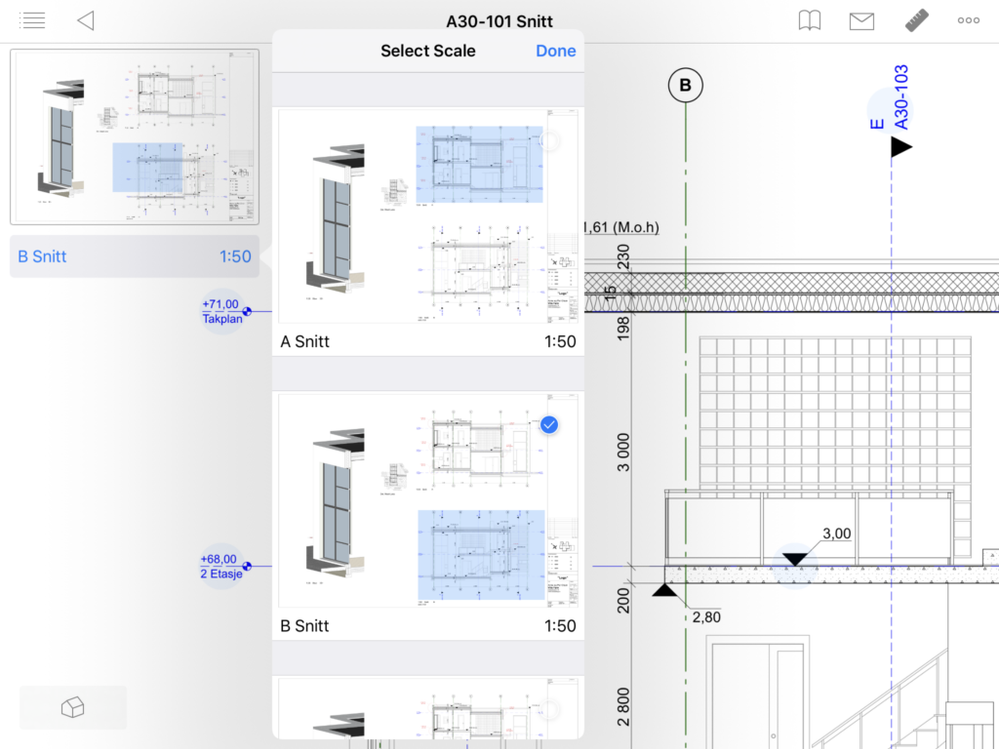
2Dでの計測ツールの使用
BIMxハイパーモデルにある2Dレイアウトを開くと、画面の右上隅に下のアイコンが表示されます。
計測ツールアイコンを押すと、以下のように拡大鏡ポインタが表示されます。
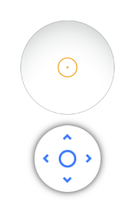
計測ツールがアクティブになると、アイコンは次のように表示されます。

最初のポイントにポインタをドラッグアンドドロップして、計測を開始するポイントに移動するだけです。最初のポイントに到達したら、ポインタを放してから2番目のポイントにドラッグします。1つの壁の長さのみを計測するか、閉じた領域を計測することをお勧めします。このツールは、3つのポイントが配置されるとすぐに領域を計測できるようになります。
提供される計測値:
- 長さ
- 回転角度
- 面積
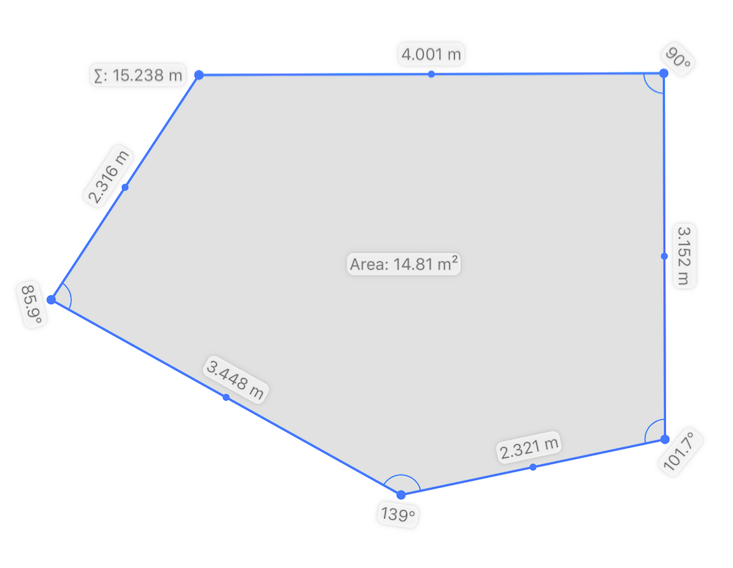
選択したいポイントを間違えた場合、領域の形状や長さを非常に簡単に編集できます。「スナップポイント」(濃い青)の1つをタップすると、拡大鏡ポインターが表示され、選択した領域の形状を更新できるようになります。この特定のポイントを削除する場合は、ポイントの隣に表示される「削除」を使用します。タップしたポイントが形状の端にある場合は、「削除」と「ポイント の 追加 」の2つのオプションが表示されるため、新しいポイントで計測を拡張できます。
計測ツールアイコンをタップすると、計測が非アクティブになります。
2Dでの計測ツールの使用
BIMxハイパーモデルにある3Dレイアウトを開くと、画面の右上隅に下のアイコンが表示されます。
計測ツールアイコンを押すと、以下のようにポインタが表示されます。(3Dには拡大鏡はありませんが、ポイントをスナップできます)
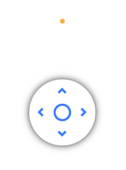
計測ツールがアクティブになると、アイコンは次のように表示されます。

最初のポイントにポインタをドラッグアンドドロップして、計測を開始するポイントに移動するだけです。最初のポイントに到達したら、ポインタを放してから2番目のポイントにドラッグします。1つの壁の長さのみを計測するか、閉じた領域を計測することをお勧めします。このツールは、3つのポイントが配置されるとすぐに領域を計測できるようになります。
提供される計測値:
- 長さ
- 回転角度
- 面積
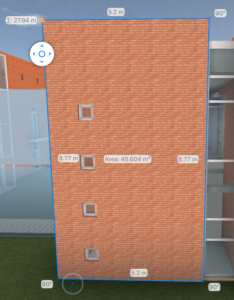
選択したいポイントを間違えた場合、領域の形状や長さを非常に簡単に編集できます。「スナップポイント」(濃い青)の1つをタップすると、拡大鏡ポインターが表示され、選択した領域の形状を更新できるようになります。この特定のポイントを削除する場合は、ポイントの隣に表示される「削除」を使用します。タップしたポイントが形状の端にある場合は、「削除」と「ポイント の 追加 」の2つのオプションが表示されるため、新しいポイントで計測を拡張できます。
3Dの計測ツールは、正確な計測を行うためのスマートガイドを提供し(以下を参照)、垂直または水平の直線の計測を行うための垂直ガイドラインがあります。オレンジ色の円を使用すると、計測ポイントが垂直面(左から2番目のスクリーンショット)に適用されているのか、水平面(左から1番目のスクリーンショット)に適用されているのかを知ることができます。破線(左から3番目のスクリーンショット)は、計測ポイントが垂直または水平のいずれかの辺に位置合わせされたときに表示され、オレンジ色のポイント(左から4番目のスクリーンショット)は、ポイントがスナップされたときに表示されます。これら全てのスマートガイドは、迅速、正確、非常に直感的な計測を行うのに役立ちます。
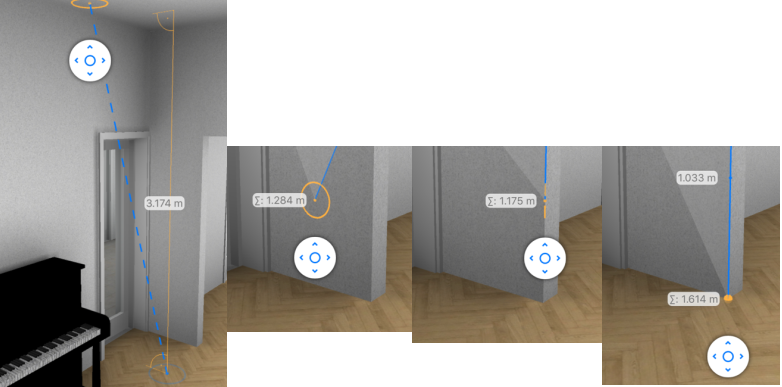
計測ツールアイコンをタップすると、計測が非アクティブになります。
単位の変更
単位をメートル法とヤードポンド法の間で切り替える場合は、BIMxでハイパーモデルを開き、[その他のオプション]("...")をタップして、[設定]を開きます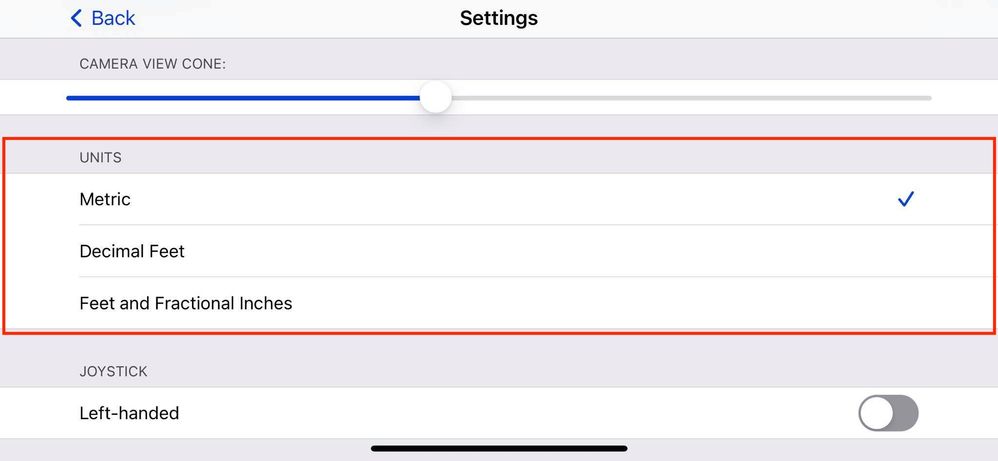
レイアウトのスケールを切り替える
1つのレイアウトに複数の図面が含まれる場合があり、場合によっては、各図面の縮尺が異なることがあります。計測ツールがスケールを正しく考慮していることを確認するには、次の手順を実行します。- 計測ツールをアクティブにします
- 最初の計測ポイントを配置します
- 左上隅に小さなポップアップが表示されます。図面名を押すと、レイアウトに存在する縮尺と図面のリストが表示されます。
- 適切なスケールを選択します(選択したスケールは青い市松模様の円でマークされます)
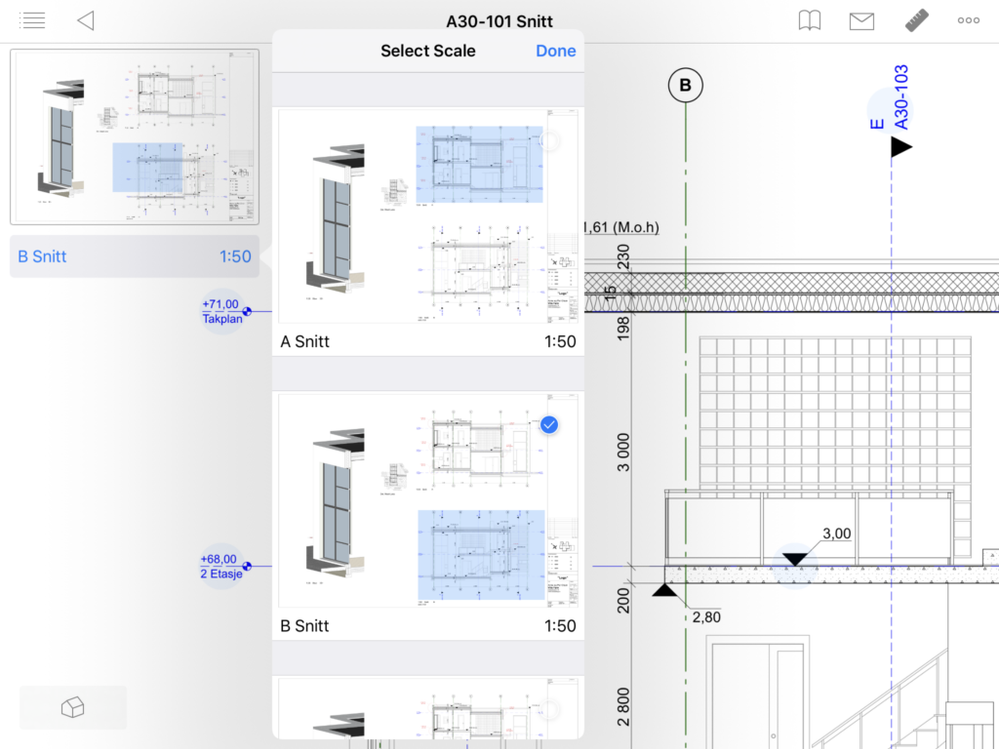
ラベル:
