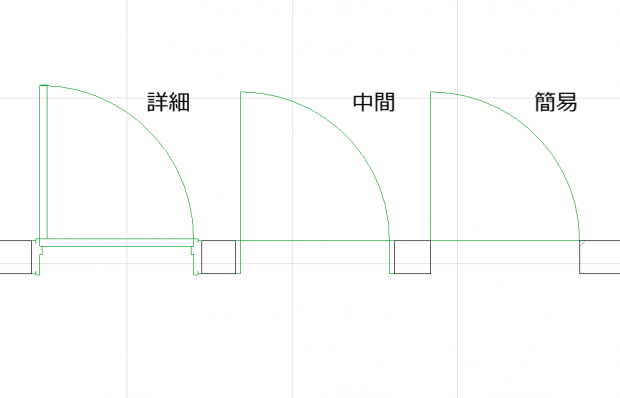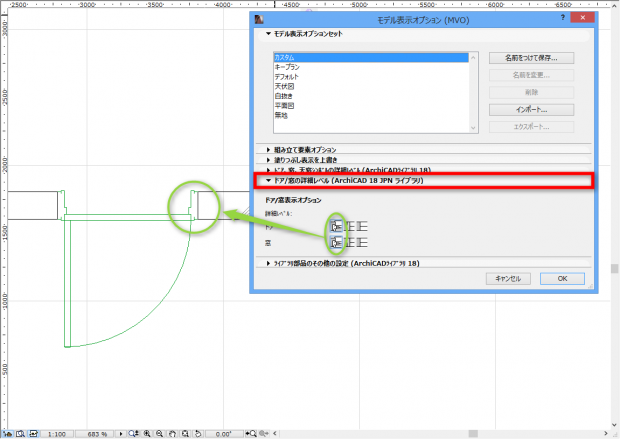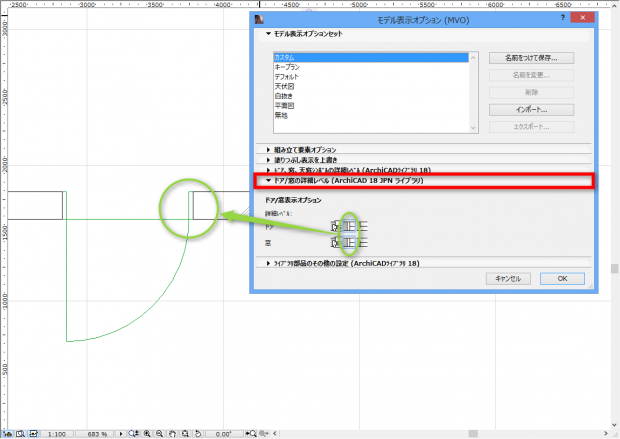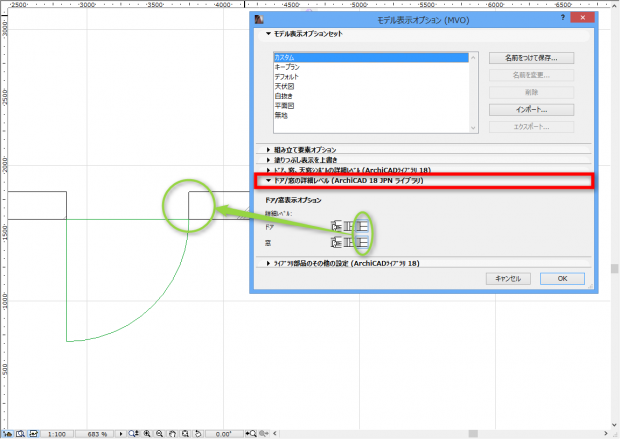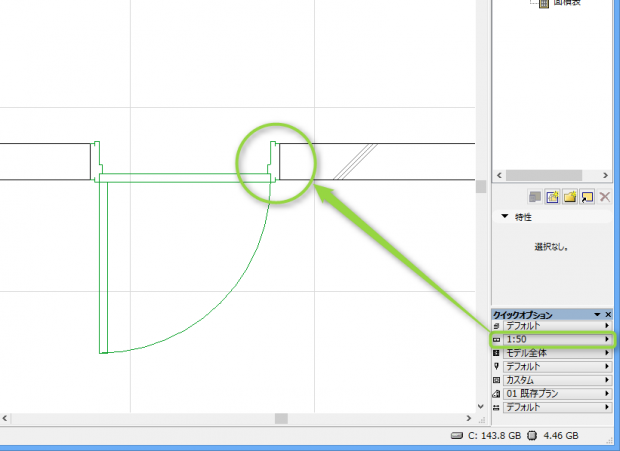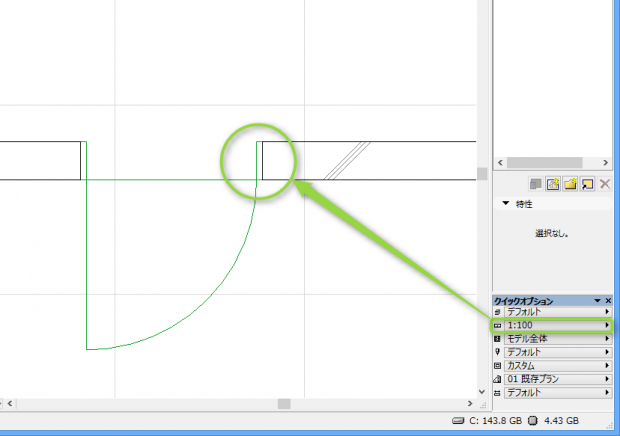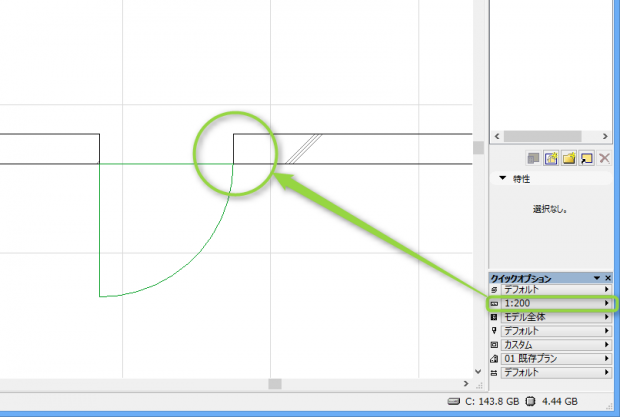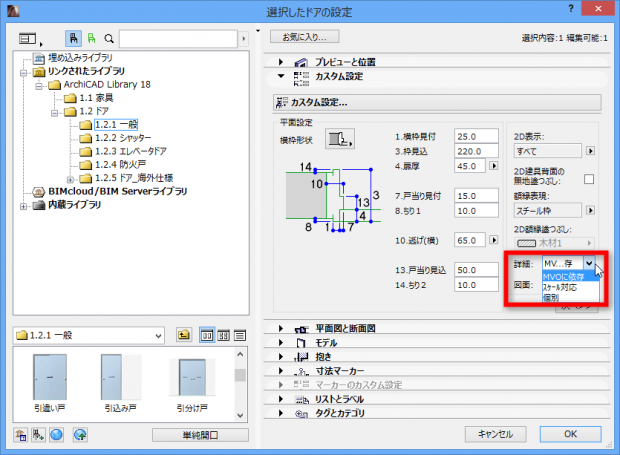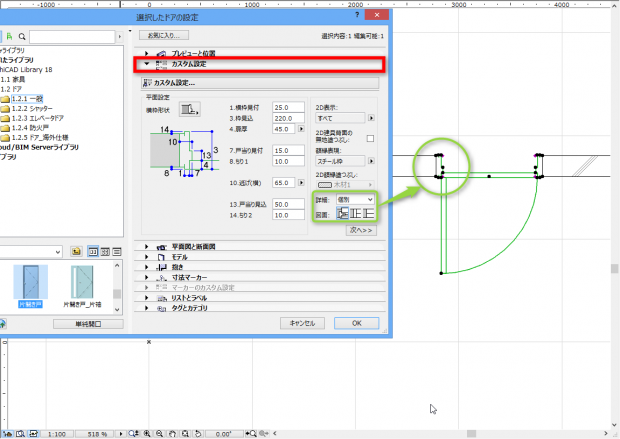- 日本コミュニティ
- :
- Building Together
- :
- How to use Archicad - NEW
- :
- 建具表示の詳細レベル設定を活用してみましょう【旧サイトから転載】
- RSS フィードを購読する
- トピックを新着としてマーク
- トピックを既読としてマーク
- このトピックを現在のユーザーにフロートします
- ブックマーク
- この話題を購読する
- ミュート
- 印刷用ページ
建具表示の詳細レベル設定を活用してみましょう【旧サイトから転載】
- 新着としてマーク
- ブックマーク
- 購読
- ミュート
- RSS フィードを購読する
- ハイライト
- 印刷
- 不適切なコンテンツを報告
2024-06-19 03:43 AM - 編集済み 2024-06-19 06:19 AM
※本記事は、旧サイト「How to use Archicad」より、Graphisoft の2015年3月27日の記事を転載しています。
ArchiCAD18バージョンでは建具表示の詳細レベルが3通りあります。
そして表示を設定する方法も3通りあります。
まずは建具の設定ウィンドウを開き、カスタム設定>平面設定>「詳細」を確認します。
- MVOに依存
- スケール対応
- 個別
それでは順にみていきましょう。
・MVOに依存
ArchiCAD18から突然「MVO」をいう略称が登場して戸惑った方もいらっしゃるかもしれません。
MVOとはModel View Option=モデル表示オプションの略称になります。
以前はスケールに連動して表示を切り替える、またはスケールと切り離して個別に設定、のどちらかでしたが、ArchiCAD18からはモデル表示オプションで設定してビューに保存ということができるようになりました。
ドアの設定ウィンドウを開き、カスタム設定>平面設定>詳細のドロップダウンリストから「MVOに依存」を選択した場合は、建具の設定はモデル表示オプションでの設定に依存します。
ではモデル表示オプションを開いてみましょう。ドキュメント>モデル表示>モデル表示オプションをクリックします。
ドア/窓の詳細レベル(ArchiCAD 18 JPNライブラリ)を開くと、そこにはドア/窓の表示オプションという項目があり、ここでドア/窓表示の詳細レベルが設定できます。
【詳細レベル:高】
【詳細レベル:中】
【詳細レベル:低】
・スケールに対応
次に「スケール対応」に設定した場合、建具/ドアの詳細レベルがスケール設定と連動します。こちらはArchiCAD17までと同じ機能です。
1:50
1:100
1:200
・個別
最後に「個別」に設定した場合、他の何とも連動せず現在配置しようとしている、または選択してるドアの詳細レベルがこちらで設定できます。こちらもArchiCAD17で「スケールに連動」設定を外した場合と同じ動きです。
機能の増えた建具詳細レベル設定をぜひご活用ください!