- 日本コミュニティ
- :
- ナレッジベース
- :
- インストール&アップデート
- :
- macOS 10.15 Catalina以降でArchicadがフルディスクアクセスを必要とするのは...
- RSS フィードを購読する
- 新着としてマーク
- 既読としてマーク
- ブックマーク
- この話題を購読する
- 印刷用ページ
- 不適切なコンテンツを報告
macOS 10.15 Catalina以降でArchicadがフルディスクアクセスを必要とするのはなぜですか?
- RSS フィードを購読する
- 新着としてマーク
- 既読としてマーク
- ブックマーク
- この話題を購読する
- 印刷用ページ
- 不適切なコンテンツを報告
2023-08-24 04:11 PM
新しいオペレーティングシステムでArchicadを最適に実行するには、フルディスクアクセスを許可する必要があります。
なぜmacOS 10.15 Catalina以降では必要なのですか?
Appleは、発生するセキュリティとプライバシーの脅威に対処するために、macOS 10.15 Catalinaで新しいアプローチを取りました。macOS 10.15 Catalina以降、オペレーティングシステムはハードディスクドライブに専用のパーティションを持ち、オペレーティングシステムファイルのみが格納されます。
Archicadなどのアプリケーションは、読み取り/書き込み目的でオペレーティングシステムファイルにアクセスする必要があります。
アクセス権がないと、アプリケーションを確実に実行できません。
システムのセキュリティを確保するにはどうすればよいですか?
Appleは、 信頼できる アプリケーションを新しいmacOS 10.15 Catalinaでのみ実行することを許可します。アプリケーションが信頼されるのは、Apple Storeまたは認証された開発者からのものである場合です。GRAPHISOFT SEなどのソフトウェア開発者は、アプリケーションに悪意のあるコンテンツが含まれていないことを確認するために、アプリケーションがAppleからスクリーニングとコードチェックを受けた場合にのみ、認証された開発者になります。プロセスが完了すると、アプリケーションはコード署名され、公証されます。その結果、ソフトウェア開発者は認証された開発者になります。
最後に、アプリケーションはmacOS 10.15 Catalinaで実行することが許可されています。これは、アプリケーションが安全に使用でき、信頼できることを意味します。
Archicadはシステムファイルをどのように処理しますか?
Archicadはオペレーティングシステムファイルを変更しません。また、アプリケーションの実行範囲外の無関係なデータを収集したり、開いたり、読み取ったりすることはありません。前述のように、Archicadは、アプリケーション自体を開く、プロジェクトファイルを開く、プロジェクトファイルを保存する、システムファイルに保存されたArchicad自身のデータを呼び出すなどの簡単なタスクを実行できるようにするために、システムファイルへのアクセスを必要とします。
Archicadにフルディスクアクセスを付与するにはどうすればよいですか?
macOS 10.15 CatalinaにArchicadをインストールまたは更新すると、フルディスクアクセスを許可するように要求する警告ダイアログがポップアップ表示されます。
手順は次のとおりです:
1. Archicad警告ダイアログで、次のリンクをクリックします。セキュリティとプライバシー設定に移動します。
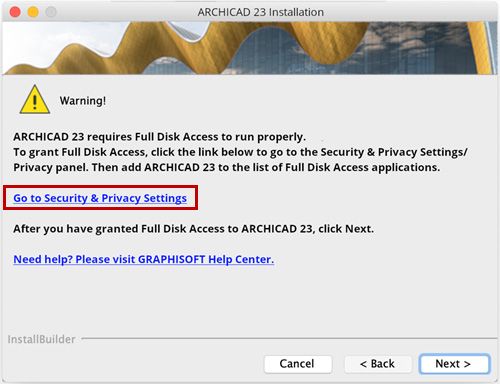
これにより、セキュリティとプライバシー設定パネルのプライバシータブが開きます。
2. セキュリティ&プライバシー設定パネルの左下隅にあるロックアイコンをクリックして、変更を有効にします。
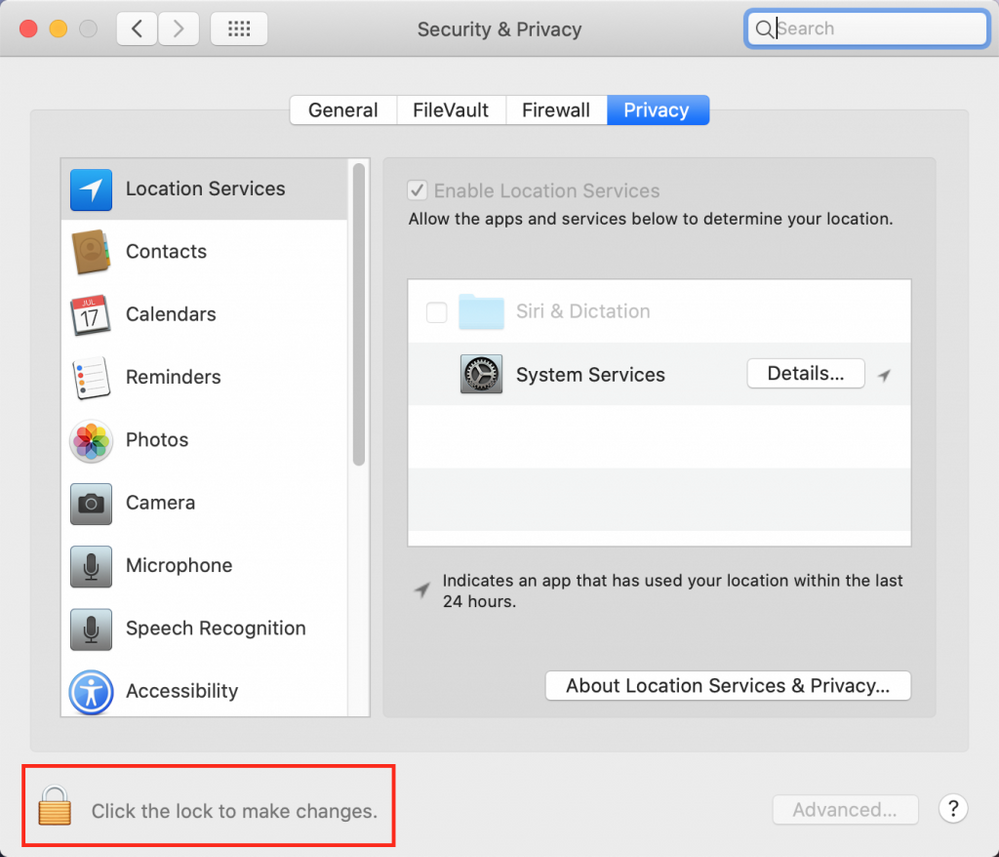
パスワードの入力が必要な場合がありますのでご注意ください
3. パネルの左側の列にあるアプリケーションのリストから「フルディスクアクセス」を選択し、右側の列の左下にある+(プラス)記号をクリックしてください。
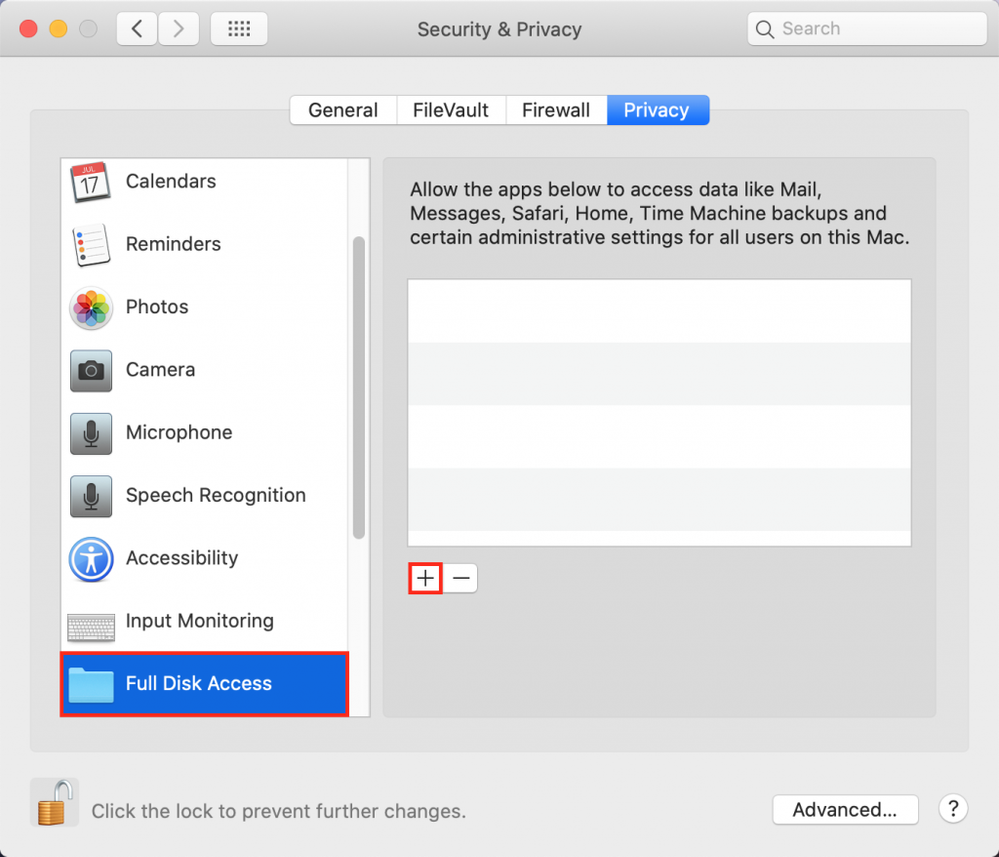
4. アプリケーション > Graphisoft > *Archicadフォルダ* > *Archicadアプリケーション*に移動し、開くをクリックしてリストに追加します。
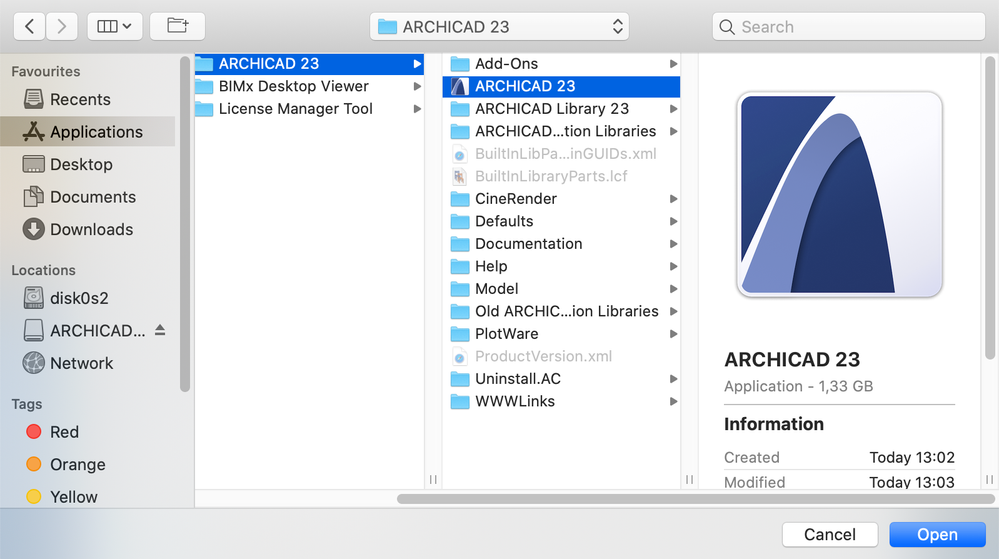
アプリケーションをリストに直接ドラッグアンドドロップすることもできます。
5. Archicadアプリケーションがリストに追加され、その横にチェックボックスが表示されます。
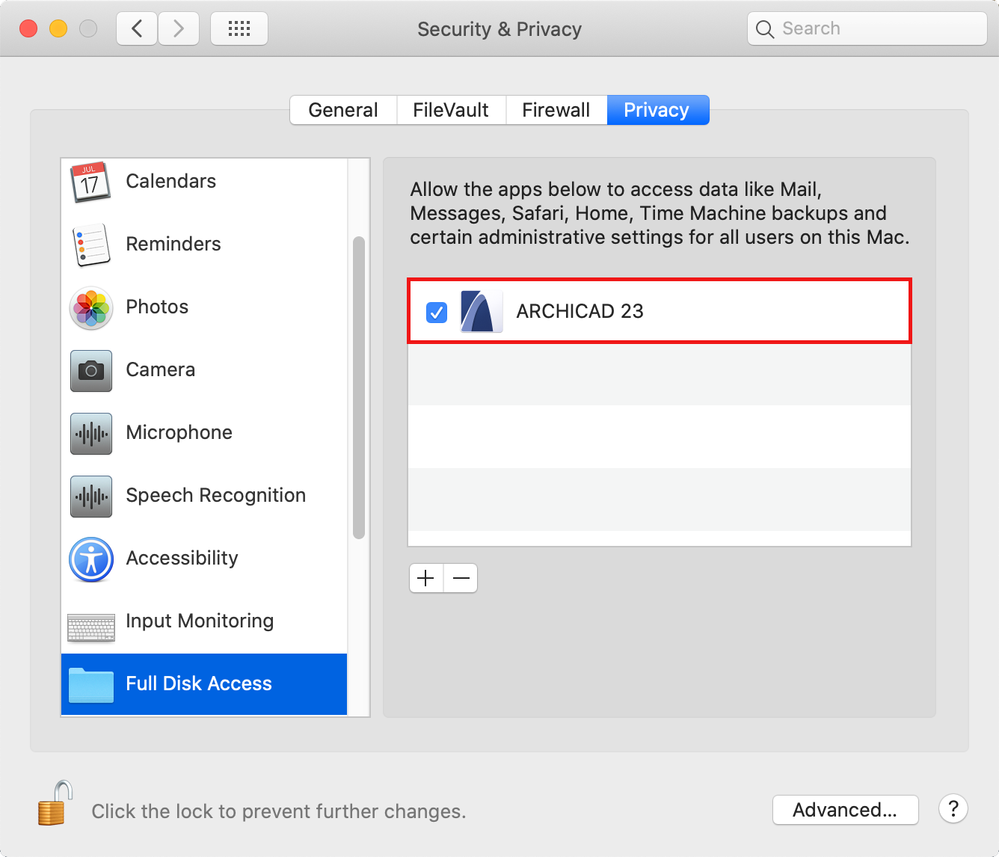
6. Archicadインストーラに戻り、次へをクリックしてインストールを続行し、終了します。
Archicadフルディスクアクセスを許可しないとどうなりますか?
アプリケーションに関連するフォルダにアクセスする権限がない場合、Archicadは要求されたアクションを実行できません。
たとえば、ユーザーがDocumentsフォルダにあるプロジェクトファイルを開きたい場合、ポップアップダイアログがDocumentsフォルダへのアクセス許可を要求します。アクセス許可が付与されると、Archicadは要求されたプロジェクトファイルを開くことができます。許可が付与されなかった場合、Archicadはプロジェクトファイルを開くことができません。
フォルダにファイルを保存する場合も同様です。Archicadが要求されたフォルダにアクセスできない場合、プロジェクトファイルを保存することはできません。
プロンプトダイアログは、初めてアクセスがリクエストされたときにのみ表示されることに注意してください。アクセスが拒否された場合、プロンプトは再びポップアップ表示されず、Archicadは要求されたアクションを実行できません。
以前に既存のArchicadアプリケーションへのフルディスクアクセスを拒否した場合はどうすればよいですか?
インストーラの外部でArchicadに「フルディスクアクセス」を付与することもできます。
システム環境設定 > セキュリティとプライバシーに移動し、上記の手順に従ってください。

