※本記事は、旧サイト「How to use Archicad」より、PIYO☆PIYOさん の2022年6月28日の記事を転載しています。
「連続移動コピー」は同じ要素を複数回連続でコピーするときによく使う機能です。
この機能はデフォルトだとショートカットが割り当てられていないようですが、実はCtrlキー+Dキーを押して、Ctrlキーを押したまま(Dキーを離して)Altキーを押すと「連続移動コピー」の機能が起動します。

この機能は良く使うのでショートカットで設定しても良いと思います。
ショートカットの設定の手順も紹介します。
オプション > 作業環境 > ショートカットキーボード をクリックします。

作業環境の設定画面が表示されて、ショートカットのカスタマイズ画面に移ります。
コマンドの表示が「現在のメニュー構造」になっているのでこれを「テーマ別の全てのコマンド」を選択します。
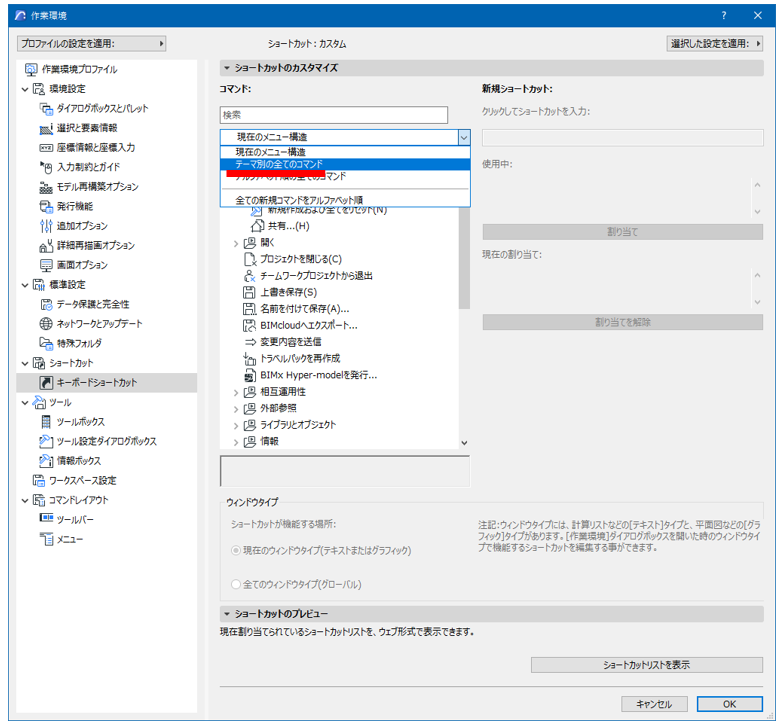
表示のされ方が切り替わります。

「02 編集」を選択します。

「連続移動コピー」をクリックします。

「クリックしてショートカットを入力」と書いてある下の入力欄でショートカットに割り当てたいキーを実際に押します。今回はCtrlキー+Shiftキー+Xキーを同時に押しています。入力欄の下に「未使用」となっているキーの組み合わせを選択して、「割り当て」を押してください。

現在の割り当て欄に設定ができたことが表示されます。

ショートカットが登録されています。
