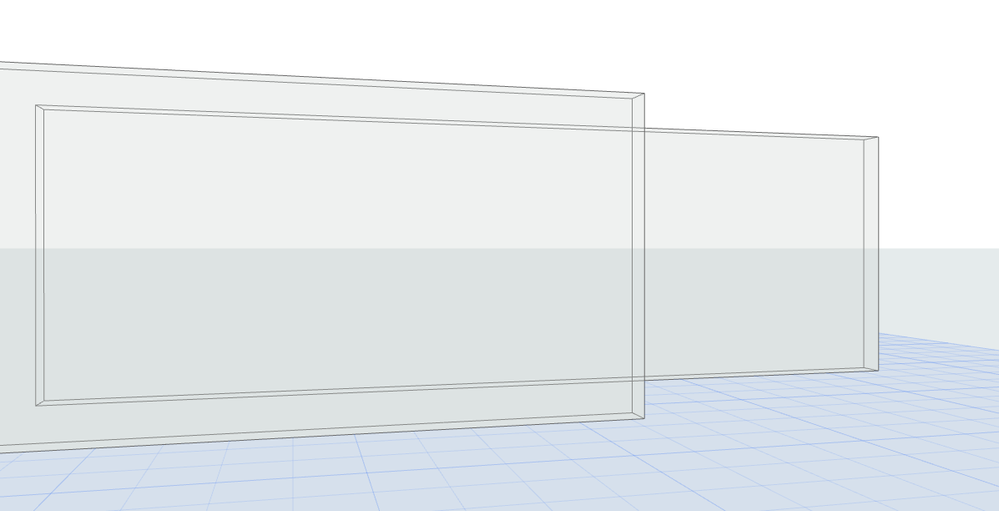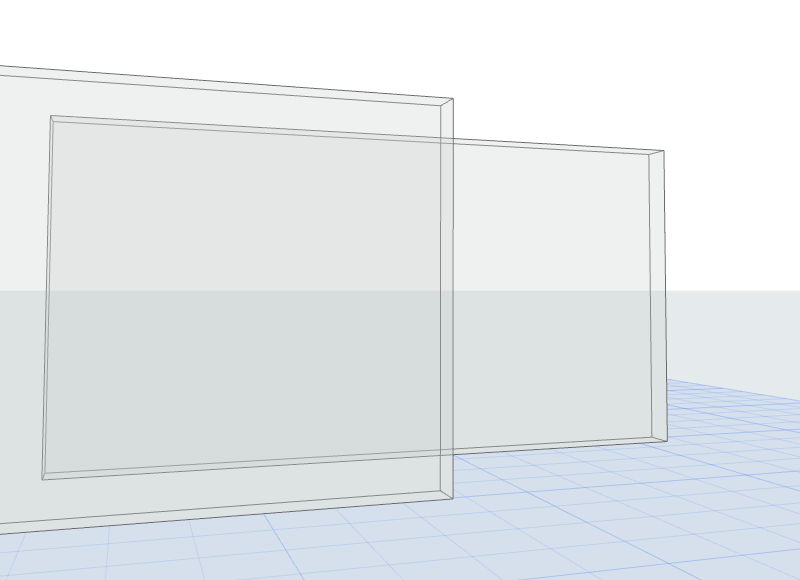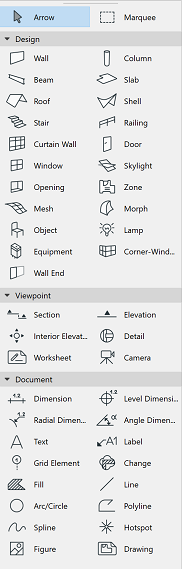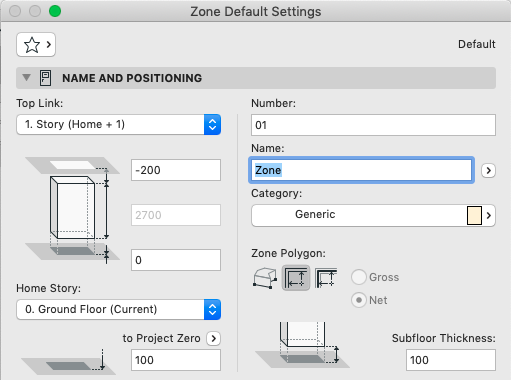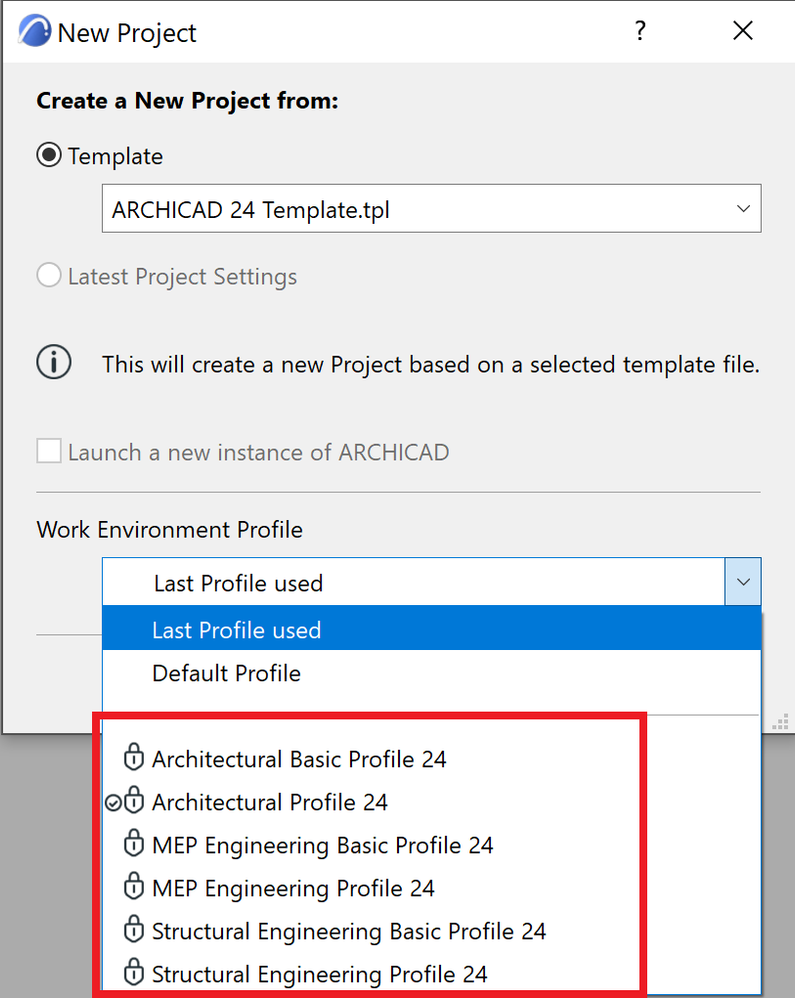- 日本コミュニティ
- :
- ナレッジベース
- :
- Archicadをはじめよう
- :
- Archicad24 - その他の改善項目
- RSS フィードを購読する
- 新着としてマーク
- 既読としてマーク
- ブックマーク
- この話題を購読する
- 印刷用ページ
- 不適切なコンテンツを報告
Archicad24 - その他の改善項目
- RSS フィードを購読する
- 新着としてマーク
- 既読としてマーク
- ブックマーク
- この話題を購読する
- 印刷用ページ
- 不適切なコンテンツを報告
2020-10-05 07:00 PM
Archicad 24は大幅な改善をもたらしましたが、この記事では、より高い品質のユーザーエクスペリエンスを実現する小さな違いについて説明します。
1 - 3Dでの透明度の深度処理の改善
3Dの場合は、奥行きの表現が不可欠です。そこで、3Dでの半透明の要素の見え方を改善しました。次の画像は、2つのガラスの壁を並べて配置した場合の外観を示しています。Archicad 23との違いに注目してください。
Archicad 23の透明度の深さ Archicad 24の透明度の深さ
2 - 再編成されたツールボックス
ユーザーにArchicadのエクスペリエンスを向上させるために、ツールボックスにいくつかの変更を加えました。Archicad 24では、3つの主要なツールグループがあります。デザイン、視点、ドキュメント。
Archicad 23 Archicad 24
3 - ダイアログのストレッチ動作の改善
- ライブラリマネージャー -(両方の列を等しく拡張するのではなく)列を右側に引き伸ばし、ダイアログを再度開いたときにスプリッターの位置を記憶します。
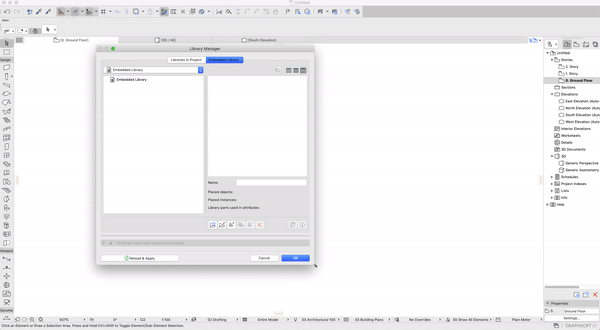
- ホットリンクモジュールマネージャ -ダイアログのサイズ変更時にホットリンクソースの列のサイズが変更されるようになりました
- ホットリンクモジュールを選択- ダイアログのサイズを変更すると、列のサイズが変更されるようになりました

4 - 属性マネージャーの改善
属性マネージャの新しい再インデックスコマンドを使用すると、属性のインデックスを変更できます。
ダイアログには、使用可能なインデックスが示されます。別の属性によって取得されている場合は、どの属性がそのインデックスに属しているかが示されます。
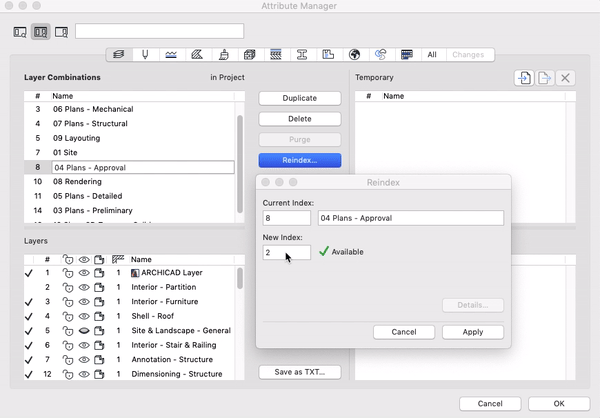
- リンクされた属性間の競合を回避するために、各変更を適用する必要があります。変更を元に戻すことはできません。
- 再インデックスコマンドは、削除コマンドが利用できない場合、複数選択している場合、一時的な属性の場合は利用できません。
- チームワークでは、属性が欠落する場合の表示と要素のリストがあります(削除/置換と同じ)。
5 - ゾーンツールの設定ダイアログが更新されました
他のツールとの整合性を高めるために、ゾーンツールの設定ダイアログが更新されました。
Archicad 23のゾーン設定ダイアログ Archicad 24のゾーン設定ダイアログ
6 - 詳細用に更新されたナビゲーターアイコン
詳細をより明確に区別するために、平面図の詳細とセクションの詳細では、ナビゲーターのアイコンが異なります。
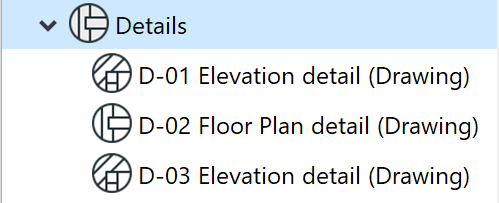
7 - 新しい作業環境プロファイル
- 職業別の新しいデフォルトプロファイル:意匠、MEPエンジニアリング、および構造エンジニアリングプロファイル。
- ツールバーとツールボックス(名前が変更されたツールグループを含む)には、各プロファイルで最もよく使用されるツールとコマンドが表示されます。
- 各プロファイルの基本バージョンには、必要なツールのみが表示されるため、簡単に始めることができます。
Archicad 23作業環境プロファイル Archicad 24作業環境プロファイル
8 - 3D探索 モデル の ジョイスティックモード
- リモートデスクトップソリューションでACを使用する必要がある場合、またはタッチスクリーンでACを使用する場合に役立ちます。BIMxと同じナビゲーター
- 探索中に「J」ホットキーを押すことでアクティブ化できます(「F」がフライングをオン/オフにする方法と同様)
- この機能の詳細については、この記事 をお読みください。
9 - アンリアルエンジンのArchicad用Datasmith
Datasmith Export Pluginを使用すると、Archicadコンテンツ(形状、材質、ランプ、カメラ)をUnreal Engineに直接転送して、リアルタイムのレンダリングと視覚化に使用できます。
現時点では、このプラグインはArchicad 23およびArchicad 24のテクニカルプレビューとして入手できます。
Datasmithは、「 Datasmithの概要 」および「 Datasmithインポートプロセス について 」で概説されている基本的なプロセスに従い、Archicadに固有の特定の変換動作を追加します。
インストール後(こちらの インストールガイド を参照)、Archicad 3Dウィンドウのコンテンツを.udatasmithファイルとして保存します。Unreal Editorで、Datasmithインポーター(ツールバーから利用可能)を使用して、保存したファイルをインポートします。
Unreal Engine 4へのDatasmithコンテンツのインポートを参照してください。